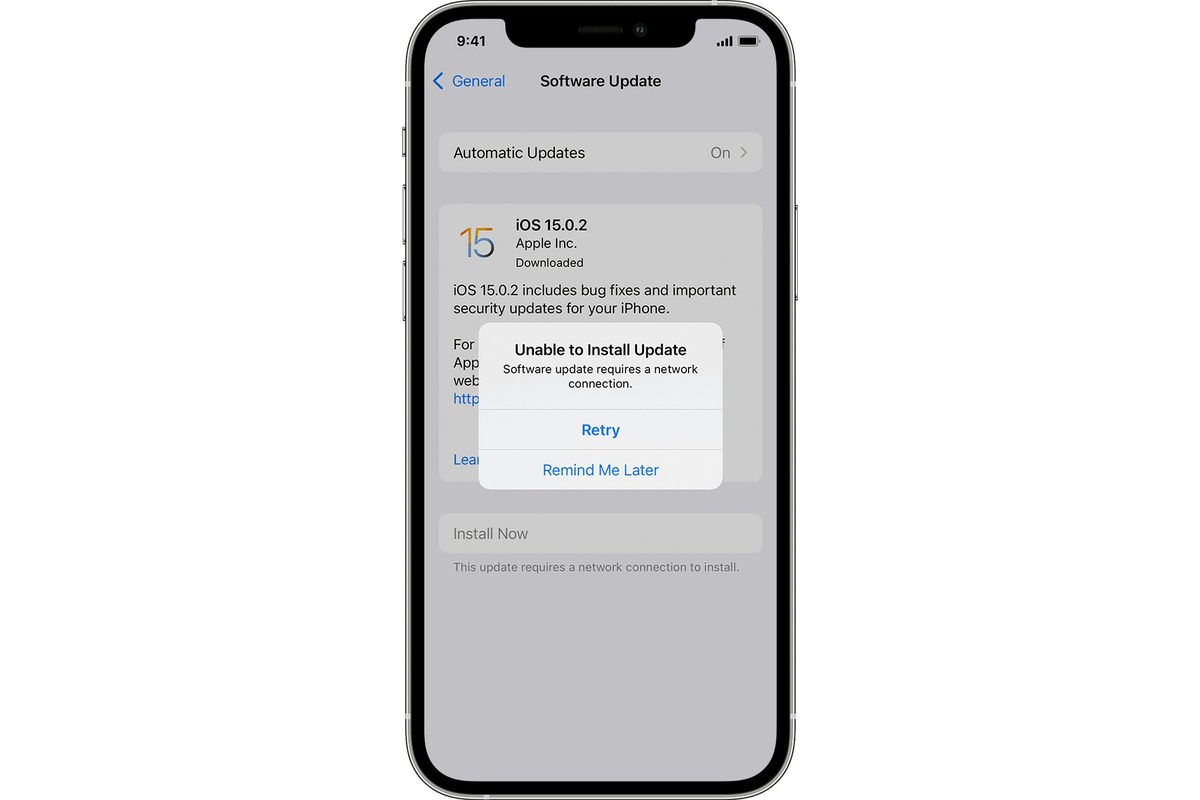
In today’s fast-paced world, staying up to date with software updates is essential for optimizing the performance and security of your iPhone. However, there may be times when you accidentally start an update and need to cancel it. Whether you tapped the update button by mistake or realize that the update is taking longer than expected, canceling the update can help you regain control of your device. In this article, we will guide you through the steps to cancel an update on your iPhone, ensuring that you can resume using your device without any interruptions. So, without further ado, let’s dive into the process of canceling an update on your iPhone.
Inside This Article
- How to Cancel an Update on iPhone
- Method 1: Canceling an Update in Settings
- Method 2: Force Stop the Downloading Process
- Method 3: Reset Network Settings to Cancel Update
- Conclusion
- FAQs
How to Cancel an Update on iPhone
Updating your iPhone’s software is crucial for ensuring optimal performance and security. However, there may be instances when you realize that the update you started isn’t what you need or want. Canceling an update on your iPhone may seem like a daunting task, but fret not! In this article, we will guide you through three simple methods to cancel an update on your iPhone.
Method 1: Canceling an Update in Settings
If you recently initiated an update and want to stop it, you can follow these steps:
- Open the “Settings” app on your iPhone.
- Scroll down and tap on “General.”
- Select “Software Update.”
- You’ll see the update that is currently in progress. Tap on “Cancel Update.”
- A confirmation message will appear. Tap “Cancel Update” again to confirm.
Method 2: Force Stop the Downloading Process
If you are unable to cancel the update using the previous method, you can try force stopping the downloading process:
- Go to the “Settings” app and tap on “General.”
- Select “iPhone Storage” or “iPad Storage” depending on your device.
- Scroll down and find the software update that is currently downloading.
- Tap on it, and a confirmation dialogue box will appear.
- Tap on “Delete Update” to stop the downloading process.
Method 3: Reset Network Settings to Cancel Update
In some cases, resetting your network settings can help cancel the update:
- Open the “Settings” app and go to “General.”
- Scroll down and tap on “Reset.”
- Select “Reset Network Settings.”
- Enter your passcode if prompted, and confirm the reset.
- Your device will restart, and the update process will be canceled.
Remember, canceling an update may leave your device vulnerable to security risks and potential glitches. It is advisable to keep your iPhone updated to the latest software version to enjoy the most stable and secure user experience. However, if you do need to cancel an update for any reason, these methods will help you do so easily.
Take control of your iPhone’s updates and ensure a seamless user experience that aligns with your preferences and needs.
So go ahead, try out these methods and cancel that update if it doesn’t serve your purpose!
Method 1: Canceling an Update in Settings
If you’ve initiated a software update on your iPhone but changed your mind or encountered any issues during the process, don’t worry! There’s a simple way to cancel the update and prevent it from installing on your device. By following these steps, you’ll be able to regain control over the update process and ensure it doesn’t proceed without your consent.
Here’s how you can cancel an update in Settings:
- First, open the “Settings” app on your iPhone. You can find the app icon on your home screen.
- Scroll down and tap on “General.”
- In the “General” settings, select “Software Update.” This will display information about the update that is currently in progress.
- On the “Software Update” screen, you’ll see an option to “Cancel Update” at the bottom. Tap on this option.
- A confirmation message will appear, asking if you want to cancel the update. Tap “Cancel Update” to confirm.
Once you’ve completed these steps, the update process will be canceled, and your iPhone won’t proceed with installing the update. This allows you to avoid any potential issues that may arise during the installation or if you simply changed your mind about updating your device.
Keep in mind that canceling an update means you won’t receive the latest features and improvements included in the update. If you still want to update your device in the future, you can go back to the “Software Update” screen and initiate the update again.
Now that you know how to cancel an update in Settings, you have more control over your device’s software updates. Whether it’s due to an unexpected issue or a change of plans, you can easily halt the update process without any complications.
Method 2: Force Stop the Downloading Process
If you find yourself in a situation where you need to cancel an update on your iPhone, but the traditional method through “Settings” isn’t working, don’t worry. There’s another method you can try, which involves forcing the download process to stop. Here’s how you can do it:
- First, locate the “App Store” icon on your iPhone’s home screen and tap on it to open the app.
- In the bottom right corner of the screen, you’ll see the “Updates” tab. Tap on it to access your pending app updates.
- Now, you’ll see a list of all the apps that have updates available. To force stop the downloading process for a specific app update, swipe left on the app name.
- A red “Delete” button will appear next to the app. Tap on it to cancel the update process.
- If you want to cancel multiple updates, repeat steps 3 and 4 for each app update you wish to stop.
- After canceling the unwanted updates, you can exit the App Store and go back to using your iPhone as usual.
It’s important to note that forcing the download process to stop will only cancel the update temporarily. The next time you open the App Store and access the “Updates” tab, the canceled updates may reappear. If you don’t want to download them, you will need to repeat the steps mentioned above to cancel them again.
This method is especially useful if you have limited storage space on your iPhone or if an app update is causing performance issues. By canceling the update, you can free up storage and ensure your device continues to run smoothly.
Now that you know how to force stop the downloading process to cancel an update, you have an alternative solution to rely on if the traditional method doesn’t work. Remember to use this method sparingly and only when absolutely necessary.
Method 3: Reset Network Settings to Cancel Update
If you’re encountering issues with canceling the update on your iPhone using the previous methods, you can try resetting your network settings. Resetting the network settings will remove all saved Wi-Fi passwords, VPN configurations, and cellular settings on your device. It’s important to note that your personal data and media content will not be affected by this process.
To reset network settings on your iPhone, follow these steps:
- Open the Settings app on your iPhone.
- Scroll down and tap on “General”.
- Scroll further down and tap on “Reset”.
- Tap on “Reset Network Settings”.
- You will be prompted to enter your device passcode. Enter it to proceed.
- Confirm your action by tapping on “Reset Network Settings” again when prompted.
Once you’ve completed the reset process, your iPhone will restart. After the restart, you can check if the update has been canceled by going to Settings > General > Software Update. If the update was successfully canceled, you should see a message stating that your software is up to date.
It’s important to keep in mind that resetting network settings will remove all saved Wi-Fi networks, so make sure to have the necessary passwords handy to reconnect to Wi-Fi networks after the reset. Additionally, this method will not work if the update has already been downloaded and is in the installation process. In such cases, you may need to consider updating your iPhone to the latest software version.
Resetting network settings can often resolve issues with canceling updates and restore the normal functioning of your iPhone. However, if you’re still unable to cancel the update after following this method, it’s advisable to reach out to Apple Support for further assistance.
Conclusion
Canceling an update on your iPhone is a fairly simple process that can save you from potential hassles. Whether you accidentally started an update, changed your mind midway, or simply want to avoid the update altogether, there are a few methods available to cancel the update.
Remember, canceling an update doesn’t mean you won’t be able to update your iPhone in the future. It simply allows you to control when and how the updates are installed. By following the steps outlined in this article, you can confidently cancel an update on your iPhone and regain control over your device’s software updates.
So, the next time you find yourself in a situation where you want to cancel an update on your iPhone, refer to this article and follow the instructions provided. Your iPhone, your choice!
FAQs
1. Can I cancel an update on my iPhone?
Yes, it is possible to cancel an update on your iPhone. However, the process may vary depending on the specific situation.
2. I accidentally started an update on my iPhone. How can I cancel it?
If you accidentally started an update on your iPhone and want to cancel it, you can try the following steps:
– Go to the “Settings” app on your iPhone.
– Tap on “General”.
– Scroll down and select “iPhone Storage” or “iPad Storage”, depending on your device.
– Look for the software update that is currently downloading or installing.
– Tap on it and then select “Delete Update”.
By doing this, you will cancel the update and remove the downloaded update package from your device.
3. What will happen if I cancel an update on my iPhone?
If you cancel an update on your iPhone, the downloading or installation process will be stopped. The update package that was partially or fully downloaded will be deleted from your device. You can choose to update your iPhone at a later time when it is more convenient for you.
4. Can I cancel a system update while it is installing?
Unfortunately, once a system update is in the installing phase, it cannot be canceled. However, you can pause the installation process by going to “Settings” > “General” > “iPhone Storage” (or “iPad Storage”) > the update > “Pause” and then resume it later.
5. Will canceling an update affect my iPhone’s performance?
Canceling an update will not generally affect your iPhone’s performance. However, it is important to keep your device up to date with the latest software for optimal performance, security, and bug fixes. It is recommended to complete the update process when it is convenient for you.
