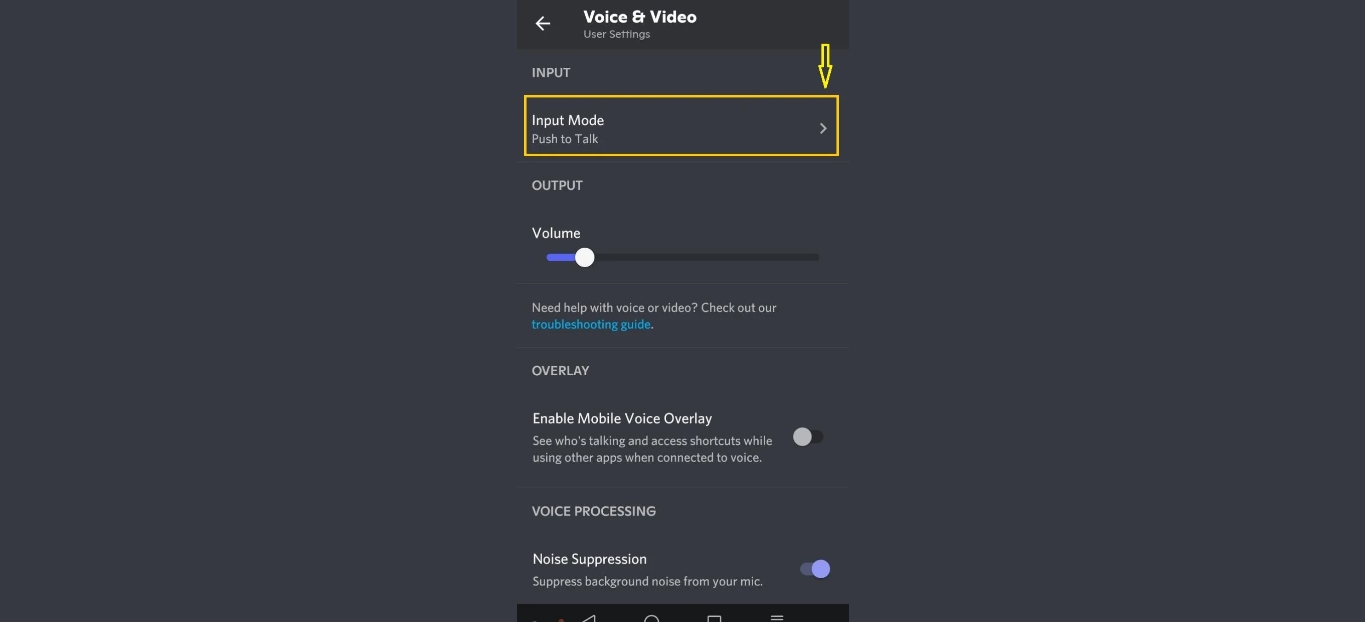
Discord has become the go-to platform for gamers to communicate with friends and fellow players while enjoying their favorite games. Whether you’re using Discord on your desktop or on your mobile device, having control over your audio settings is crucial for a seamless gaming experience. One key feature you may need to know is how to change the audio input on Discord Mobile.
Changing the audio input on Discord Mobile allows you to switch between different microphones or audio sources, ensuring that your voice is clear and heard by others on the platform. Whether you’re using a headset, external microphone, or your smartphone’s built-in microphone, Discord Mobile gives you the flexibility to adjust your audio input settings to suit your needs.
In this article, we will guide you through the step-by-step process of changing the audio input on Discord Mobile, ensuring that you can communicate with your team and fellow gamers without any issues. Let’s get started!
Inside This Article
- Overview
- Method 1: Using the Voice Settings
- Method 2: Adjusting App Permissions
- Method 3: Changing Audio Source from Phone Settings
- Method 4: Restarting the Discord App
- Conclusion
- FAQs
Overview
In today’s digital age, communication has gone beyond traditional methods. With the rise of online platforms and applications, individuals can connect and interact with others from anywhere in the world. One such platform that has gained immense popularity is Discord. Discord is a multi-platform application that allows users to communicate through voice, video, and text. While Discord is primarily used on desktop computers, it also has a mobile version that brings the same functionality to your fingertips.
Using Discord on your mobile device offers flexibility and convenience, enabling you to stay connected with your friends, communities, or gaming buddies while on the go. One of the key features of Discord on mobile is the ability to communicate using voice chat. However, you may encounter situations where you need to change the audio input settings on Discord mobile. Whether you want to switch from your device’s internal microphone to an external one, or simply need to adjust the audio source, we’ve got you covered.
In this article, we will discuss various methods that you can use to change the audio input on Discord mobile. From adjusting app permissions to changing audio sources in your phone settings, we will guide you step-by-step through the process. So, let’s dive in and explore the different ways to modify your audio input settings on Discord mobile.
Method 1: Using the Voice Settings
Changing audio input on Discord Mobile is a breeze when you know where to find the voice settings. Here’s a step-by-step guide on how to do it:
1. Launch the Discord Mobile app on your smartphone and log in to your account.
2. Once you’re logged in, tap on the hamburger menu (three horizontal lines) located in the top-left corner of the screen to open the side menu.
3. In the side menu, scroll down and tap on “Settings” to access the Discord settings.
4. Within the settings menu, you’ll find an option called “Voice and Video.” Tap on it to proceed.
5. In the “Voice and Video” settings, you’ll find the “Input Device” option. Tap on it to open the input device selection menu.
6. The input device menu will display all the available audio input sources on your device. Simply select the desired option that you want to use for Discord audio input.
7. Once you’ve chosen the desired input device, you can exit the settings menu. Discord will automatically start using the selected audio input for voice communication.
That’s it! You’ve successfully changed the audio input on Discord Mobile using the voice settings. Now you can enjoy crystal-clear communication with your friends and fellow gamers on the platform.
Method 2: Adjusting App Permissions
To change the audio input on Discord Mobile, you may need to adjust the app permissions on your mobile device. Here’s how:
1. Open the settings on your mobile device.
2. Scroll down and find the “Apps” or “Applications” section.
3. Tap on “Discord” to access the app settings.
4. Look for the “Permissions” or “App Permissions” option.
5. Tap on it to view the permissions granted to Discord.
6. Locate the “Microphone” or “Audio” permission.
7. Make sure that the permission is enabled. If not, toggle the switch to enable it.
8. Exit the app settings and launch Discord again.
9. Test the audio input by joining a voice chat and speaking into the microphone.
Adjusting the app permissions should ensure that Discord has access to your device’s microphone, allowing you to change the audio input for seamless communication during voice chats.
Method 3: Changing Audio Source from Phone Settings
If you’re having trouble changing the audio input on Discord Mobile using the app itself, you can try adjusting the audio source settings directly from your phone. Here’s how:
1. Open the settings app on your mobile device. This can usually be found in the app drawer or on the home screen.
2. Locate and select the “Sound” or “Audio” settings option. The name may vary depending on your device’s manufacturer and operating system version.
3. Look for the “Input” or “Microphone” settings. This is where you can choose the default audio input source for your device.
4. Select the appropriate audio input option. Your phone may offer different microphone options, such as the built-in microphone, an external microphone, or Bluetooth headset. Choose the one that you want to use for Discord.
5. Once you have selected the desired audio input source, exit the settings app and open Discord Mobile.
6. Test if the audio input is working correctly by joining a voice channel and speaking into the microphone. Make sure that the input level is registering properly in the Discord app.
By changing the audio source settings from your phone’s settings app, you bypass any potential issues with the Discord app itself. This method ensures that Discord Mobile uses the correct audio input source, allowing you to communicate with your friends and fellow gamers seamlessly.
Method 4: Restarting the Discord App
If you are experiencing audio input issues in Discord Mobile, one simple yet effective solution is to restart the Discord app. Restarting the app can help resolve any temporary glitches or conflicts that may be causing the problem.
Here’s how you can restart the Discord app on your mobile device:
- Swipe up from the bottom of your screen to access the app switcher or press the home button to go to your device’s home screen.
- Find the Discord app icon among the open apps or locate it on your home screen.
- Long-press the Discord app icon until you see a menu or options appear.
- Tap on the “Close” or “Quit” button to force close the app.
- Wait for a few seconds and then tap on the Discord app icon again to relaunch it.
After restarting the app, check if the audio input issue has been resolved. This method can often solve minor software-related problems and restore the proper functioning of the audio input feature in Discord Mobile.
If the issue persists even after restarting the app, you may need to try other methods or consider reaching out to Discord’s support team for further assistance.
Conclusion
In conclusion, changing the audio input on Discord Mobile is a simple process that allows users to enhance their voice chat experience. By following the steps outlined in this guide, you can easily switch between different audio input devices, such as your phone’s built-in microphone or an external headset. Whether you’re using Discord for gaming, communication, or business purposes, having control over your audio input is essential for clear and consistent communication.
As technology continues to advance, it’s crucial to stay informed about the features and settings available on our mobile devices. Discord offers a reliable platform for voice communication, and knowing how to change audio input settings can greatly improve your overall experience. So, don’t hesitate to explore the various features and settings that Discord Mobile has to offer to enhance your voice chat sessions and stay connected with friends, teammates, and colleagues.
Now that you have a comprehensive understanding of how to change audio input on Discord Mobile, take the time to explore and adjust your audio settings to suit your preferences. Happy chatting!
FAQs
1. How do I change the audio input on Discord Mobile?
To change the audio input on Discord Mobile, follow these steps:
- Open the Discord app on your mobile device.
- Tap on the User icon located at the bottom right corner of the screen to access your user settings.
- In the User Settings page, scroll down and tap on “Voice & Video” under the App Settings section.
- Under the “Voice Settings” section, you will find the option to select the audio input device. Tap on it to open the drop-down menu.
- Choose the desired audio input device from the list of available options.
- Once you have made your selection, exit the settings and your audio input on Discord Mobile will be changed.
2. Can I use a Bluetooth device as the audio input on Discord Mobile?
Yes, you can use a Bluetooth device as the audio input on Discord Mobile. Follow the steps mentioned above to access the audio input settings in the Discord app, and select your Bluetooth device as the audio input device. Ensure that the Bluetooth device is paired and connected to your mobile device for it to appear as an available option in the audio input settings.
3. Why is my audio input not working on Discord Mobile?
If your audio input is not working on Discord Mobile, there could be several reasons:
- Ensure that you have granted the necessary microphone permissions to the Discord app on your mobile device. Go to your device settings, find the app permissions, and make sure the microphone permission is enabled for Discord.
- Check if your audio input device is properly connected to your mobile device. If you are using a wired microphone, ensure that it is securely plugged into the correct audio jack. If you are using a Bluetooth device, make sure it is paired and connected to your mobile device.
- Try restarting the Discord app and your mobile device. Sometimes, a simple restart can resolve any temporary issues with the app or device settings.
- If the issue persists, it is recommended to reach out to Discord support for further assistance.
4. Can I change the audio input during a Discord voice call on mobile?
Yes, you can change the audio input device during a Discord voice call on mobile. While in a voice call, follow the steps mentioned in the first FAQ to access the audio input settings. However, it’s worth noting that changing the audio input device during an ongoing call may cause a momentary interruption in the audio. It’s recommended to inform other participants beforehand if you plan on making any audio input changes during a call.
5. Are there any special considerations for changing audio input on Discord Mobile for gaming purposes?
When changing the audio input on Discord Mobile for gaming purposes, there are a few things to keep in mind:
- Ensure that you have a reliable and low-latency audio input device for optimal gaming communication. Wired headsets with noise-canceling features are generally recommended for better clarity and immersive gaming experience.
- Make sure to select the appropriate audio input device that offers the best sound quality and pickup for your voice. Experiment with different device options to find the one that suits your preferences and gaming needs the most.
- Consider adjusting the sensitivity settings in the Discord app to fine-tune how your voice is picked up by the microphone. This can help prevent background noise or accidental triggers during intense gaming sessions.
- If you experience any issues or have specific requirements related to changing audio input for gaming, it’s advisable to consult the Discord community or support for tailored recommendations.
