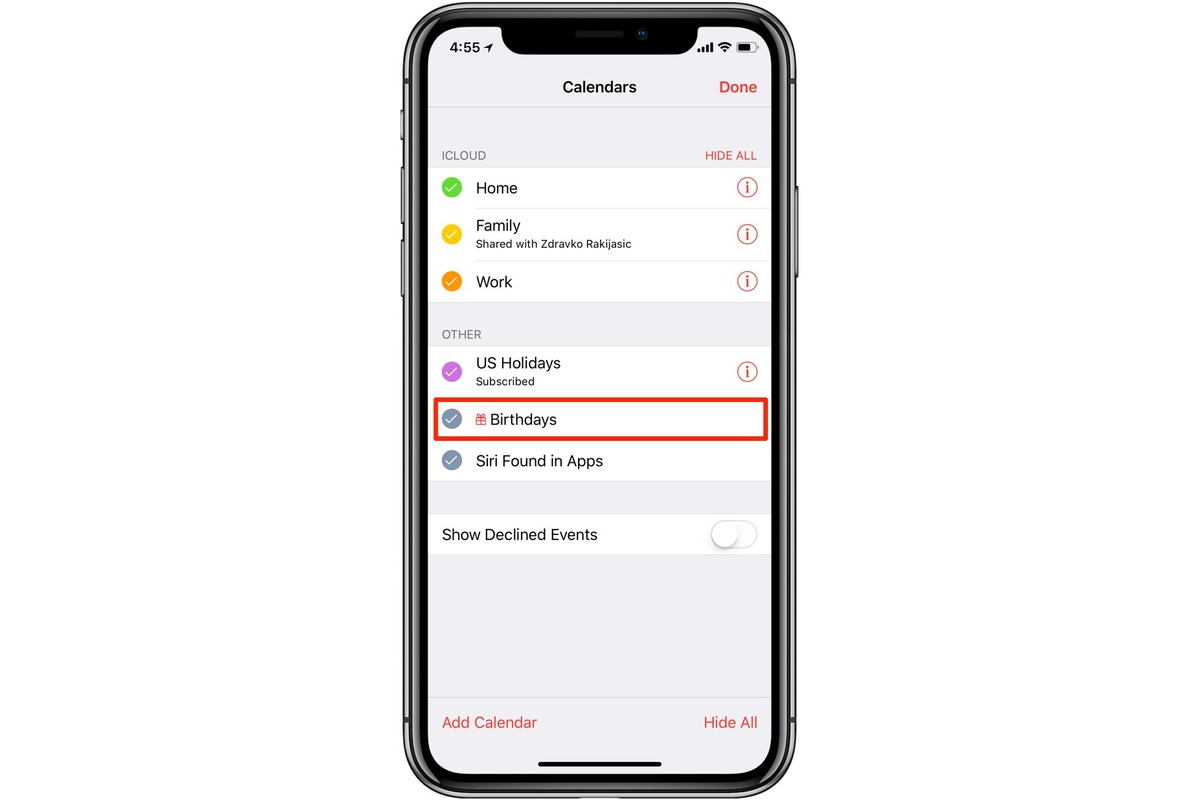
The iPhone is not only a device that keeps us connected but also acts as a personal assistant in many aspects of our lives. One of the many features it offers is the ability to set and customize our personal information, such as our birthday. However, sometimes we may need to change our birthday on our iPhone for various reasons. Whether it’s a mistake during the initial setup or simply updating our age, the process of changing our birthday on an iPhone may seem confusing at first. But fear not! In this article, we will guide you through the step-by-step process of changing your birthday on your iPhone, ensuring that your device is always up to date with the correct information. So, let’s dive in and discover how you can easily change your birthday on your iPhone, ensuring that your device reflects the most accurate and current information about you.
Inside This Article
- Method 1: Changing your birthday in the “Settings” app
- Method 2: Changing your birthday in the “Contacts” app
- Method 3: Changing your birthday in the “Calendar” app
- Method 4: Changing your birthday in the “Health” app
- Conclusion
- FAQs
Method 1: Changing your birthday in the “Settings” app
Changing your birthday on your iPhone is a simple process that can be done through the “Settings” app. Follow the step-by-step guide below to update your birthdate on your device.
-
Step 1: Open the “Settings” app
-
Step 2: Tap on your name at the top of the screen
-
Step 3: Select “Birthdate” under the “Apple ID” section
-
Step 4: Modify your birthday and tap “Done”
To get started, locate the “Settings” app on your iPhone’s home screen. It is represented by a gear icon. Tap on it to open the app.
Once the “Settings” app is open, you will see your name displayed at the top of the screen. Tap on your name to access your Apple ID settings.
Scroll down until you find the “Birthdate” option. It should be listed under your Apple ID information. Tap on it to proceed.
Now, you can modify your birthdate by selecting the desired month, day, and year from the available options. Once you have entered your correct birthdate, tap “Done” to save the changes.
That’s it! You have successfully changed your birthday in the “Settings” app. Now your iPhone will display the updated birthdate across various Apple services and apps.
Method 2: Changing your birthday in the “Contacts” app
Changing your birthday in the “Contacts” app is another simple and convenient method to update your birthday on your iPhone. Follow these easy steps:
- Step 1: Open the “Contacts” app from your iPhone’s home screen.
- Step 2: Find and select your own contact entry. This is usually listed as your name at the top of the list.
- Step 3: Tap on the “Edit” button located at the top-right corner of the screen. This will allow you to make changes to your contact information.
- Step 4: Scroll down and look for the “Birthdate” field. Update this field with your correct birthdate.
- Step 5: Once done, tap on the “Done” button located at the top-right corner to save the changes.
By following these steps, your iPhone’s “Contacts” app will now reflect your updated birthdate. This can be especially useful if you have synced your contacts with other apps or services that rely on accurate birthdate information.
Method 3: Changing your birthday in the “Calendar” app
Changing your birthday in the “Calendar” app is an alternative method to update your birthdate on your iPhone. Follow these simple steps:
- Step 1: Open the “Calendar” app
- Step 2: Tap on the “+” icon to create a new event
- Step 3: Set the event title as your birthday
- Step 4: Adjust the date to your correct birthdate and save the event
Locate the “Calendar” app on your iPhone’s home screen and tap on it to open.
At the bottom-center of the screen, you will see a “+” icon. Tap on it to create a new event.
When creating the event, set the title as your birthday. This will help you remember and associate the event with your birthdate.
Next, adjust the date of the event to your correct birthdate. You can scroll through the calendar or use the date picker to select the specific day, month, and year. Once you’ve set the correct date, tap “Save” to save the event.
By following these steps, you can effectively change your birthday in the “Calendar” app on your iPhone. This method provides an easy way to update your birthdate and helps you keep track of important dates in your life.
Method 4: Changing your birthday in the “Health” app
Step 1: Launch the “Health” app on your iPhone. You can find the app icon on your home screen. Tap on it to open the app.
Step 2: Once the “Health” app is open, locate your profile picture at the top-right corner of the screen. It usually appears as a small circular image. Tap on it to access your profile settings.
Step 3: In the profile settings, you will find a section labeled “Medical Details.” Tap on it to proceed.
Step 4: Within the “Medical Details” section, you will see various fields, including “Birthdate.” Tap on the “Birthdate” field to modify your birthday.
Step 5: Enter your correct birthdate by selecting the appropriate day, month, and year from the available options. Once you have made the necessary changes, tap on the “Save” or “Done” button to save your new birthdate.
Congratulations! Your birthday has been successfully changed in the “Health” app on your iPhone. Now your health-related data and statistics will be accurately recorded based on your updated birthdate.
Please note that changing your birthday in the “Health” app will not automatically update your birthdate in other apps or services connected to your Apple ID. To ensure consistent information across all your devices and accounts, it is recommended to update your birthdate in the “Settings” app or other relevant applications as well.
Remember, it’s essential to keep your personal information up to date on your iPhone, including your birthday. This ensures that your device functions properly and provides you with the best possible user experience.
Conclusion
In conclusion, changing your birthday on your iPhone is a simple process that can be done in just a few steps. Whether you need to correct a mistake or update your information, the Settings menu on your iPhone provides a straightforward way to make the necessary changes. Remember to always input accurate information to ensure the optimal functionality of your device and any associated services.
It’s important to note that while changing your birthday on your iPhone may seem like a small adjustment, it’s always a good idea to be mindful of the information you share online and on your devices. Protecting your personal data and maintaining privacy should be a top priority in the digital age. By staying informed and utilizing the security features available on your iPhone, you can enjoy a safer and more enjoyable mobile experience.
So, next time you need to update your birthday on your iPhone, follow the steps outlined in this article and enjoy the benefits of having accurate and up-to-date information on your device!
FAQs
Q: How do I change the birthday on my iPhone?
A: To change your birthday on your iPhone, follow these steps:
1. Launch the “Settings” app on your iPhone.
2. Scroll down and tap on “Privacy”.
3. Tap on “Location Services”.
4. Find and tap on “System Services”.
5. Scroll down and tap on “Significant Locations”.
6. Authenticate with your passcode, Face ID, or Touch ID.
7. Find and tap on the entry that displays your current location.
8. Tap on “Edit” in the top-right corner.
9. Modify the date under the “Birthday” section.
10. Tap on “Done” to save the changes.
Q: Can I change my birthday on my iPhone without affecting other settings?
A: Yes, changing your birthday on your iPhone will not affect any other settings or personal data on your device. It only modifies the information associated with your Apple ID.
Q: Why can’t I change my birthday on my iPhone?
A: If you are unable to change your birthday on your iPhone, there could be a few reasons:
– You may have entered an incorrect birthdate during the setup process. Contact Apple Support for assistance in such cases.
– You may have enabled Screen Time restrictions, which prevent you from modifying certain settings, including your birthdate. Go to Settings > Screen Time > Content & Privacy Restrictions to check and make appropriate changes.
– Your iPhone may be linked with a child’s Apple ID, which restricts the ability to change certain settings. In such cases, you will need to use the parent’s Apple ID to make any changes.
Q: Will changing my birthday on my iPhone affect my Apple ID?
A: Changing your birthday on your iPhone will not directly affect your Apple ID. However, it is important to ensure that the birthdate on your Apple ID matches the one you have set on your iPhone to avoid any inconveniences.
Q: Can I change my birthday multiple times on my iPhone?
A: While you can change your birthday on your iPhone, it is recommended to provide accurate information. Frequent changes to your birthdate may cause confusion and lead to issues with apps and services that rely on this information, such as age-restricted content and parental controls.
