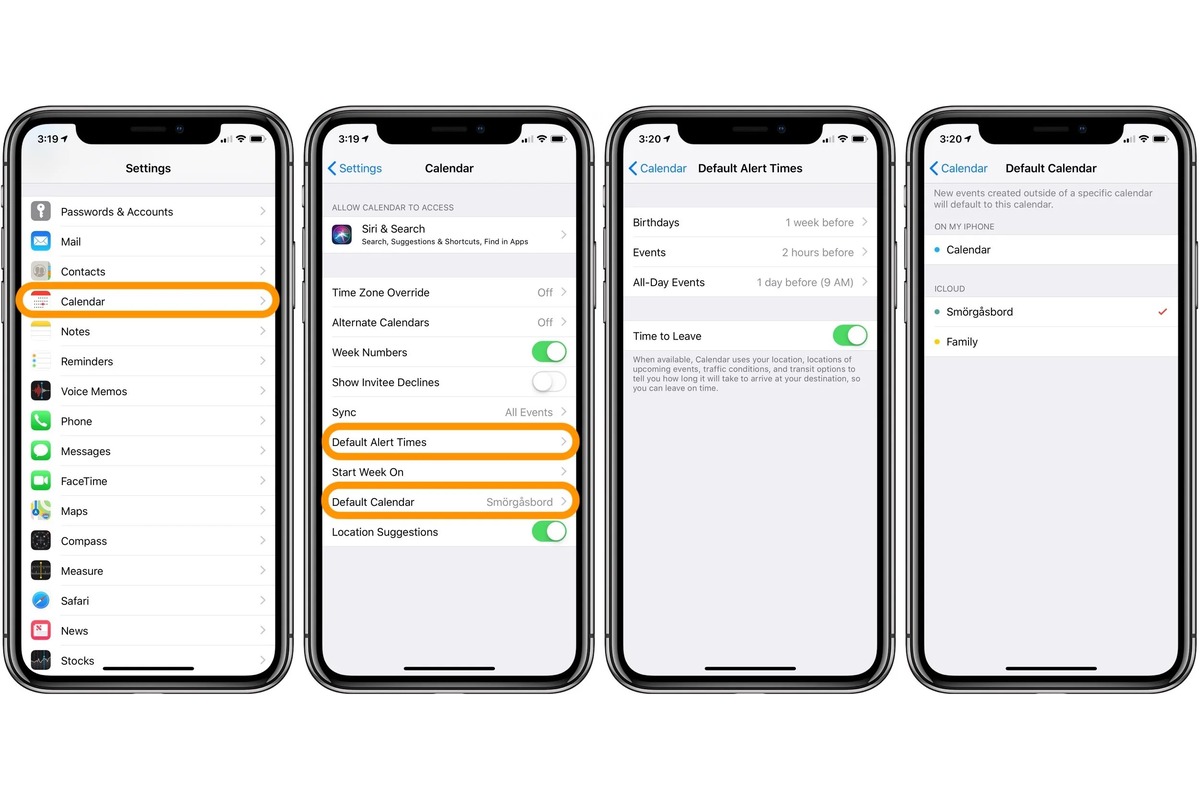
In today’s fast-paced digital world, smartphones have become an integral part of our lives. Among the many features and functionalities, calendars play a crucial role in helping us stay organized and on top of our schedules. If you are an iPhone user, you might have noticed that the default calendar app is set to a particular one. However, what if you prefer using a different calendar app or want to customize the default calendar on your iPhone? In this article, we will explore how you can change the default calendar on your iPhone to suit your preferences and optimize your productivity. Whether you are an iPhone enthusiast or just looking for ways to enhance your device’s functionality, read on to discover the step-by-step process of changing the default calendar on your iPhone.
Inside This Article
- Method 1: Changing default calendar through the Settings app
- Method 2: Changing default calendar through the Calendar app
- Method 3: Changing default calendar through the Siri & Search settings
- Method 4: Changing default calendar through third-party apps
- Conclusion
- FAQs
Method 1: Changing default calendar through the Settings app
If you’re looking to change the default calendar on your iPhone, you can easily do so by going through the Settings app. Here’s a step-by-step guide on how to do it:
1. Open the Settings app on your iPhone by tapping on the gear icon on the home screen.
2. Scroll down and find the “Calendar” option. Tap on it to open the Calendar settings.
3. In the Calendar settings, you will see a section called “Default Calendar”. Tap on it to proceed.
4. A list of available calendars will be displayed. Choose the calendar that you want to set as the default.
5. Once you have selected the desired calendar, exit the Settings app. The changes will be saved automatically.
That’s it! You have successfully changed the default calendar on your iPhone through the Settings app. Now, all your newly created events and appointments will be added to the selected calendar by default.
Method 2: Changing default calendar through the Calendar app
If you prefer a more visual and user-friendly approach, you can change the default calendar on your iPhone through the Calendar app. Here’s how:
- Open the Calendar app on your iPhone.
- Tap on the “Calendars” option located at the bottom of the screen.
- You will see a list of all the calendars that are currently set up on your device. Scroll down and find the one you want to set as your default calendar.
- Once you find the desired calendar, tap on the information (i) icon next to it.
- In the calendar details page, scroll down and you will find the option “Default Calendar”. Tap on it.
- A pop-up menu will appear with the available calendars. Select the one you want to set as the default.
- Exit the Calendar app and the changes will be applied.
By following these steps, you can easily change the default calendar on your iPhone according to your preferences. This method allows you to have more control over your scheduling and ensures that your new events are automatically added to the chosen default calendar.
Method 3: Changing default calendar through the Siri & Search settings
If you’re someone who frequently uses Siri on your iPhone, you’ll be delighted to know that you can change the default calendar through the Siri & Search settings. This method allows Siri to automatically add new events to your preferred calendar, making it even more convenient for you to stay organized.
To change the default calendar through Siri & Search settings, follow these simple steps:
- Open the Settings app on your iPhone and tap on “Siri & Search”.
- Scroll down and select “Calendar”.
- Under the “Siri Suggestions” section, you’ll see an option called “Calendar App”. Tap on it.
- Here, you can choose your preferred default calendar from the list of available options.
- Once you’ve selected your preferred default calendar, simply exit the Settings app, and Siri will now automatically add events to that particular calendar.
By changing the default calendar through the Siri & Search settings, you can not only streamline the process of adding events but also ensure that all your important appointments and reminders are neatly organized in the calendar of your choice.
Method 4: Changing default calendar through third-party apps
If you’re looking to change the default calendar on your iPhone but prefer to use a third-party calendar app, you’re in luck. With the right app and a few simple steps, you can easily switch to a new default calendar that suits your needs and preferences.
The first step is to download and install your preferred third-party calendar app from the App Store. There are plenty of options available, including popular apps like Google Calendar, Microsoft Outlook, and Fantastical.
Once you have the app installed, open it and navigate to the app’s settings. Look for an option that allows you to set the default calendar. This may vary depending on the app you’re using, but it’s usually located under the “Settings” or “Preferences” section.
Once you’ve found the option to set the default calendar, you’ll likely be presented with a list of calendars to choose from. Select the calendar you want to set as the default and save your changes. Keep in mind that the specific steps may differ slightly between apps, but the general process should be similar.
After you’ve set the new default calendar in the third-party app, it’s time to ensure that your iPhone recognizes the change. To do this, go to the Settings app on your iPhone and scroll down until you find the “Calendar” option. Tap on it to access the calendar settings.
In the calendar settings, look for the “Default Calendar” option. Tap on it, and you should see a list of available calendars, including the one you set as the default in the third-party app. Select the new default calendar from the list, and you’re all set.
Now, whenever you create a new event or appointment on your iPhone, it will automatically be added to the default calendar you specified in the third-party app. This ensures that all your events and appointments stay organized and synced across all your devices.
Changing the default calendar through a third-party app offers a great way to personalize your iPhone and tailor it to your specific needs. Whether you prefer a feature-rich calendar app or need advanced scheduling capabilities, there is a wide range of options available in the App Store to suit your preferences.
Remember that changing the default calendar only affects new events and appointments. If you have existing events in the old default calendar, you may need to manually transfer or recreate them in the new default calendar to ensure they are up to date.
Make the most out of your iPhone’s calendar by customizing it to fit your lifestyle and work routine. With the ability to change the default calendar through third-party apps, you can stay organized and on top of your schedules effortlessly.
Changing the default calendar on your iPhone is a simple but powerful way to personalize your device and optimize your productivity. By following the steps outlined in this article, you can take control of your scheduling and make the most out of your calendar app.
Remember, whether you prefer to use the built-in Apple Calendar or a third-party app, the process of changing the default calendar remains consistent. Just head over to the settings, select the calendar option, and choose your desired default calendar.
With the ability to seamlessly sync across multiple devices and platforms, your new default calendar will make it easier than ever to manage your appointments, events, and reminders. Say goodbye to any confusion or frustration and embrace a calendar setup that fits your unique needs and preferences.
So, what are you waiting for? Take charge of your iPhone’s calendar today and unlock a world of organization and efficiency!
FAQs
1. How do I change the default calendar on my iPhone?
2. Why would I want to change the default calendar?
3. Can I have multiple calendars on my iPhone?
4. Will changing the default calendar affect my existing events?
5. How do I sync the new default calendar across my devices?
