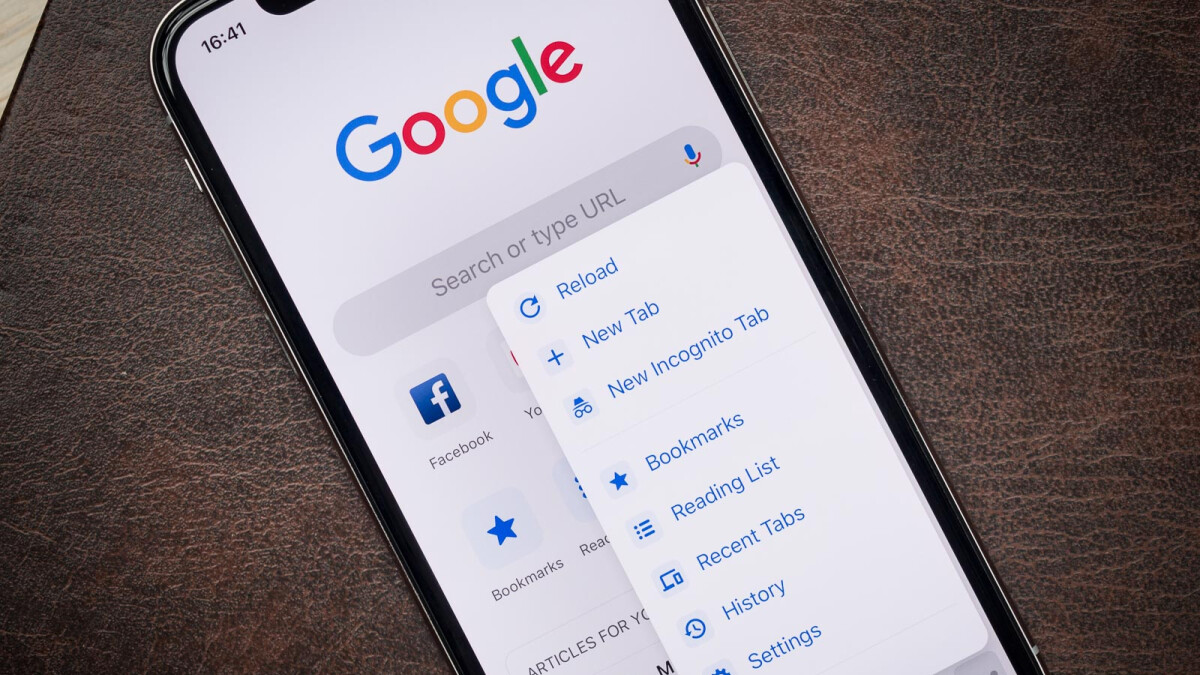
Are you tired of searching for something on Google only to find results that are specific to a different location? If you’re an iPhone user, you’re in luck! Changing your Google search location on your iPhone is a simple process that can save you time and frustration. By adjusting your Google search settings, you can ensure that the results you see are relevant to your current location, whether you’re traveling or simply want to get information specific to your area. In this article, we’ll guide you through the steps to change your Google search location on your iPhone, allowing you to find the most accurate and customized search results. So let’s dive in and discover how to tailor your Google searches to your preferred location!
Inside This Article
- Changing Google Search Location on iPhone
- Method 1: Changing Location Settings in Google App
- Method 2: Using a VPN to Change Location
- Method 3: Clearing Browser Cookies and Location Data
- Method 4: Using Incognito Mode in Google Chrome
- Conclusion
- FAQs
Changing Google Search Location on iPhone
When using Google search on your iPhone, the search results are often personalized based on your current location. However, there may be instances where you want to change the search location to get results specific to a particular area or city. Fortunately, there are a few methods you can use to change the Google search location on your iPhone.
-
Method 1: Changing Location Services in iPhone Settings
The first method involves adjusting the location services settings on your iPhone. Here’s how:
- Go to the “Settings” app on your iPhone’s home screen.
- Scroll down and tap on “Privacy.”
- Tap on “Location Services.”
- Scroll down and find “Google” in the app list.
- Tap on “Google” and select either “Never” or “While Using the App” for the location access.
- Exit the Settings app and open the Google search app again.
- You will now have the option to change your search location manually.
-
Method 2: Using a VPN App to Change Location
If you want to change your search location without adjusting the iPhone’s settings, you can use a VPN (Virtual Private Network) app. Here’s how:
- Download and install a reputable VPN app from the App Store.
- Open the VPN app and connect to a server located in the area or city you want to set as your search location.
- Once connected to the VPN server, open the Google search app on your iPhone.
- You will now see search results based on the location of the VPN server.
-
Method 3: Clearing Website Data and Cookies
Another way to change your Google search location on iPhone is by clearing website data and cookies. Here’s how:
- Go to the “Settings” app on your iPhone’s home screen.
- Scroll down and tap on “Safari.”
- Tap on “Clear History and Website Data.”
- Confirm the action by tapping on “Clear History and Data” again.
- Open the Google search app on your iPhone.
- Your search location will now be reset, and you will get non-personalized search results.
Changing the Google search location on your iPhone allows you to explore region-specific search results, find local businesses, or access location-specific information. Whether you prefer adjusting the location services settings, using a VPN app, or clearing website data, these methods provide you with the flexibility to change your search location and find the most relevant results.
Method 1: Changing Location Settings in Google App
If you want to change the Google search location on your iPhone, you can do so by adjusting the location settings in the Google app. This method allows you to set a specific location for your searches, giving you more accurate and relevant results based on that location.
Follow these steps to change the location settings in the Google app:
- Open the Google app on your iPhone.
- Tap on the three horizontal lines in the bottom-right corner of the screen to open the menu.
- Scroll down and tap on “Settings”.
- Tap on “Search settings”.
- Under the “Location” section, tap on “Location” to enable it.
- You can either choose to use your current precise location or enter a custom location by tapping on “Customize” and entering the desired location.
- Once you’ve selected the desired location, tap on the back arrow to save the changes.
By following these steps, you can easily change the location settings in the Google app on your iPhone and tailor your search results to a specific location.
Method 2: Using a VPN to Change Location
If you’re looking to change your location on your iPhone for Google searches, using a VPN (Virtual Private Network) is an effective method. A VPN allows you to create a secure connection to another network over the internet, giving you the ability to browse the web with a different IP address and location.
Here’s how you can use a VPN to change your location on your iPhone:
- First, download a reliable VPN app from the App Store. There are many VPNs available, both free and paid, so choose one that suits your needs.
- Once you have installed the VPN app, open it and follow the on-screen instructions to set up your VPN connection. This typically involves creating an account, selecting a server location, and connecting to the VPN.
- After you have connected to the VPN, your iPhone will appear as if it is connected from the server location you selected. This means that when you perform a Google search, it will show results based on the virtual location provided by the VPN.
- If you want to change your virtual location, simply disconnect from the current server and connect to a different one from the available server list provided by the VPN app.
Using a VPN not only changes your location for Google searches but also provides a secure and encrypted connection, protecting your online privacy and allowing you to access geo-restricted content. However, it’s important to note that some VPN services may impact your internet speed, so consider this factor when making your selection.
Remember to disconnect from the VPN when you no longer need to use it to ensure that your internet traffic returns to normal.
It’s worth mentioning that Google may still have access to your approximate location through other means, such as your IP address or information provided by your mobile carrier. VPNs primarily help mask your location from websites and services, but they may not completely eliminate all methods of determining your location.
Using a VPN is a simple and effective way to change your location on your iPhone for Google searches. Take advantage of this method to access localized search results and enjoy increased online privacy.
Method 3: Clearing Browser Cookies and Location Data
Clearing your browser cookies and location data can also help to change your Google search location on your iPhone. This method is effective if you want to reset your location and start with a clean slate.
Here’s how you can do it:
1. Open the Safari browser on your iPhone.
2. Tap on the “Settings” icon at the bottom right corner of the screen.
3. Scroll down and tap on “Safari” in the list of settings.
4. In the Safari settings menu, scroll down and tap on “Clear History and Website Data”.
5. A pop-up will appear asking for confirmation to clear your history and website data. Tap on “Clear History and Data” to proceed.
6. Once the data is cleared, go back to the Safari browser and access the Google search page.
7. Google will now ask for permission to use your location. Choose to allow or deny access based on your preference.
By clearing your browser cookies and location data, you are essentially starting with a clean slate. This means that Google will not have any previous location information stored in your browser data, and it will ask for your location again. This can help in changing your Google search location on your iPhone.
Keep in mind that clearing your browser cookies and data will remove any saved usernames, passwords, and website preferences. You will need to log in again to your commonly visited websites and reset any preferences.
By following these steps, you can easily change your Google search location on your iPhone by clearing your browser cookies and location data.
Method 4: Using Incognito Mode in Google Chrome
If you’re looking for a quick and easy way to change your Google search location on your iPhone, using the Incognito mode in Google Chrome can be a useful method. Incognito mode allows you to browse the web privately without saving any search history or cookies. It also provides an option to change your virtual location temporarily.
Here’s how you can change your Google search location using Incognito mode in Google Chrome:
- Open the Google Chrome app on your iPhone.
- Tap on the three dots at the bottom-right corner of the screen to access the menu.
- Select “New Incognito Tab” from the menu options.
- In the Incognito tab, tap on the search bar at the top and enter “www.google.com”.
- You will now see the Google search page in Incognito mode.
- Tap on the three horizontal lines at the top-left corner of the screen to open the menu.
- Scroll down and select “Settings”.
- In the Settings menu, tap on “Search settings”.
- Scroll down and select “Location”.
- Choose the location that you want to set for your Google search.
- Tap on “Save” to apply the changes.
By following these steps, you can easily change your Google search location using Incognito mode in Google Chrome on your iPhone. Keep in mind that this method changes the location for the specific Incognito browsing session, and it does not affect the location settings for other apps or browser sessions on your device.
Changing the Google search location on your iPhone is a simple yet powerful way to enhance your browsing experience. By modifying your search location, you can access localized search results, find relevant information specific to a particular area, and gain insights into local trends and events.
Whether you’re a traveler wanting to explore a new city or a business owner targeting a specific market, being able to change your Google search location on iPhone opens up a world of possibilities. With just a few taps, you can discover local restaurants, find nearby attractions, stay updated with regional news, and more.
By following the steps mentioned in this article, you can easily change your Google search location on iPhone and access customized search results that cater to your specific needs and interests. Enjoy the benefits of localized browsing and make the most out of your online experience!
FAQs
1. How can I change my Google search location on my iPhone?
2. Why would I want to change my search location on Google?
3. Does changing the search location affect the search results on other apps or websites?
4. Are there any limitations or considerations when changing the search location on iPhone?
5. Can I revert back to my original search location after making the change?
