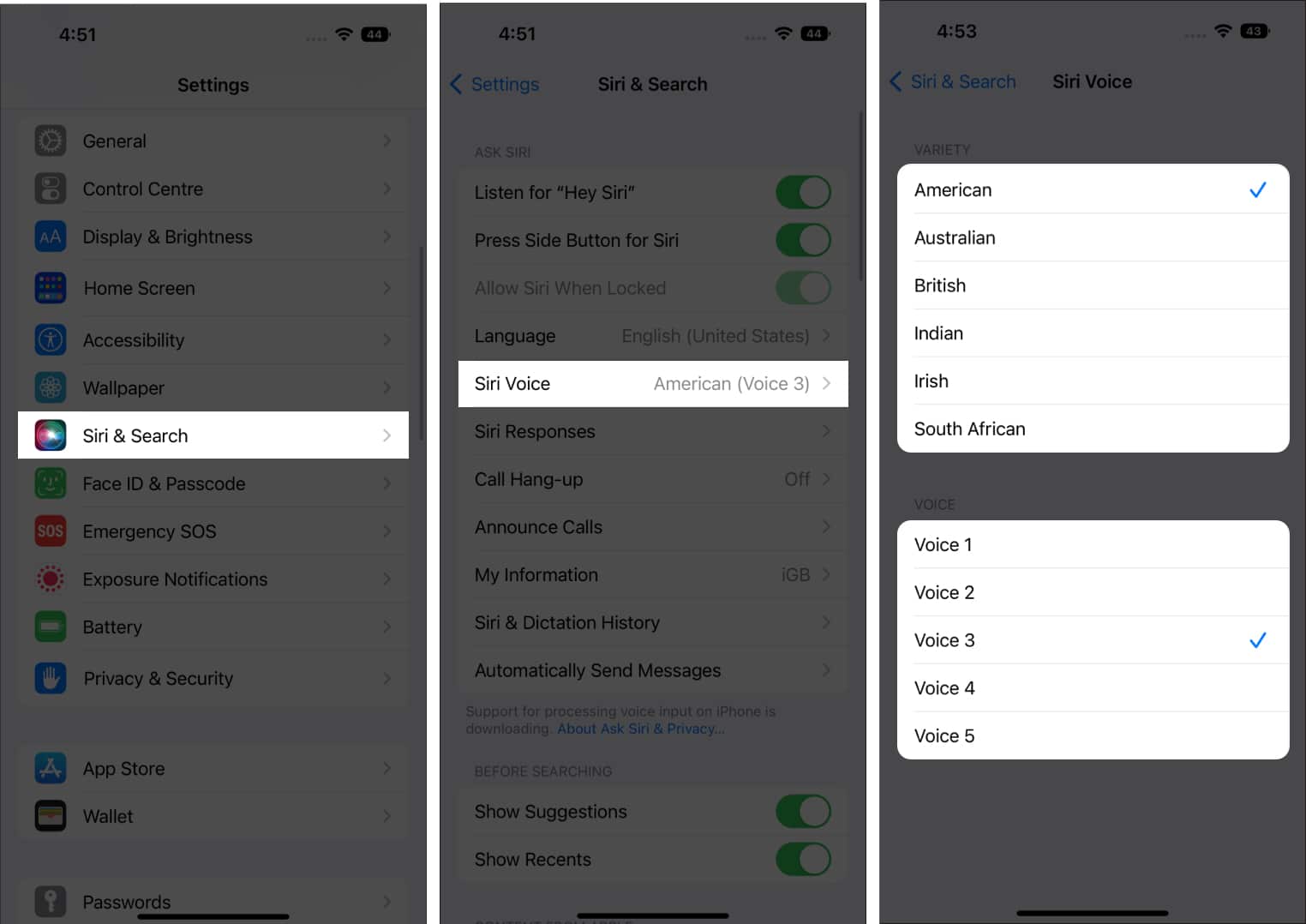
If you’re an iPhone user who frequently relies on the Maps app for navigation, you may have wondered how to change the voice on iPhone Maps. The default voice can become monotonous, and changing it can add a touch of personalization to your driving experience. Fortunately, Apple offers various voice options to choose from, allowing you to find one that suits your preferences. Whether you’d like a soothing and calm voice or something more energetic and upbeat, the process of changing the voice on iPhone Maps is simple and easy to follow. In this article, we will guide you through the steps, ensuring that you can have an enjoyable and tailored navigation experience on your iPhone.
Inside This Article
- How to Change Voice on iPhone Maps
- Enabling Voice Guidance
- Changing the Voice Language
- Customizing the Voice Type
- Adjusting Volume and Speed
- Conclusion
- FAQs
How to Change Voice on iPhone Maps
When using navigation apps on your iPhone, having clear and understandable voice guidance can greatly enhance your driving experience. Whether you prefer a different language, a different voice type, or need to adjust the volume and speed, you have the flexibility to customize the voice settings on your iPhone Maps app. In this guide, we will walk you through the steps to change the voice on iPhone Maps, ensuring that you never miss a turn or destination.
To enable voice guidance on your iPhone Maps app, follow these simple steps:
- Open the Maps app on your iPhone and enter your desired destination.
- Tap on the “Go” button to start your navigation.
- Swipe up from the bottom of the screen to reveal the options menu.
- Tap on the “Audio” button located at the bottom right corner of the screen.
- Toggle the “Voice Guidance” switch to the ON position.
You have successfully enabled voice guidance on your iPhone Maps app. Now, let’s explore how to change the voice language:
- In the “Audio” menu, tap on the “Language” option.
- You will see a list of available languages. Scroll through the list and select your preferred language.
Congratulations! You have changed the voice language on your iPhone Maps app. But what if you want to customize the voice type? Follow these steps:
- In the “Audio” menu, tap on the “Voice” option.
- A list of available voice options will appear. Choose the voice type that you like the most.
Great job! You have now customized the voice type on your iPhone Maps app. Lastly, let’s adjust the volume and speed settings:
- In the “Audio” menu, you will find the “Volume” and “Speed” options.
- Tap on each option and make the desired adjustments according to your preferences.
Well done! You have successfully adjusted the volume and speed settings on your iPhone Maps app. Now, you can enjoy a personalized and convenient navigation experience.
Changing the voice on iPhone Maps allows you to tailor your navigation experience according to your preferences. Whether you want a different language, a unique voice type, or adjustments to the volume and speed, these simple steps will make your navigation more enjoyable and user-friendly. So, go ahead and customize your iPhone Maps voice settings to have the ideal navigation experience on your next journey.
Enabling Voice Guidance
Getting turn-by-turn directions while navigating with iPhone Maps is incredibly helpful, especially when you’re driving or walking in an unfamiliar area. To make the navigation experience even more convenient, you can enable voice guidance, which will provide spoken instructions to guide you along your route. Here’s how you can enable voice guidance on your iPhone Maps:
1. Open the Maps app on your iPhone.
2. Enter the destination address or search for a location.
3. Tap on the “Directions” button to plot your route.
4. Once the route is displayed, tap on the “Start” button.
5. At the bottom of the screen, you will see a speaker icon. Tap on it to turn on voice guidance.
6. A menu will appear with different voice options. Select the desired voice language and voice type.
7. You can also adjust the volume and speed of the voice guidance by tapping on the respective settings.
8. Once you have customized your voice guidance settings, tap on the “Start” button again to begin your journey with voice instructions.
Note: To ensure that you receive voice guidance, make sure that your iPhone’s volume is turned up and that you have not enabled the “Mute” or “Do Not Disturb” settings that may silence the navigation voice.
Now, you can enjoy a hands-free navigation experience with iPhone Maps, allowing you to focus on the road and reach your destination with ease.
Changing the Voice Language
If you prefer to have the voice guidance on your iPhone Maps in a different language, you can easily change the voice language setting. Here’s how:
1. Open the Settings app on your iPhone.
2. Scroll down and tap on “Maps.”
3. Under the “Preferred Language” section, tap on “Language.”
4. Select your desired language from the list.
5. Exit the Settings app and open the Maps app.
6. Start a navigation or enter a destination to hear the voice guidance in the newly selected language.
By changing the voice language setting, you can make navigation instructions more accessible and understandable, especially if you’re traveling in a foreign country or prefer a different language for convenience.
Remember, the availability of voice languages may vary depending on your region and language settings on your iPhone. Some languages may have multiple voice options to choose from, allowing you to customize your navigation experience even further.
Customizing the Voice Type
Did you know that you can customize the voice type on your iPhone’s Maps app? With this feature, you can choose from a variety of voices to guide you during your navigation journeys. Here’s how you can customize the voice type:
1. Open the Settings app on your iPhone and scroll down until you find “Maps.” Tap on it to access the Maps settings.
2. In the Maps settings, you’ll see an option called “Navigation Voice.” Tap on it to proceed.
3. Here, you’ll find a list of available voice options. The default voice is usually set to the device’s default language. Tap on any voice to preview how it sounds.
4. Once you’ve found a voice that you like, simply tap on it to select it. The voice selection will be applied immediately.
5. To confirm the changes, exit the Settings app and open the Maps app. Start a navigation by entering your destination, and you’ll hear the newly selected voice guiding you along the way.
Customizing the voice type on your iPhone Maps app allows you to personalize the navigation experience according to your preferences. Whether you prefer a male voice, a female voice, or even a different language, the choice is yours.
Moreover, customizing the voice type can make navigation more engaging and enjoyable. It adds a touch of personality to the directions, making the whole experience feel more interactive.
So go ahead and explore the available voice options on your iPhone Maps app. Find the voice that resonates with you, and let it guide you through your travels with confidence and style.
Adjusting Volume and Speed
When using the voice guidance feature on maps, you may find that the volume is either too loud or too soft for your liking. Fortunately, you can easily adjust the volume level to suit your preference. To do this, follow these steps:
- Open the Maps app on your iPhone and begin navigating to your desired destination.
- Tap on the audio icon located at the top right corner of the screen.
- In the audio settings menu, you will see a volume slider. Use your finger to adjust the slider to the desired volume level.
- As you adjust the volume, a sample voice will play, allowing you to hear the changes in real-time and determine the ideal volume for you.
- Once you have set the volume to your liking, tap on the “Done” button to save your changes.
In addition to adjusting the volume, you may also want to modify the speed at which the voice guidance is delivered. Some individuals may prefer a slower pace, while others may prefer a faster pace. To change the voice speed, follow these steps:
- Open the Maps app on your iPhone and start your navigation.
- Tap on the audio icon at the top right corner of the screen.
- In the audio settings menu, you will find a speed slider. Slide your finger along the speed slider to increase or decrease the speed of the voice guidance.
- As you adjust the speed, a sample voice will play at the selected speed, allowing you to hear the changes in real-time and determine the ideal pace for you.
- Once you have set the desired speed, tap on the “Done” button to save your changes.
By adjusting the volume and speed of the voice guidance on iPhone Maps, you can ensure that you receive clear and easily understandable directions during your navigation. Whether you prefer a softer or louder volume, or a slower or faster pace, personalizing these settings will enhance your overall experience with the Maps app. Experiment with different levels to find what works best for you and make your journey even more enjoyable.
Conclusion
Changing the voice on iPhone Maps is a simple and convenient feature that allows you to personalize your navigation experience. By following the steps outlined in this article, you can easily switch between different voices and accents, making your directions more engaging and enjoyable. Whether you prefer a soothing voice or a more authoritative tone, the choice is yours.
Remember, keeping your GPS navigation up to date and selecting a voice that speaks clearly and accurately is essential for a smooth and stress-free journey. So why settle for the default voice when you have the option to customize it to your liking? Give it a try and have fun exploring different voices while navigating the roads!
FAQs
1. Can I change the voice on the Maps app on my iPhone?
Yes, you can change the voice on the Maps app on your iPhone. The Maps app allows you to customize the navigation experience by selecting different voices for turn-by-turn directions.
2. How do I change the voice on the Maps app?
To change the voice on the Maps app, follow these steps:
- Open the Settings app on your iPhone.
- Scroll down and tap on “Maps”.
- Tap on “Navigation & Voice”.
- Under the “Navigation Voice” section, select the voice you prefer from the available options.
3. Are there different voice options available for the Maps app?
Yes, the Maps app offers a variety of voice options for turn-by-turn directions. You can choose between male and female voices, as well as different accents and languages.
4. Can I change the volume of the voice on the Maps app?
Yes, you can adjust the volume of the voice on the Maps app to your preference. When you are in the Maps app, simply use the volume buttons on the side of your iPhone to increase or decrease the voice volume.
5. Can I change the voice on the Maps app to a celebrity voice?
At the time of writing, the Maps app does not offer celebrity voices for turn-by-turn directions. However, Apple occasionally introduces special voice options for specific promotions or limited-time events, so it’s always worth checking for any updates or announcements from Apple regarding this feature.
