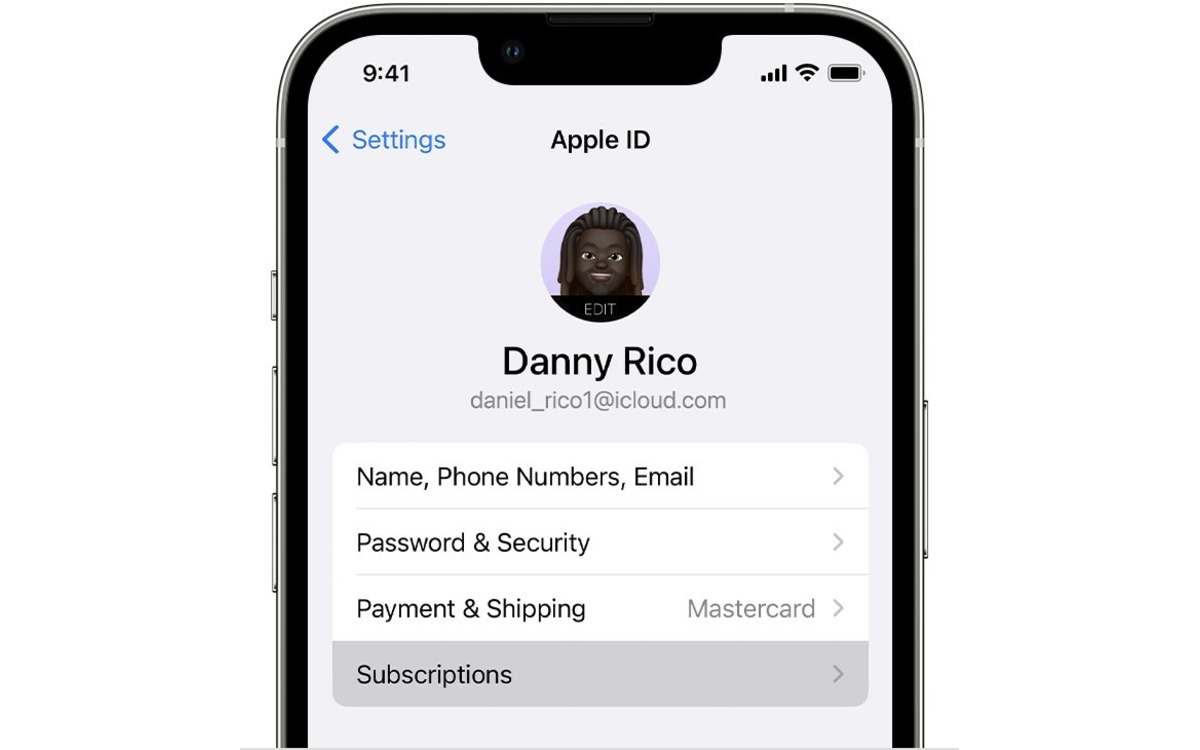
Have you been wanting to modify your Apple ID account settings on your iPhone? Look no further! In this comprehensive guide, we will show you exactly how to change your Apple ID account settings on your iPhone. Apple ID is a crucial component of your iPhone experience, as it is tied to various services like iCloud, App Store, iTunes, and more. Whether you want to update your personal information, add or remove devices, manage subscriptions, or ensure the privacy and security of your account, we’ve got you covered. Stay tuned as we walk you through the step-by-step process, making it easy for you to make the necessary changes and customize your Apple ID account settings to meet your preferences.
Inside This Article
- Updating Your Apple ID Account Information
- Changing Your Apple ID Email Address
- Managing Your Apple ID Password
- Enabling Two-Factor Authentication for Your Apple ID
- Conclusion
- FAQs
Updating Your Apple ID Account Information
Keeping your Apple ID account information up to date is essential for a smooth and secure user experience on your iPhone. By regularly updating your account information, you can ensure that your personal details are accurate and that you have access to all the latest features and services from Apple.
To update your Apple ID account information on your iPhone, follow these simple steps:
- Open the Settings app on your iPhone. It’s the gear-shaped icon usually found on your home screen.
- Scroll down and tap on your name at the top of the screen. This will take you to your Apple ID settings.
- Next, tap on “Name, Phone Numbers, Email”. You will be prompted to enter your passcode or use Face ID/Touch ID for authentication.
- Here, you can edit your name, phone numbers, and email addresses associated with your Apple ID account. Tap on the field you want to change and enter the new information.
- Once you have made the necessary changes, tap on “Done” to save the updated account information.
It’s important to note that not all information associated with your Apple ID can be edited directly on your iPhone. For more extensive changes, such as updating your billing address or payment methods, you may need to visit the Apple ID account website through a browser on your computer.
By regularly updating your Apple ID account information, you can ensure that your details are accurate, and you can enjoy a seamless user experience on your iPhone.
Changing Your Apple ID Email Address
Are you looking to update the email address associated with your Apple ID? Whether you want to use a new email account or simply want to switch to a different email address, Apple makes it easy for you to change your Apple ID email address directly from your iPhone. In this guide, I’ll walk you through the simple steps to update your Apple ID email address.
Step 1: Open the Settings app on your iPhone.
Step 2: At the top of the Settings menu, tap on your name, which should be listed at the top of the screen.
Step 3: In the Apple ID menu, tap “Name, Phone Numbers, Email.”
Step 4: To change your primary email address, tap “Edit” next to the “Reachable At” section.
Step 5: Tap “Add Email or Phone Number” and enter your new email address.
Step 6: Tap “Continue” and follow the on-screen prompts to verify your new email address.
Step 7: Once the verification is complete, Apple will send a confirmation email to your new email address. Open the email and follow the instructions to verify your email address.
Step 8: After verifying your new email address, go back to the “Reachable At” section and tap “Edit” again.
Step 9: Swipe left on your old email address and tap “Delete” to remove it from your Apple ID.
Step 10: Finally, tap “Done” to save the changes to your Apple ID email address.
It’s important to note that changing your Apple ID email address will not affect any of your purchased content or iCloud data. Your email address is solely used for communication and account verification purposes.
By following these simple steps, you can easily update the email address associated with your Apple ID directly from your iPhone. Whether you’re looking to use a new email account or simply want to switch to a different email address, Apple has made it convenient for you to manage your Apple ID settings in just a few taps.
Managing Your Apple ID Password
Managing your Apple ID password is crucial for keeping your account secure and protected. By regularly updating your password, you can help prevent unauthorized access and ensure the privacy of your personal information. Here are some steps to help you manage your Apple ID password on your iPhone:
Step 1: Go to Settings
To begin, open the Settings app on your iPhone. It’s the gear-shaped icon typically found on the home screen.
Step 2: Tap on your Apple ID
Scroll down and tap on your Apple ID, which is typically located at the top of the Settings menu. This will open your Apple ID account settings.
Step 3: Select “Password & Security”
In the Apple ID account settings, you will find various options. Tap on “Password & Security” to access the password management settings for your Apple ID.
Step 4: Choose “Change Password”
Under the “Security” section, tap on “Change Password.” This will prompt you to enter your current password before proceeding.
Step 5: Enter a New Password
Next, you will be prompted to enter a new password. Make sure to choose a strong password that includes a combination of uppercase and lowercase letters, numbers, and special characters.
Step 6: Confirm Your New Password
After entering your new password, you will be asked to confirm it by entering it again. Double-check that you have entered it correctly to avoid any errors.
Step 7: Update Password
Once you have confirmed your new password, tap on “Change” or “Update Password” to save the changes to your Apple ID password.
Step 8: Sign in with Your New Password
After successfully updating your Apple ID password, you will need to sign in with your new password whenever you access Apple services or make purchases.
Remember to keep your Apple ID password in a safe and secure place. Avoid using the same password for multiple accounts and consider using a password manager for added convenience and security.
By following these steps, you can effectively manage your Apple ID password on your iPhone, ensuring the protection of your personal data and enhancing your overall security.
Enabling Two-Factor Authentication for Your Apple ID
Two-factor authentication adds an extra layer of security to your Apple ID, ensuring that only you can access your account and personal information. It requires verification not only through your password but also through a trusted device or phone number. Enabling two-factor authentication is a straightforward process that you can complete right from your iPhone.
To enable two-factor authentication for your Apple ID, follow these steps:
- Open the “Settings” app on your iPhone.
- Tap on your name at the top of the screen to access your Apple ID settings.
- Scroll down and select “Password & Security.”
- Tap on “Two-Factor Authentication.”
- Tap on “Continue” to begin the setup process.
- Follow the on-screen instructions to verify your identity and set up two-factor authentication.
During the setup process, you will be prompted to confirm your trusted phone number, which will be used to receive verification codes. You can also choose to add additional trusted phone numbers to ensure access to your account even if one phone is unavailable.
Once two-factor authentication is enabled, you will receive a verification code each time you sign in to a new device or make a purchase from the App Store, iTunes, or Apple Books. This verification code can be entered on the device you’re using to gain access to your Apple ID.
Important: It’s crucial to remember your trusted devices and phone numbers, as they will be necessary to receive and enter verification codes. If you lose access to your trusted devices or phone numbers, you may need to go through additional steps to regain access to your Apple ID.
Enabling two-factor authentication for your Apple ID is a simple yet meaningful step towards protecting your account and personal information. By adding an extra layer of security, you can have peace of mind knowing that your Apple ID is safe from unauthorized access.
Conclusion
In conclusion, being able to change your Apple ID account settings on your iPhone is an essential skill that can help you customize your device and enhance your overall user experience. Whether you need to update your personal information, manage your payment methods, or adjust your privacy settings, knowing how to navigate through the settings menu is crucial.
By following the steps outlined in this article, you can easily access and modify your Apple ID settings, ensuring that they are aligned with your preferences and requirements. Remember to review your settings periodically to stay up to date with any changes and optimize your iPhone’s functionality.
So why wait? Take control of your Apple ID account settings today and make the most out of your iPhone!
FAQs
1. Can I change my Apple ID account settings on my iPhone?
Yes, you can easily change your Apple ID account settings directly from your iPhone. Apple provides a user-friendly interface on iOS devices that allows you to modify various account settings to personalize your experience. With just a few simple steps, you can update your email address, password, payment information, and more.
2. How do I change my Apple ID email address on my iPhone?
To change your Apple ID email address on your iPhone, follow these steps:
- Open the Settings app on your iPhone.
- Tap on your name at the top of the screen.
- Select “Name, Phone Numbers, Email” option.
- Tap on the “Edit” button next to your Apple ID.
- Click on “Add Email or Phone Number”.
- Enter the new email address and follow the prompts to verify it.
3. Can I change my Apple ID password on my iPhone?
Absolutely! You can change your Apple ID password directly from your iPhone by following these steps:
- Open the Settings app on your iPhone.
- Tap on your name at the top of the screen.
- Select “Password & Security”.
- Tap on “Change Password”.
- Follow the prompts to enter your current password and create a new password.
- Click on “Change” to save the new password.
4. How can I update my payment information on my iPhone?
If you need to update your payment information associated with your Apple ID on your iPhone, here is what you can do:
- Open the Settings app on your iPhone.
- Tap on your name at the top of the screen.
- Select “Payment & Shipping”.
- Choose your payment method and edit the necessary details.
- Save the updated payment information.
5. What other account settings can I change on my iPhone?
Aside from email address, password, and payment information, there are several other account settings you can modify on your iPhone. Some of these settings include:
- Privacy and security settings
- Notification preferences
- Syncing and backup options
- Family Sharing settings
- App Store and iTunes settings
By exploring the various settings in your Apple ID account, you can customize your experience and ensure that your iPhone operates according to your preferences.
