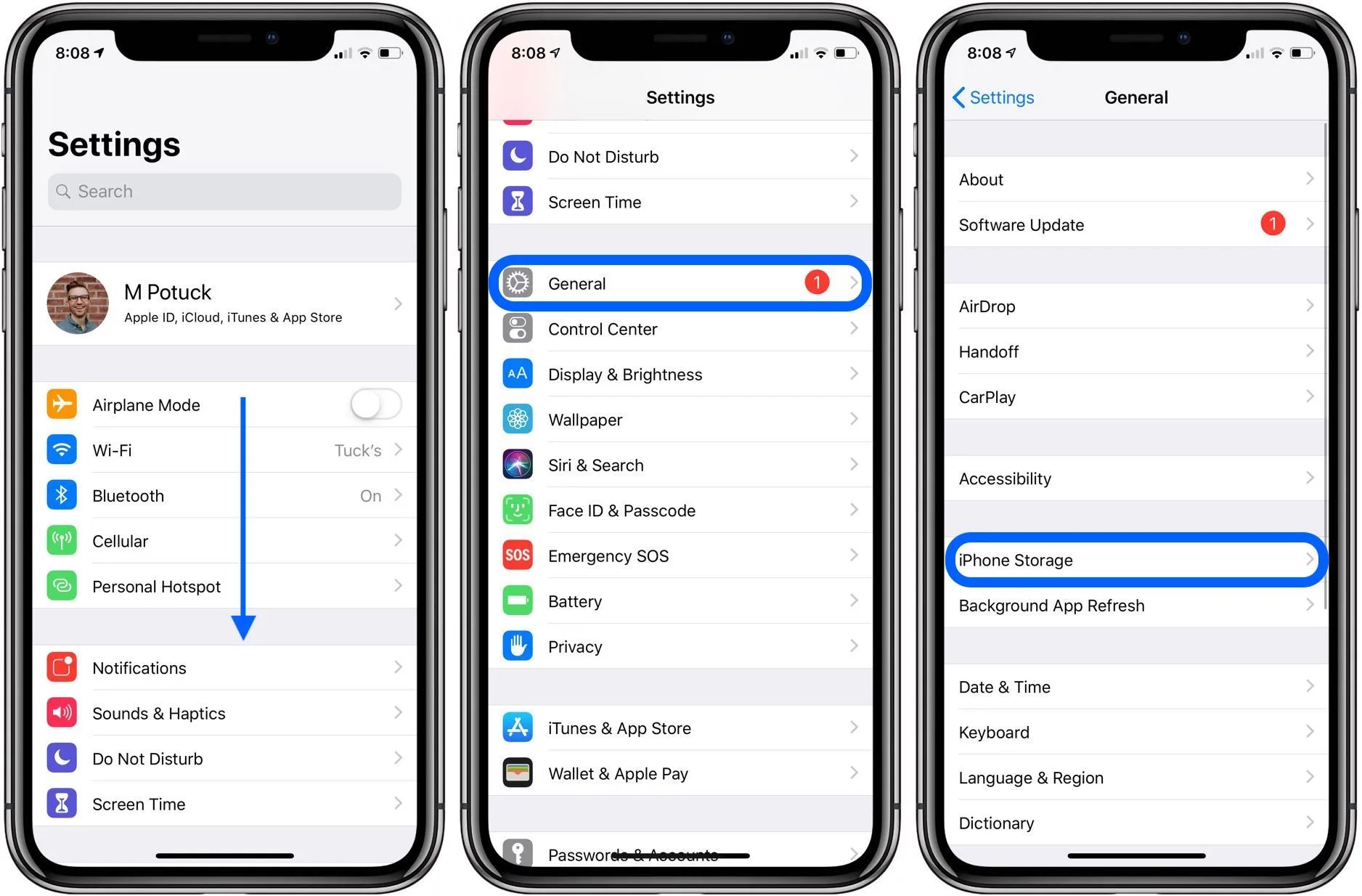
Are you running out of storage space on your iPhone? It’s frustrating when you can’t download new apps, take more photos, or record videos due to limited memory. But don’t fret! In this article, we will guide you on how to check the memory of your iPhone, so you can efficiently manage your storage and make room for new files and applications. Whether you have an iPhone 6, iPhone 7, or the latest iPhone 12, our step-by-step instructions will help you navigate through the settings and find out how much memory you have left. With this knowledge, you can declutter your device by deleting unnecessary files and optimizing your storage. Let’s dive in and explore how to check your iPhone memory!
Inside This Article
- Checking iPhone Memory through Settings
- Checking iPhone Memory through iTunes
- Using Third-Party Apps to Check iPhone Memory
- Managing and Optimizing iPhone Memory
- Conclusion
- FAQs
Checking iPhone Memory through Settings
Is your iPhone running low on storage space? Do you want to check how much memory is available? Well, you’re in luck! Checking iPhone memory is incredibly easy using the built-in Settings app. In this step-by-step guide, we will show you how to navigate through the app and view your available storage space.
To get started, open the “Settings” app on your iPhone. You can find the Settings app on your home screen. It has a gray icon with gears on it.
Once you have the Settings app open, scroll down until you see the “General” option. Tap on it to access the general settings.
In the General settings, scroll down again until you find “iPhone Storage” or “Storage & iCloud Usage” (depending on your iOS version). Tap on it to enter the storage settings.
Here, you will see a breakdown of your iPhone’s storage. The colored bar at the top provides an overview of how much storage is used and how much is available. Below that, you will find a list of your apps and the amount of storage they consume.
To analyze your memory usage, tap on any app in the list. You will see a detailed breakdown of how much space the app itself occupies and how much space its documents & data use. This allows you to identify apps that are taking up a large amount of storage.
If you scroll down further, you’ll find a section called “Recommendations.” This feature offers suggestions on how to free up space, such as offloading unused apps or deleting large attachments in Messages.
Keep in mind that if you delete an app, you will also remove all its data. If you choose to offload an app, its documents & data will be removed, but the app itself will remain on your device.
By following these simple steps, you can easily check your iPhone’s memory usage and take the necessary steps to optimize it. Regularly monitoring your storage space can help ensure your iPhone runs smoothly and efficiently.
Checking iPhone Memory through iTunes
Have you ever wondered how to check the memory usage on your iPhone? Well, one simple and effective way to do so is through iTunes on your computer. In this article, we’ll provide you with step-by-step instructions on how to check your iPhone memory using iTunes, so you can keep track of your storage and manage it efficiently.
The first step is to connect your iPhone to your computer using a USB cable. Once connected, open iTunes on your computer. If you don’t have iTunes installed, you can download it from the Apple website and install it on your computer.
After opening iTunes, you will see a small device icon in the upper left corner of the iTunes window. Click on this icon to access the device summary page. Here, you’ll find various details about your iPhone, including its storage information.
To view the storage details, navigate to the “Summary” tab. On this page, you’ll see a section titled “Storage” which provides an overview of your iPhone’s storage usage. This section displays a visual representation of your storage usage in the form of colored bars, indicating how much space is occupied by different types of data such as apps, media, and documents.
Below the visual representation, you’ll find specific details about the storage usage. The “Capacity” shows the total storage capacity of your iPhone, while the “Available” displays the amount of free space remaining. Additionally, you can see the amount of space used by different categories such as apps, photos, videos, and more.
By checking the storage details in iTunes, you can easily identify which types of data are taking up the most space on your iPhone. This information can help you make informed decisions on what data to delete or transfer to free up space.
Remember, managing your iPhone memory is essential for optimal device performance and storage efficiency. Regularly checking your iPhone memory through iTunes can help you maintain a clutter-free and streamlined device.
So, the next time you want to keep an eye on your iPhone’s memory usage, don’t forget to use iTunes on your computer. It’s a simple yet effective method to ensure you have enough storage space for all your digital needs.
Using Third-Party Apps to Check iPhone Memory
When it comes to monitoring and managing iPhone memory, exploring third-party apps from the App Store can be a great option. These apps provide enhanced features and functionality beyond what is available in the native settings. Let’s delve into the benefits of using third-party memory management apps, highlight some popular options available, and emphasize the importance of researching and choosing a reliable app.
The App Store offers a wide range of third-party memory management apps that can help you keep track of your iPhone’s memory usage. Apps like “iMyFone Umate” provide detailed insights into how much storage space is being used and by which files or apps. They also offer features to clean up unnecessary files and optimize your device’s performance.
Another popular option is the “Phone Cleaner” app, which not only monitors memory usage but also suggests actions to free up space. It can identify duplicate files, large videos, and unnecessary app caches, allowing you to easily delete or offload them and regain valuable memory on your iPhone.
One essential aspect to consider when selecting a memory management app is reliability. The App Store reviews and ratings can provide insights into the app’s performance and user experience. Look for apps with a high number of positive reviews and a reputable developer. Additionally, it’s important to check if the app is regularly updated to support the latest iOS versions.
Before installing a memory management app, take some time to research and compare different options. Look for apps that offer a user-friendly interface, comprehensive memory analysis, and useful optimization features. It’s also wise to consider the app’s privacy policy and ensure that your personal data is handled securely.
Remember that while third-party memory management apps can be useful, they should be used alongside regular maintenance and optimization practices. It’s recommended to periodically review and delete unnecessary files, offload unused apps, and optimize your device’s settings to ensure efficient memory usage.
Managing and Optimizing iPhone Memory
When it comes to managing and optimizing iPhone memory, there are a few key tips and techniques that can help you keep your device running smoothly. By taking some simple actions, such as deleting unnecessary files, offloading unused apps, and optimizing settings, you can free up valuable storage space and improve the overall performance of your iPhone.
One of the first steps in managing iPhone memory is to identify and delete unnecessary files. These files could include old photos and videos, downloaded documents, or outdated app data. By regularly reviewing your media library, you can decide which files are no longer needed and delete them to make room for new content.
Another effective technique is to offload unused apps. With the offload feature in iOS, you can remove apps from your device while retaining their associated data. This way, you can reinstall the app later if needed, without losing any important information. Offloading unused apps can help to free up a significant amount of storage space, especially if you have numerous apps installed on your iPhone.
Optimizing settings is another crucial aspect of iPhone memory management. By adjusting certain settings, you can control how your device uses and allocates memory resources. For example, you can enable the “Offload Unused Apps” feature, which automatically removes infrequently used apps when storage space is low. Additionally, you can disable automatic downloads for app updates or large attachments in email, to avoid unnecessary consumption of your iPhone’s memory.
Regularly performing these memory management tasks has numerous benefits. Firstly, it allows you to maintain a healthy amount of available storage space on your iPhone. This, in turn, ensures that your device runs smoothly and performs optimally. By regularly deleting unnecessary files and offloading unused apps, you can prevent the accumulation of unnecessary data that can slow down your device.
Moreover, optimizing settings can help enhance your iPhone’s overall performance. By fine-tuning memory allocation and reducing unnecessary background processes, you can experience faster app launches and improved multitasking capabilities. Additionally, regular memory management can help extend your device’s battery life, as it reduces the strain on system resources.
Conclusion
Checking the memory on your iPhone is a simple and important task that can help you manage your device’s storage effectively. By following the methods discussed in this article, you can easily determine how much storage space is available on your iPhone and identify which apps or files are taking up the most space.
Regularly monitoring your iPhone’s memory can help you optimize its performance and avoid running out of storage. Whether you choose to use the Settings app, the Storage & iCloud Usage section, or a third-party app, taking the time to check your iPhone’s memory will ensure that you have sufficient space to download new apps, capture memories, and store important files.
Remember to also regularly back up your data and delete any unnecessary files or apps to free up space. By implementing these practices, you can keep your iPhone running smoothly and enjoy a seamless user experience.
FAQs
Here are some frequently asked questions about checking iPhone memory:
Q: How do I check the memory on my iPhone?
A: To check the memory on your iPhone, go to Settings, then tap on General, followed by iPhone Storage. Here, you will see a breakdown of your device”s storage usage, including the total amount of storage available and how much is being used by different apps and data.
Q: Can I expand the memory on my iPhone?
A: No, it is not possible to expand the memory on an iPhone. Unlike some Android devices that support expandable storage through external SD cards, iPhones have a fixed amount of internal storage. Therefore, it is important to choose an iPhone with sufficient storage capacity when purchasing a new device.
Q: How can I free up memory on my iPhone?
A: To free up memory on your iPhone, you can start by deleting unused apps, clearing out unnecessary photos and videos, and removing old messages and email attachments. Additionally, you can offload unused apps, enable the offload feature for automatically removing unused apps, and optimize your device”s storage by enabling the “Optimize Storage” option.
Q: What is the difference between iPhone storage and iCloud storage?
A: iPhone storage refers to the internal storage capacity of your device, where you can store apps, photos, videos, and other files. iCloud storage, on the other hand, is a cloud-based storage service provided by Apple. It allows you to back up your device, store files, and access them across different devices. iCloud storage is separate from your iPhone”s internal storage and is billed separately.
Q: Is there a way to check the storage usage of individual apps on my iPhone?
A: Yes, you can check the storage usage of individual apps on your iPhone by going to Settings, tapping on General, followed by iPhone Storage. Scroll down to see a list of installed apps, sorted by storage usage. This will give you a clear view of which apps are consuming the most storage space on your device.
