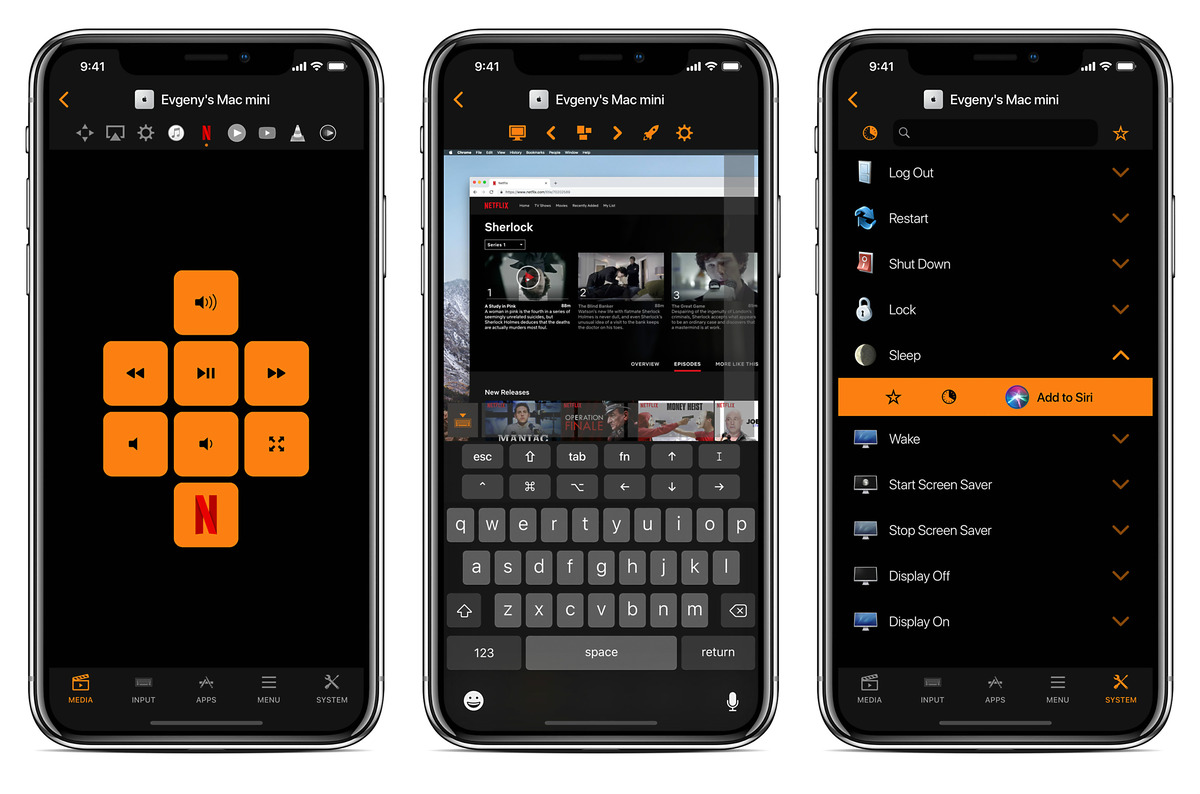
In today’s digital age, the seamless integration between devices has become increasingly essential. As Apple continues to revolutionize the technology landscape, one of its standout features is the ability to control a Mac computer with an iPhone. This powerful functionality allows users to effortlessly navigate their Mac, access files, and even control media playback, all from the convenience of their iPhone. Whether you’re looking to enhance productivity, streamline workflow, or simply enjoy the convenience of remote control, learning how to control your Mac with your iPhone is a game-changer. In this article, we will explore the step-by-step process to set up and utilize this feature, as well as provide additional information and tips to maximize the potential of this extraordinary capability.
Inside This Article
- Setting Up Mac Control on iPhone
- Controlling Mac with iPhone using built-in features
- Using third-party apps for Mac control with iPhone
- Troubleshooting and tips for Mac control with iPhone
- Conclusion
- FAQs
Setting Up Mac Control on iPhone
If you want to gain complete control over your Mac using just your iPhone, you’re in luck! With the advancements in technology, it is now possible to control various aspects of your Mac remotely, right from the convenience of your iPhone. Whether you want to access files, manage applications, or control media playback, setting up Mac control on your iPhone is a straightforward process.
The first step is to ensure that both your Mac and iPhone are connected to the same Wi-Fi network. This is vital for establishing a seamless connection between the devices. Once they are connected to the same network, you can proceed to enable the necessary settings on your Mac.
On your Mac, go to the Apple menu and click on “System Preferences.” From there, navigate to the “Sharing” section and check the box next to “Screen Sharing” and “Remote Management.” This will allow your iPhone to control your Mac remotely.
Next, you need to launch the App Store on your iPhone and search for a remote control app that is compatible with Mac. There are several reliable options available, such as “TeamViewer,” “VNC Viewer,” or “Chrome Remote Desktop.” Download and install the app that suits your needs and follow the provided instructions to complete the setup process.
After installing the remote control app on your iPhone, launch the app and sign in with the credentials provided. Make sure to grant all the necessary permissions required for the app to establish a connection with your Mac.
Once the app is successfully connected, you will be able to see your Mac’s screen on your iPhone and control it using the app’s interface. You can navigate through the user interface of your Mac, open applications, adjust settings, and perform various tasks, all from the palm of your hand.
It is worth noting that while the built-in features of these remote control apps allow you to control most aspects of your Mac, some advanced features may require the installation of additional plugins or upgrades.
Moreover, it is essential to ensure the security of your Mac and iPhone when using remote control apps. Always use a strong password for your Mac user account and consider implementing two-factor authentication for added protection.
By following these simple steps, you can set up Mac control on your iPhone effortlessly. Whether you are in another room or on-the-go, you’ll have complete control over your Mac’s functionality with just a few taps on your iPhone’s screen. Remote Mac control provides convenience and flexibility, allowing you to stay productive and connected no matter where you are.
Controlling Mac with iPhone using built-in features
Controlling your Mac with your iPhone has never been easier, thanks to the built-in features and seamless integration between Apple devices. By leveraging the power of iOS and macOS, you can effortlessly navigate your Mac, access files, and even control media playback using your trusty iPhone. Here’s how you can harness these built-in features to maximize your productivity and convenience.
1. Handoff: One of the most valuable features for Mac control is Handoff. With Handoff, you can seamlessly transition from working on your iPhone to your Mac without missing a beat. Simply start a task on your iPhone, for example, composing an email or browsing a webpage, and then pick up right where you left off on your Mac. The Handoff feature ensures that your workflow remains uninterrupted across devices, making it a powerful tool for Mac control.
2. Continuity Camera: Another built-in feature that aids Mac control with your iPhone is Continuity Camera. This feature allows you to take photos or scan documents using your iPhone and instantly transfer them to your Mac. Whether you need to quickly insert an image into a document or digitize important paperwork, Continuity Camera provides a seamless and efficient solution.
3. Universal Clipboard: The Universal Clipboard feature is a game-changer for Mac control with your iPhone. It enables you to copy text, images, or other media on your iPhone and paste them directly onto your Mac, or vice versa. This eliminates the need for sending files via email or syncing them through other means, making it incredibly convenient for quick file transfers between your devices.
4. Remote Desktop: For more advanced Mac control, Apple provides the Remote Desktop feature. By using the Remote Desktop app on your iPhone, you can gain full access to your Mac’s desktop from anywhere in the world. With this level of control, you can manage your files, install software, and even troubleshoot issues remotely, saving you time and effort.
5. Siri: Don’t forget about Siri when it comes to controlling your Mac with your iPhone. Siri can be your personal assistant, helping you perform various tasks on your Mac using just your voice. Whether it’s opening apps, sending messages, or even adjusting system settings, Siri can streamline your Mac control experience and make it more convenient.
Using third-party apps for Mac control with iPhone
While the built-in features on your iPhone allow you to control your Mac, you can also explore the option of using third-party apps for an enhanced Mac control experience. These apps offer additional functionalities and customization options to suit your specific needs. Let’s take a look at some popular third-party apps that can help you control your Mac with your iPhone.
1. Remote Mouse: Remote Mouse is a versatile app that turns your iPhone into a wireless mouse and keyboard for your Mac. It enables you to navigate your Mac’s screen, control media playback, and even use the iPhone’s gyroscope for motion control. With Remote Mouse, you can seamlessly control your Mac from a distance without the need for additional hardware.
2. TeamViewer: TeamViewer is a widely used app for remote access and control. It allows you to remotely access your Mac from your iPhone, enabling you to interact with your Mac’s screen, access files, and even run applications. TeamViewer provides a secure connection and is especially useful when you need to access your Mac from different locations or assist someone remotely.
3. Splashtop: Splashtop offers a range of remote access solutions, including controlling your Mac from your iPhone. This app lets you stream your Mac’s screen to your iPhone, providing you with full control over your Mac’s desktop. With its intuitive interface and robust performance, Splashtop is a popular choice for professionals who require seamless Mac control on the go.
4. PocketControl: PocketControl is a sleek and easy-to-use app that allows you to control your Mac using your iPhone. It offers features like touch gestures, customizable keymaps, and a dedicated trackpad mode. PocketControl also supports multi-monitor setups and provides a seamless user experience for controlling your Mac’s various functions.
5. Unified Remote: Unified Remote turns your iPhone into a universal remote control for your Mac. It supports a wide range of actions, including controlling media playback, launching applications, adjusting system volume, and even executing custom commands. With its extensive compatibility and customizable interface, Unified Remote offers a convenient and customizable solution for Mac control through your iPhone.
It is important to note that while these third-party apps offer enhanced Mac control features, it is essential to ensure the security of your devices and data. Always download apps from trusted sources and follow best practices for securing your devices and network.
With the help of third-party apps, you can take your Mac control experience to the next level with your iPhone. Whether it’s turning your iPhone into a wireless mouse or accessing your Mac remotely, these apps provide flexibility and convenience for managing your Mac from the palm of your hand.
Troubleshooting and tips for Mac control with iPhone
While controlling your Mac with an iPhone can be a convenient and efficient way to access your computer remotely, you may encounter some issues or need some tips to ensure smooth operation. Here are some troubleshooting steps and helpful tips to enhance your Mac control experience:
- Ensure Both Devices are Connected to the Same Network: Before attempting to control your Mac with your iPhone, make sure that both devices are connected to the same Wi-Fi network. If they are on different networks, you may encounter connectivity problems.
- Check Firewall and Security Settings: In some cases, your Mac’s firewall or security settings may prevent external control. To resolve this, go to System Preferences on your Mac, then to Security & Privacy, and ensure that the necessary permissions are granted for remote control.
- Restart Both Devices: If you’re experiencing connectivity issues or lag while controlling your Mac with your iPhone, try restarting both devices. This can often resolve temporary glitches and improve performance.
- Update Software: Make sure that both your Mac and iPhone are running the latest software versions. Updates often include bug fixes and improvements that can enhance the functionality of remote control features.
- Check Bluetooth Connection: If you’re using Bluetooth to control your Mac, ensure that Bluetooth is enabled on both devices and that they are paired successfully. If you’re experiencing issues, try unpairing and re-pairing the devices.
- Optimize Wi-Fi Signal: A weak Wi-Fi signal can result in lag or disconnection when controlling your Mac with your iPhone. Try moving closer to the Wi-Fi router or consider using a Wi-Fi extender to improve signal strength.
- Close Unnecessary Apps and Processes: To optimize performance while controlling your Mac with your iPhone, close any unnecessary apps or processes running on your Mac. This can free up system resources and ensure a smoother experience.
- Use a Stable Mount or Stand for iPhone: When using your iPhone as a remote control for your Mac, it’s important to have a stable mounting or stand to keep your device in position. This helps prevent accidental movements and ensures precise control.
- Experiment with Different Control Apps: If you’re not satisfied with the built-in control features of your iPhone, consider trying out different third-party control apps. There are several options available on the App Store that offer additional functionalities and customization options.
- Take Advantage of Shortcuts and Gestures: Explore the various shortcuts and gestures offered by the control app you’re using. These can speed up your workflow and make controlling your Mac with your iPhone even more efficient.
- Keep Your Devices Updated: As new updates and features are released for both iOS and macOS, it’s important to keep your devices updated. This ensures compatibility and access to the latest enhancements in remote control capabilities.
By following these troubleshooting steps and implementing these tips, you can overcome any common issues and maximize your Mac control experience with your iPhone. Enjoy the convenience and versatility of controlling your Mac from the palm of your hand!
Conclusion
Controlling your Mac with your iPhone is not only convenient but also enhances your productivity. With the increasing integration of devices, it’s now easier than ever to seamlessly switch between your Mac and iPhone. Whether you need to access files, control media playback, or simply navigate your Mac remotely, there are several methods available to suit your preferences and needs.
From using built-in features like Finder and Continuity to third-party apps like Unified Remote and TeamViewer, the options are plentiful. Whichever method you choose, be sure to follow the necessary steps for setup and ensure that both your Mac and iPhone are on the same network.
Harness the power of your iPhone to take control of your Mac, simplifying your workflow, increasing efficiency, and making your tech experience seamless. Give it a try and unlock the potential of your devices!
FAQs
1. Can I control my Mac with my iPhone?
Absolutely! With the advancements in technology, it is now possible to control your Mac with your iPhone. There are various apps and tools available that allow you to remotely access and control your Mac using your iPhone.
2. What are some popular apps for controlling a Mac with an iPhone?
There are several popular apps that enable you to control your Mac using your iPhone. Some of the top choices include Remote Mouse, TeamViewer, LogMeIn, Splashtop, and VNC Viewer. These apps offer different features and functionalities, so it’s worth exploring them to find the one that suits your specific needs.
3. What can I do with my iPhone when controlling my Mac?
When controlling your Mac with your iPhone, you can perform various tasks. You can navigate through your Mac’s interface, open and close applications, access files and folders, control media playback, and even run specific commands. Essentially, you have full control over your Mac’s functionality using your iPhone.
4. Is it easy to set up and use iPhone control for Mac?
Yes, most apps and tools that enable iPhone control for Mac have user-friendly interfaces and straightforward setup processes. Usually, you will need to install the respective app or software on both your Mac and iPhone, establish a connection between the two devices, and then you are ready to control your Mac using your iPhone. The setup instructions provided by the app or tool will guide you through the process.
5. Are there any limitations to controlling a Mac with an iPhone?
While controlling your Mac with your iPhone offers great convenience, there can be some limitations depending on the app or tool you use. For example, the performance and responsiveness of the connection may vary depending on your internet speed. Additionally, some apps may have restrictions on certain functionalities or require additional features to be purchased. It’s important to read the app’s documentation or reviews to understand any limitations beforehand.
