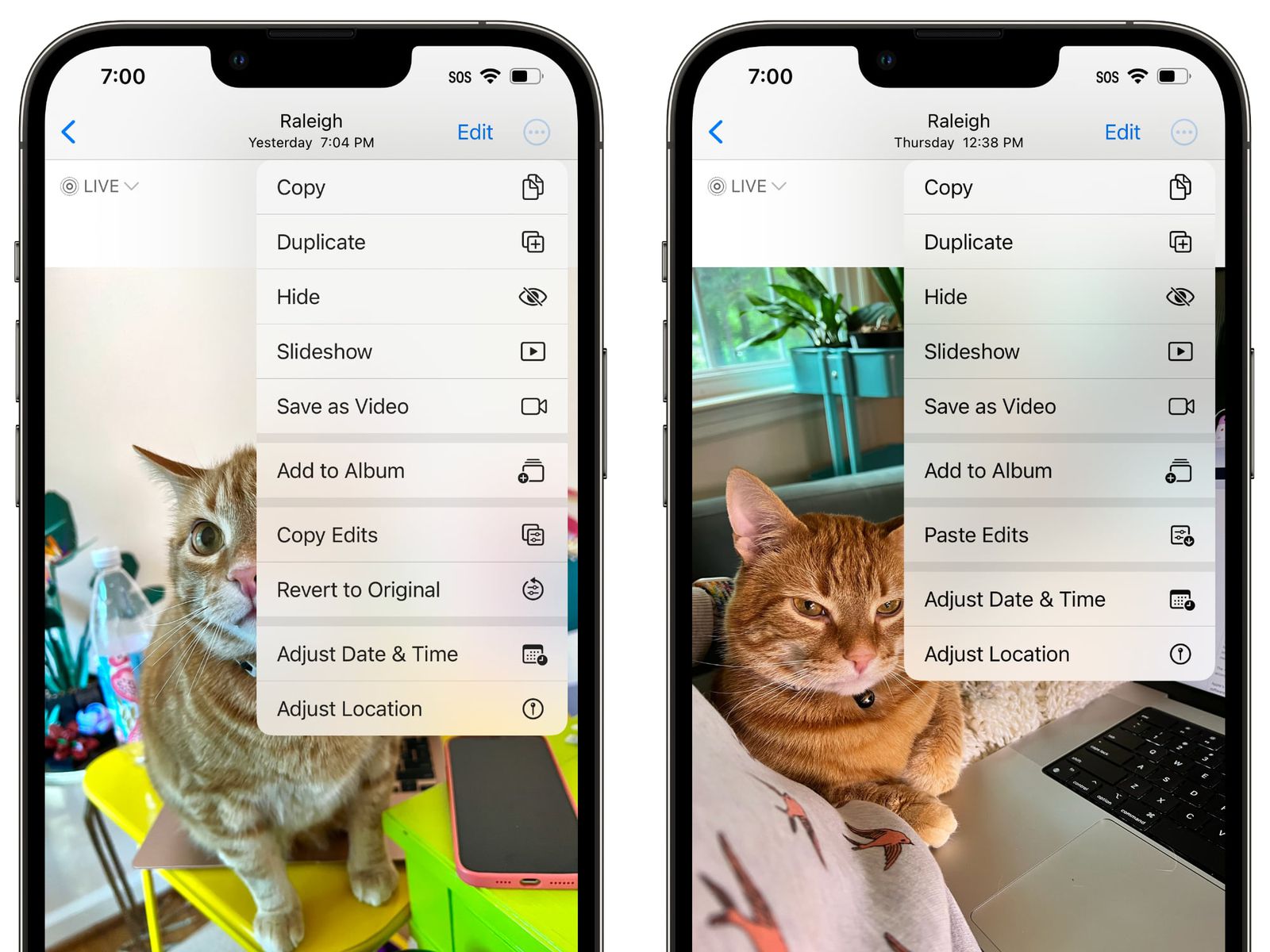
Welcome to the world of iPhones, where capturing and sharing moments is easier than ever! One of the most common tasks we perform on our smartphones is copying and pasting photos. Whether you want to share a memorable picture with a friend or save an image to a different location, learning how to effortlessly copy and paste photos on your iPhone is essential.
In this article, we will guide you through the step-by-step process of copying and pasting photos on your iPhone. From selecting the desired image to moving it to the desired destination, we will cover it all. So, let’s dive in and discover the convenient methods for copying and pasting photos on your iPhone!
Inside This Article
- Copying Photos on iPhone
- Using the Photos App
- Copying Photos from Websites
- Copying Photos from Other Apps
- Conclusion
- FAQs
Copying Photos on iPhone
Copying photos on your iPhone is a simple and convenient way to save and share your favorite images. Whether you want to copy photos from the Photos app or from other sources like websites or apps, your iPhone offers easy methods to duplicate images. Let’s explore how you can copy photos on your iPhone and make the most out of your device.
Using the Photos app is the most common and straightforward way to copy photos on your iPhone. Here’s how you can do it:
- Open the Photos app on your iPhone.
- Navigate to the album or folder where the photo you want to copy is located.
- Tap on the photo to open it.
- Tap on the Share icon, which looks like a square with an arrow pointing upwards.
- In the sharing options, select “Copy Photo.”
The selected photo will now be copied to your iPhone’s clipboard. You can then paste it into other apps, messages, or emails by tapping and holding in the desired location and selecting “Paste.”
Copying photos from websites or other apps requires a slightly different approach:
- Find the photo you want to copy in a website or app.
- Tap and hold on the photo until a popup menu appears.
- In the popup menu, select “Copy.” This will copy the photo to your iPhone’s clipboard.
Once the photo is copied, you can paste it into the Photos app or any other app on your iPhone by tapping and holding in the desired location and selecting “Paste.”
Copying photos on your iPhone is a useful feature that allows you to quickly duplicate and share your favorite images. Whether you want to save memories, send pictures to friends, or use them for creative projects, the ability to copy photos on your iPhone gives you the flexibility you need.
Using the Photos App
The Photos app on your iPhone provides a convenient and straightforward way to copy and paste photos. Whether you want to share a memorable moment with a friend or save an image to use later, the Photos app offers a simple process to achieve this. Let’s explore how you can copy and paste photos using the Photos app on your iPhone.
1. Launch the Photos app on your iPhone by tapping on the icon on your home screen.
2. Once you have the app open, navigate to the album or folder containing the photo you want to copy. You can select an album from the Albums tab or browse through your photos in the Photos tab.
3. Tap on the photo you want to copy to open it in full screen.
4. With the photo open, tap on the share icon, which is represented by a square with an arrow pointing upwards. You’ll find this icon at the bottom-left corner of the screen.
5. In the sharing menu that appears, you’ll see various options. Tap on the “Copy Photo” option. This will copy the photo to your device’s clipboard.
6. Now, you can navigate to the location where you want to paste the photo. It could be a chat conversation, an email, a note, or even another app.
7. Tap and hold on the text input area where you want to paste the photo. In the menu that appears, select the “Paste” option.
8. The photo will now be pasted into the chosen location, ready to be shared or saved.
Using the Photos app on your iPhone, you can easily copy and paste photos to share with others or keep them for yourself. It’s a convenient way to transfer images between apps or communicate visually with friends and family.
Note: Please remember to respect copyright laws and only copy and paste photos that you have permission to use.
Copying Photos from Websites
One of the great features of using an iPhone is the ability to easily copy and paste photos from websites. Whether you want to save a beautiful image for a wallpaper or keep a reference for later, copying photos from websites is simple and convenient. Here’s how you can do it:
1. Open the Safari browser on your iPhone and navigate to the website that has the photo you want to copy.
2. Once you’ve found the photo you want to copy, press and hold your finger on the image until a menu pops up.
3. From the menu that appears, select the “Copy” option. This will save the image to your iPhone’s clipboard.
4. Now, go to the destination where you want to paste the photo. It could be a photo editing app, a messaging app, or even your photo gallery.
5. Tap and hold on the area where you want to paste the photo until the options menu appears.
6. From the menu, select the “Paste” option. The photo you copied will be pasted into the desired location.
7. If you want to paste the photo into a specific location within an app, such as a text entry field, tap on the field and choose the “Paste” option.
Now you have successfully copied and pasted a photo from a website onto your iPhone. It’s a simple and effective way to save and share images that you find online.
Tip: Remember to respect copyright laws when copying and using images found on websites. It’s always best to obtain proper permission or use royalty-free images.
Copying Photos from Other Apps
Copying photos from other apps on your iPhone is a straightforward process that allows you to quickly and easily transfer images to different locations or share them with friends and family. Here’s how you can do it:
1. Open the app that contains the photo you want to copy. It could be a social media app, messaging app, or any other app that allows you to view and share photos.
2. Find the photo you want to copy and tap on it to view it in full screen.
3. Once the photo is displayed, look for the share icon, typically represented by an arrow pointing upwards or a square with an arrow coming out of it. Tap on this icon to bring up the sharing options.
4. In the sharing menu, you will see a list of available sharing options, such as AirDrop, Messages, Mail, or even third-party apps. Choose the option that you prefer or the one that best suits your needs.
5. If you choose AirDrop, make sure the recipient’s device is nearby and has AirDrop enabled. A prompt will appear on the recipient’s device asking for permission to receive the photo. Once accepted, the photo will be copied to their device.
6. If you choose a messaging or email app, a new message or email draft will open with the photo attached. You can then enter the recipient’s details and send the message or email.
7. If you choose a third-party app, the sharing process might vary slightly depending on the app. Follow the on-screen instructions to complete the copy process.
That’s it! You have successfully copied a photo from another app on your iPhone. You can now paste the photo into a different app, save it to your device, or share it with others.
Conclusion:
In conclusion, copying and pasting photos on your iPhone is a simple and convenient process that allows you to quickly share, organize, and duplicate your favorite memories. With just a few taps, you can easily copy photos from one album to another or paste them into messages, emails, and social media platforms to share with friends and family.
This feature not only saves you time and effort but also provides a seamless way to manage your photos and keep them organized. Whether you want to create collages, share multiple images at once, or duplicate a photo for editing purposes, the copy and paste functionality on your iPhone offers a practical solution.
So the next time you have a picture you want to duplicate or share, don’t hesitate to use the copy and paste feature on your iPhone. It’s a handy tool that allows you to quickly and easily transfer your photos wherever you need them.
FAQs
1. Can I copy and paste photos on my iPhone?
Yes, you can copy and paste photos on your iPhone. The process is straightforward and can be done using various methods, such as using the Photos app, the Files app, or even third-party apps.
2. How do I copy a photo on my iPhone?
To copy a photo on your iPhone, open the Photos app and navigate to the desired photo. Tap on the photo to open it, and then tap the share button (usually represented by an arrow pointing upwards). From the share menu, select the “Copy” option, and the photo will be copied to your device’s clipboard.
3. How do I paste a photo on my iPhone?
Once you have copied a photo, you can paste it in various applications or locations on your iPhone. For example, if you want to paste it in a message or email, open the desired app, tap and hold in the text input field, and select the “Paste” option. The copied photo will be inserted at the cursor position.
4. Can I paste a copied photo into a different app?
Yes, you can paste a copied photo into a different app on your iPhone. The ability to paste depends on the app’s capabilities and permissions. Most apps that allow image insertion or attachment will support pasting a copied photo. Simply open the desired app, navigate to the appropriate location, and paste the photo from the clipboard.
5. Are there any limitations to copying and pasting photos on an iPhone?
While copying and pasting photos on an iPhone is generally straightforward, there are a few limitations to keep in mind. Firstly, the format and compatibility of the photo may affect the ability to paste it into certain apps or platforms. Additionally, some apps may have restrictions on copying and pasting certain types of content, including photos. Lastly, pasted photos may have size limitations depending on the app or platform you are pasting into.
