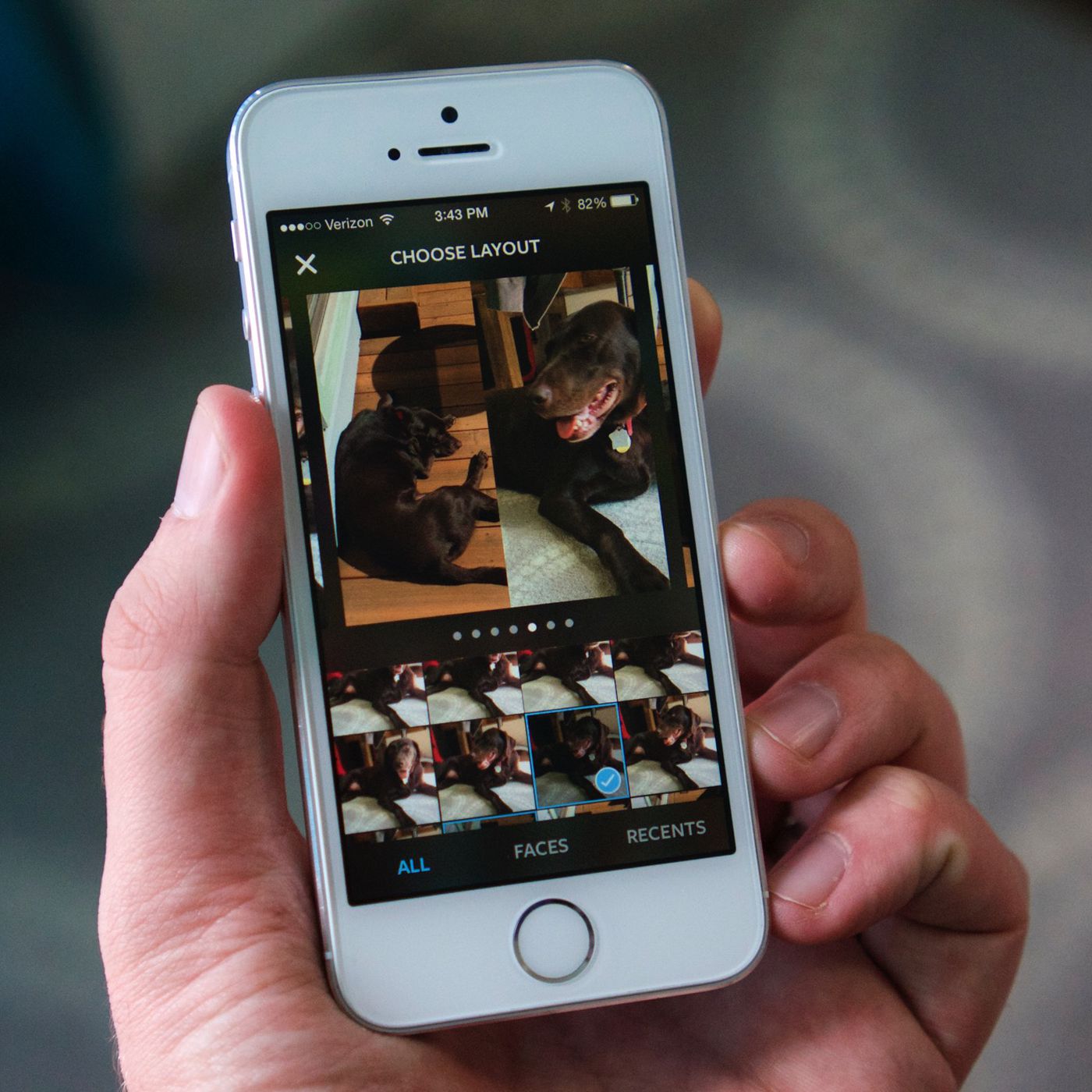
In today’s digital age, capturing and sharing memories through photos has become an integral part of our lives. With the advancement in technology, we no longer rely solely on traditional photo albums; instead, we turn to our smartphones for convenient and creative ways to showcase our favorite pictures. If you’re an iPhone user looking to add a touch of artistry to your photo collection, creating a photo collage is a fantastic option. Whether you want to compile a collage of your recent vacation, a collection of family portraits, or even a mood board for your next creative project, your iPhone can easily help you bring your vision to life. In this article, we will explore various methods and applications that will guide you through the process of creating stunning photo collages on your iPhone.
Inside This Article
- Choosing the Right App
- Selecting Photos for Collage
- Arranging Photos in Collage
- Adding Filters and Effects
- Conclusion
- FAQs
Choosing the Right App
When it comes to creating a photo collage on your iPhone, choosing the right app is crucial. With a wide range of options available on the App Store, it’s important to select an app that not only meets your specific needs but also provides a user-friendly interface and a variety of features.
One popular app for creating photo collages is “Pic Collage.” This app offers a wide range of templates, backgrounds, stickers, and fonts to choose from, allowing you to unleash your creativity and customize your collages to suit your style. It also has a user-friendly interface, making it easy and intuitive to navigate.
Another great app for photo collages is “Layout from Instagram.” Created by the popular social media platform, this app offers a simple and streamlined collage-making process. With its drag-and-drop feature, you can easily arrange and rearrange your photos to create the perfect collage. It also allows you to choose from different aspect ratios and offers built-in filters and editing tools.
If you prefer more advanced editing capabilities, “Adobe Spark Post” is a fantastic choice. This app not only lets you create stunning photo collages but also offers a range of professional-grade editing tools. With options like adjusting brightness, contrast, and saturation, you can enhance your photos before adding them to the collage. It also provides a vast library of fonts and templates for creating eye-catching captions.
Ultimately, the app you choose depends on your specific preferences and desired level of customization. Whichever app you go for, make sure it meets your needs, has positive user reviews, and is compatible with your iPhone’s operating system. With the right app in hand, you’ll be able to create beautiful and memorable photo collages that showcase your creativity and capture your memories in a unique way.
Selecting Photos for Collage
When creating a photo collage on your iPhone, one of the crucial steps is selecting the right photos. Here are some tips to help you in this process:
1. Choose a Theme: Decide on a theme for your photo collage. It could be a vacation, a special event, or a collection of your favorite memories. Having a theme in mind will make it easier to curate your photos.
2. Consider Visual Cohesion: Select photos that complement each other visually. Look for consistent colors, similar subjects, or a unified style to maintain a cohesive look for your collage.
3. Opt for High-Quality Photos: To ensure that your collage appears sharp and professional, choose high-quality photos. Avoid blurry or pixelated images as they can detract from the overall appeal of your collage.
4. Mix Up Perspectives: Experiment with different perspectives to add interest to your collage. Combine close-up shots, wide angles, and other variations to create visual diversity.
5. Show Variety: Include a variety of subjects or moments in your collage. This will add depth and make your collage more engaging to the viewer.
6. Resize and Crop: Depending on the layout and design of your collage, you may need to resize or crop some photos. Use editing tools or apps to adjust the size and composition of your photos as needed.
7. Focus on Meaningful Moments: Select photos that hold sentimental value or tell a story. These meaningful moments will make your collage more personal and impactful.
8. Consider Background Images: In addition to selecting photos for the main subjects, think about including background images or textures to enhance the overall visual appeal of your collage.
By following these tips, you can choose the perfect photos to create a stunning and meaningful collage on your iPhone.
Arranging Photos in Collage
Once you have selected the photos you want to include in your collage, the next step is arranging them in a visually appealing way. This is where you can get creative and customize the layout according to your preference. Here are some tips to help you arrange your photos effectively:
1. Grid Layout: One of the simplest ways to arrange your photos is by using a grid layout. This arrangement creates a clean and organized look. You can choose a grid with equal-sized cells or opt for a grid that allows for different sizes of photos.
2. Overlapping Photos: To add depth and visual interest to your collage, consider overlapping some of the photos. This technique creates a layered effect and can make your collage more dynamic and engaging.
3. Play with Angles: Instead of arranging all the photos in a straightforward manner, experiment with different angles. Tilt some of the photos or rotate them slightly to add a touch of creativity and uniqueness to your collage.
4. Use Borders: Adding borders to your photos can help define each image and create a more cohesive look. You can choose different colors, widths, or styles for the borders to match the theme or aesthetic of your collage.
5. Emphasize a Focal Point: If there is a specific photo that you want to highlight or use as the focal point of your collage, place it in the center or in a prominent position. This can help draw attention and create a visually pleasing composition.
6. Experiment with Layering: Don’t be afraid to play around with layering your photos. Place some photos in the background and others in the foreground to add depth and dimension to your collage.
7. Add Text or Graphics: To further enhance your collage, consider adding text or graphics. This can be a caption, a quote, or even decorative elements like stickers or icons. Just make sure the text or graphics complement the overall design and do not overpower the photos.
Remember, arranging photos in a collage is all about personal preference and creativity. Don’t be afraid to try different combinations and layouts until you find the perfect arrangement that speaks to you and expresses your artistic vision.
Adding Filters and Effects
Once you have arranged the photos in your collage, it’s time to enhance them further by adding filters and effects. This step allows you to add a unique and creative touch to your composition, making it even more eye-catching and visually appealing.
There are countless filters and effects to choose from, depending on the app you are using. Some popular options include vintage, black and white, sepia, and HDR. Experiment with different filters to find the one that best suits the mood and theme of your collage.
To add filters and effects, simply select the photo you want to modify and look for the editing options. In most collage apps, you will find a variety of filters and effects to choose from. Tap on the one you like and see the immediate transformation of your photo.
Furthermore, some apps also allow you to adjust the intensity or strength of the filter or effect. This flexibility gives you more control over the final look of your collage.
In addition to filters, you can also explore various editing tools such as brightness, contrast, saturation, and cropping. These tools can help you fine-tune each photo in the collage and ensure that they all blend harmoniously.
Remember, while adding filters and effects can enhance the overall aesthetic of your collage, moderation is key. It’s important to strike a balance between creativity and maintaining the essence of the original photos. Don’t overdo it to the point where the photos lose their natural beauty and visual appeal.
Once you are satisfied with the filters and effects, you can move on to the final step of saving and sharing your photo collage.
In conclusion, creating a photo collage on your iPhone is a fun and creative way to showcase your memories and moments. With a variety of apps available in the App Store, you can easily bring your photos to life with stunning layouts, filters, and personalized touch. Whether you want to create a collage for social media, a personalized gift, or simply to preserve your precious moments, the options are endless.
By following the step-by-step guidelines, you can unleash your creativity and turn your ordinary photos into captivating collages that will impress your friends and family. Explore different app features, experiment with layouts, and enhance your photos with filters and effects to create unique and visually appealing collages. So why not give it a try and start creating beautiful photo collages on your iPhone today?
FAQs
Q: Can I create a photo collage on my iPhone?
Yes, absolutely! Creating a photo collage on your iPhone is quick and easy. There are several apps available in the App Store that allow you to create stunning collages with just a few taps.
Q: Which app should I use to create a photo collage on my iPhone?
There are many great apps available, but some popular ones include Pic Collage, Canva, and Layout by Instagram. These apps offer a variety of features, templates, and customization options to help you create a unique and personalized collage.
Q: How do I start creating a photo collage on my iPhone?
First, download and install your preferred app from the App Store. Once installed, open the app and choose the photo collage template or layout you like. Next, select the photos you want to include in your collage from your iPhone’s photo library. Arrange and customize the layout, add text or stickers if desired, and then save or share your collage.
Q: Can I customize the layout and design of my photo collage?
Absolutely! Most photo collage apps offer a wide range of customization options. You can change the layout, adjust the size and position of photos, add text or stickers, apply filters or effects, and more. Explore the app’s features and tools to create a collage that suits your style and vision.
Q: Can I share my photo collage directly from the app?
Yes, most collage apps provide options for sharing your creations directly from within the app. You can choose to share your collage via social media platforms like Instagram, Facebook, or Twitter, or send it as a message or email to friends and family. Simply select the sharing option that best suits your needs and follow the prompts to share your collage with others.
