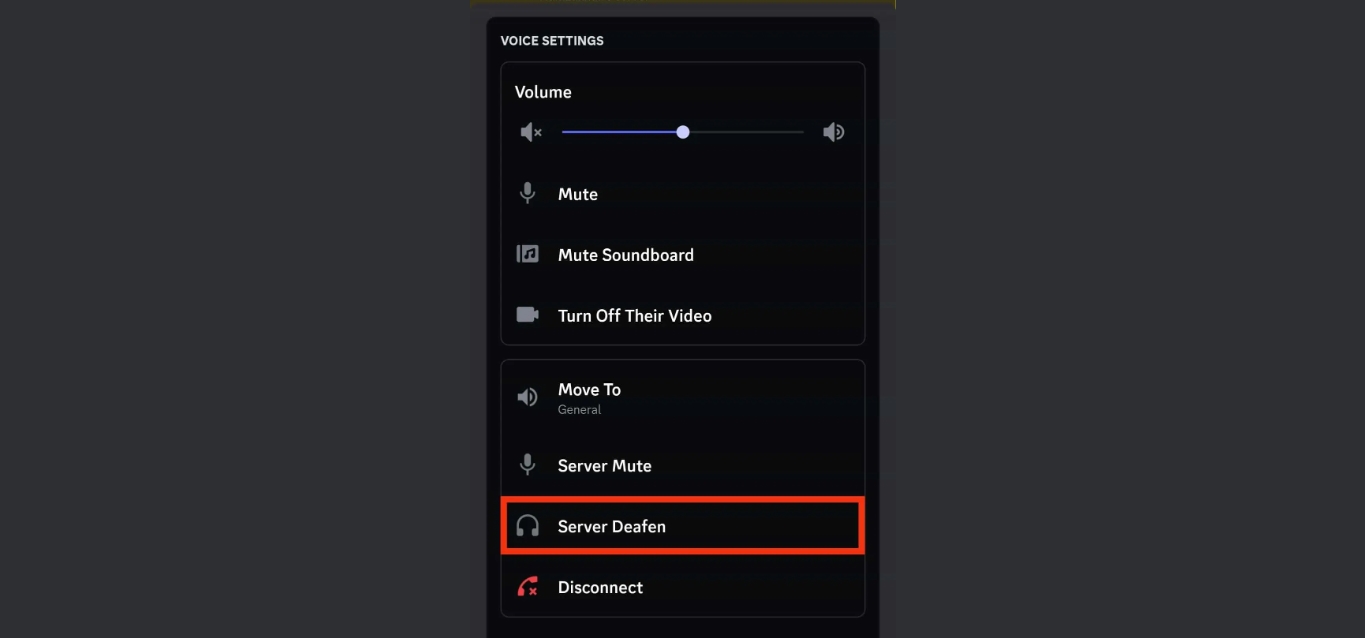
Discord is a popular communication platform that allows users to connect with others through voice, video, and text. Whether you’re using Discord on your computer or on your mobile phone, it provides a seamless and convenient way to communicate with friends, colleagues, and gaming buddies.
One of the essential features of Discord is the ability to mute or deafen yourself during a conversation. Deafening yourself in Discord Mobile can be especially useful when you need to temporarily block out all incoming audio without leaving the voice channel. Whether you want to focus on a task, avoid distractions, or manage audio interruptions, deafening yourself can provide a quick and effective solution.
In this article, we will explore how to deafen yourself in Discord Mobile, step-by-step, ensuring you have the knowledge and confidence to take control of your audio experience while using Discord on your mobile device.
Inside This Article
- Understanding Discord Mobile
- Method 1: Using the Server Mute Feature
- Method 2: Adjusting Individual User Volume
- Method 3: Utilizing Push to Talk
- Conclusion
- FAQs
Understanding Discord Mobile
Discord Mobile is the mobile version of the popular communication platform, Discord. With its user-friendly interface and extensive features, Discord Mobile allows users to stay connected and engaged with their friends, communities, and gaming groups on the go.
One of the key advantages of Discord Mobile is its compatibility with both iOS and Android devices. Whether you’re using an iPhone, iPad, or an Android smartphone or tablet, you can easily download the Discord Mobile app and access all the functionalities it has to offer.
Discord Mobile provides users with the ability to chat with friends via text, voice, and even video calls. You can join existing servers or create your own to connect with people who share similar interests or engage in gaming sessions. The app allows you to participate in group conversations or have one-on-one interactions with individuals within the community.
In addition to chatting, Discord Mobile features a variety of customizable options. You can personalize your profile with a unique username, avatar, and even customize the appearance of the app with various themes. The extensive settings menu allows you to tailor the app according to your preferences and needs.
Moreover, Discord Mobile offers a range of notification options, allowing you to stay informed without constant interruptions. You can customize notifications for messages, mentions, and even specific servers or channels. This ensures that you can stay connected without being overwhelmed by notifications.
With its fluid and intuitive interface, Discord Mobile makes it easy to navigate through different servers, channels, and conversations. You can quickly switch between chats, search for specific messages, and easily find and join new servers using the discovery features. The app also supports voice activity detection, ensuring that your microphone is only active when you’re speaking.
Furthermore, Discord Mobile offers seamless integration with other gaming platforms and apps, allowing you to streamline your gaming experience. You can link your Discord account to popular gaming services, such as Xbox Live, Steam, and Twitch, to effortlessly connect with your gaming communities and friends.
Overall, Discord Mobile provides a convenient and versatile platform for communication, collaboration, and gaming on the go. With its extensive features, customizable options, and compatibility across various mobile devices, it has become a go-to choice for many users seeking to stay connected with their communities anytime, anywhere.
Method 1: Using the Server Mute Feature
If you’re looking to effectively deafen yourself in Discord Mobile, you can utilize the server mute feature. This feature allows you to mute or deafen yourself within a specific server, ensuring that you won’t hear any incoming audio. This can be useful if you’re in a noisy environment or simply want some peace and quiet while browsing Discord on your mobile device.
To use the server mute feature, follow these simple steps:
- Open the Discord app on your mobile device and navigate to the server where you want to deafen yourself.
- Tap on the server name to access the Server Settings.
- Scroll down and locate the Voice Channels section.
- Tap on the More Options icon (three dots) next to the voice channel you’re currently in.
- In the menu that appears, select Mute Server or Deafen Server depending on your desired level of audio restriction.
By muting or deafening the server, you effectively silence any audio transmitted through that specific server, allowing for a more peaceful experience while using Discord Mobile. It’s important to note that this feature only mutes or deafens the voice channels within the server, and you will still be able to engage in text-based chat and other activities on Discord.
Once you have successfully used the server mute feature, you can easily revert the setting by accessing the Server Settings again and selecting the Unmute Server or Undeafen Server option.
Remember that the server mute feature on Discord Mobile is fully customizable, allowing you to exert control over the level of audio restriction based on your preferences and needs. Experiment with muting or deafening different servers to find the perfect balance for your Discord experience.
Method 2: Adjusting Individual User Volume
Discord Mobile provides the flexibility to adjust the volume level for each individual user in a voice channel. This feature is particularly useful when there is a specific user whose voice is too loud or too quiet compared to others.
To adjust the individual user volume on Discord Mobile:
- Open the Discord app on your mobile device and join a voice channel.
- Locate the user whose volume you want to adjust in the voice channel.
- Tap on the user’s profile picture or name to bring up their user settings.
- In the user settings menu, you will find a volume slider. Slide the slider left or right to increase or decrease the user’s volume, respectively.
- Make the necessary adjustments until you are satisfied with the user’s volume level.
Remember, the adjustments you make to individual user volume settings only affect your personal listening experience. Other users in the voice channel will not be able to hear the adjusted volume level for that particular user.
This feature can be handy during large group discussions or gaming sessions when each participant may have varying microphone and volume levels. By adjusting individual user volume, you can ensure that everyone’s voice is balanced and clear, creating a more enjoyable and coherent communication experience on Discord Mobile.
Method 3: Utilizing Push to Talk
Another effective way to control and manage your audio in Discord Mobile is by utilizing the Push to Talk feature. Push to Talk allows you to decide when your voice is transmitted in the voice channel, giving you more control over when others can hear you.
With Push to Talk, you can assign a specific key or combination of keys to activate your microphone. When you want to speak, simply press and hold the designated key(s), and your voice will be heard by others in the voice channel. When you release the key(s), your microphone will be muted again.
This feature is particularly useful in situations where you are in a noisy environment or have background noise that you want to filter out. By using Push to Talk, you can ensure that only your intended audio is transmitted, enhancing the communication experience for yourself and others.
To enable Push to Talk on Discord Mobile, follow these steps:
- Open your Discord Mobile app and tap on the menu icon in the top left corner of the screen.
- Select the “User Settings” option from the menu.
- Scroll down and tap on “Voice & Video” under the App Settings section.
- Toggle on the “Push to Talk” option.
- Tap on “Keybinds” to assign a key or combination of keys for Push to Talk.
- Choose your desired key or key combination by tapping on the “Add a Keybind” button and following the on-screen prompts.
Once you have set up your Push to Talk keybind, you’re ready to use this feature in your voice channels. Simply press and hold the assigned key(s) when you want to speak, and release it when you’re done.
Remember to find a key or combination that is comfortable and easily accessible for you, as you’ll be using it frequently during your Discord conversations.
Utilizing the Push to Talk feature in Discord Mobile gives you greater control over your audio transmission, allowing for clearer communication and minimizing background noise. Whether you’re in a noisy environment or simply want to have more control over when you’re transmitting, Push to Talk is a valuable tool to enhance your Discord experience.
Conclusion
Deafening in Discord Mobile is a useful feature that allows users to temporarily mute all sounds in their mobile devices while still remaining connected to voice chats. Whether you’re in a noisy environment or simply need some peace and quiet, deafening provides a simple solution to control your audio experience on the go.
By following the steps outlined in this guide, you can easily access the deafening feature in Discord Mobile and enjoy a distraction-free chat experience. Remember that while deafened, you won’t receive any audio notifications or hear any sounds from Discord, so be sure to toggle it off when you’re ready to rejoin the conversation.
Discord Mobile offers a wide range of features and functionalities that make it a versatile and user-friendly platform for communication with friends and communities. With the ability to stay connected and manage your audio settings, Discord Mobile empowers you to stay engaged and in control, no matter where you are.
FAQs
1. How do I deafen someone in Discord Mobile?
To deafen someone in Discord Mobile, follow these steps:
- Open the Discord app on your smartphone.
- Navigate to the channel where the person you want to deafen is located.
- Find the user in the member list or in the chat history and tap on their name.
- A user card will appear with various options. Tap on the “Deafen” button.
- Confirm the action by selecting “Yes” when prompted.
2. Can I deafen multiple people at once in Discord Mobile?
Yes, you can deafen multiple people simultaneously in Discord Mobile by using the server management features. Here’s how:
- Open the Discord app on your smartphone.
- Go to the server where the users are located.
- Tap on the server name at the top of the screen to open the server settings.
- Select “Voice Channels” from the list of options.
- Find the voice channel where the users are present and tap on it.
- From the list of participants, select the users you want to deafen by tapping on their names.
- Tap on the “Deafen” button to deafen the selected users.
3. Will the deafened person be aware that they are deafened in Discord Mobile?
Yes, when you deafen someone in Discord Mobile, they will receive a notification indicating that they have been deafened. However, they won’t be able to hear anything from other participants in the voice channel.
4. How can I undo the deafen action for someone in Discord Mobile?
To undo the deafen action for someone in Discord Mobile, follow these steps:
- Open the Discord app on your smartphone.
- Navigate to the channel where the person is located.
- Tap on the user’s name to open their user card.
- On the user card, tap on the “Undeafen” button.
- Confirm the action by selecting “Yes” when prompted.
5. Can I deafen myself in Discord Mobile?
Yes, you can deafen yourself in Discord Mobile. This can be useful if you want to temporarily block incoming audio and focus on other tasks. To deafen yourself, follow these steps:
- Open the Discord app on your smartphone.
- Tap on your profile picture or name at the bottom of the screen.
- From the menu that appears, select the “Deafen” option.
To undo self-deafening, simply follow the same steps and select the “Undeafen” option.
