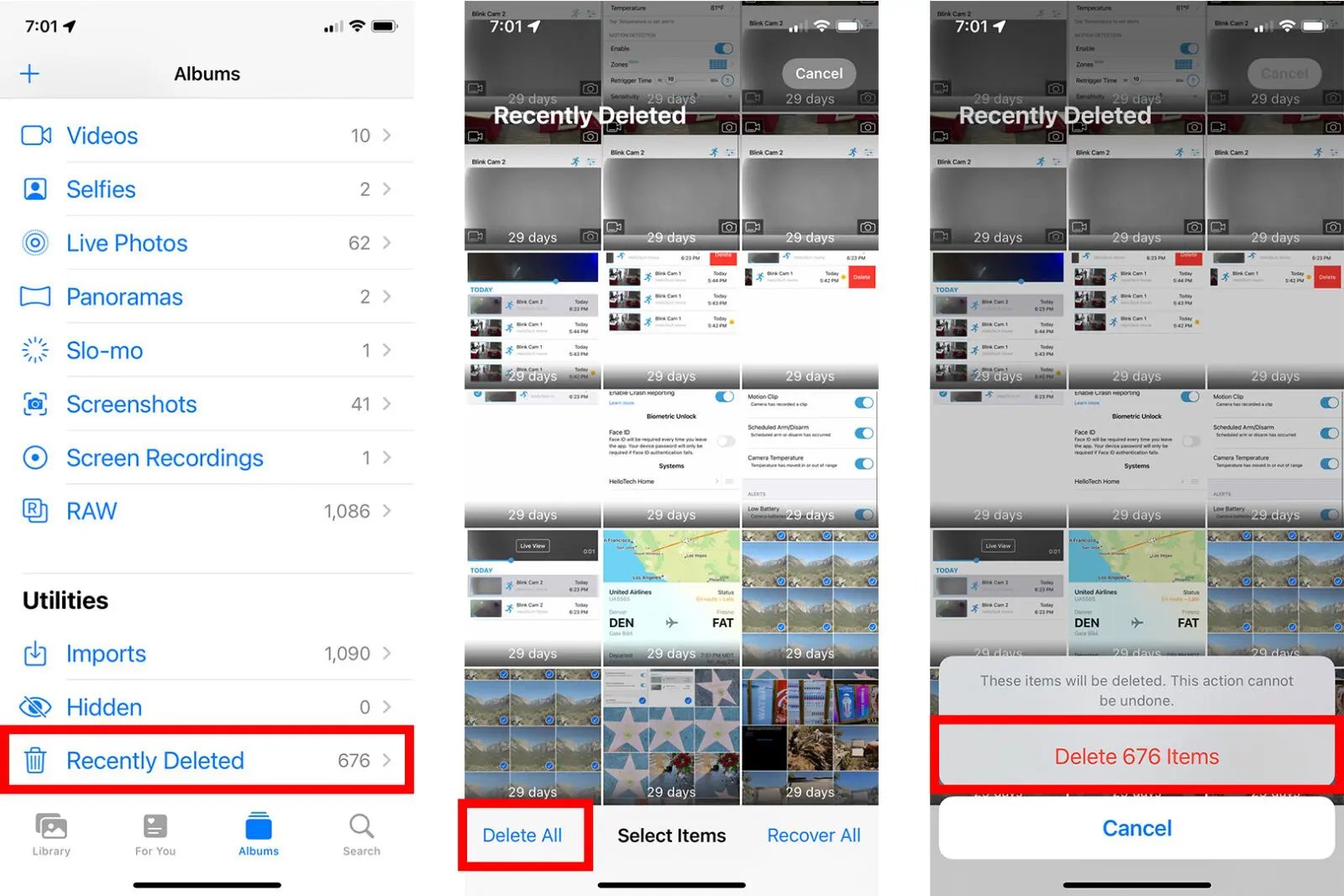
Are you running out of storage space on your iPhone due to the countless photos and videos taking up precious memory? It’s time to take control and delete those unnecessary photos to free up space and keep your device running smoothly. Deleting multiple photos from your iPhone can be a tedious task, especially if you have thousands of them. But fear not, as we’re here to guide you through the process and make it as simple as possible. In this article, we’ll show you the step-by-step method to delete all photos from your iPhone effortlessly. Whether you’re looking to clear your gallery for a fresh start or simply need to make room for new memories, we’ve got you covered. Let’s get started and reclaim the storage space on your iPhone today!
Inside This Article
- Removing Photos from iPhone: An Overview
- Method 1: Delete Multiple Photos at Once
- Method 2: Use iCloud Photo Library to Manage Photos
- Method 3: Utilize Third-Party Apps to Bulk Delete Photos
- Conclusion
- FAQs
Removing Photos from iPhone: An Overview
Deleting photos from your iPhone is essential for managing your device’s storage and keeping it organized. Whether you want to free up space for new photos or simply clear out old, unnecessary images, there are several methods you can use to remove photos from your iPhone.
From the native Photos app to third-party tools, you have a range of options to choose from. In this article, we will explore three popular methods that will help you effectively delete photos from your iPhone:
- Method 1: Delete Multiple Photos at Once
- Method 2: Use iCloud Photo Library to Manage Photos
- Method 3: Utilize Third-Party Apps to Bulk Delete Photos
By understanding and implementing these methods, you can streamline the process of removing photos from your iPhone and reclaim valuable storage space.
Method 1: Delete Multiple Photos at Once
Are you tired of scrolling through hundreds or even thousands of photos on your iPhone? Using the Photos app to delete photos one by one can be time-consuming and tedious. Thankfully, there is an efficient method that allows you to delete multiple photos at once, saving you valuable time and effort.
To delete multiple photos at once, follow these simple steps:
- Open the Photos app on your iPhone.
- Navigate to the “Albums” tab at the bottom of the screen.
- Choose the album that contains the photos you want to delete. If the photos are located in the “Camera Roll” or “Recently Deleted” albums, you can skip this step.
- Tap on the “Select” button located in the top-right corner of the screen.
- Now, start selecting the photos you wish to delete by tapping on them. Selected photos will have a blue checkmark on them.
- Once you have selected all the photos you want to delete, tap on the trash can icon in the bottom-right corner of the screen.
- A confirmation message will appear asking if you want to delete the selected photos. Tap on “Delete [X] Photos” to proceed.
- Please note that deleted photos are moved to the “Recently Deleted” album where they will remain for 30 days before being permanently deleted.
By following these steps, you can quickly and easily delete multiple photos from your iPhone, freeing up storage space and decluttering your photo library. Whether you want to delete a few unwanted snapshots or clear out a significant number of photos, this method allows you to do so efficiently.
How to Delete All Photos from iPhone (2023)
Method 2: Use iCloud Photo Library to Manage Photos
If you’re looking for a convenient way to manage and delete photos from your iPhone, using the iCloud Photo Library is a great option. This feature, available on iOS devices, allows you to store and access your photos across multiple devices with ease. By enabling the iCloud Photo Library, you can effortlessly delete photos from your iPhone while keeping them safely stored in the cloud.
The first step in using the iCloud Photo Library is to ensure that it is enabled on your iPhone. To do this, go to “Settings” and tap on your name at the top of the screen. From there, select “iCloud” and then “Photos”. Toggle on the “iCloud Photo Library” option if it is not already enabled.
Once the iCloud Photo Library is enabled, you can easily manage your photos. When you delete a photo from your iPhone, it will be removed from all devices that have the iCloud Photo Library enabled. This means that if you delete a photo from your iPhone, it will also be deleted from your iPad, Mac, or any other device connected to your iCloud account.
To delete a photo using the iCloud Photo Library, simply open the “Photos” app on your iPhone and find the photo you want to delete. Tap on the photo to open it, and then tap on the trashcan icon at the bottom right corner of the screen. Confirm the deletion by tapping on “Delete Photo”.
It’s important to note that when you delete a photo using the iCloud Photo Library, it will be moved to the “Recently Deleted” album. This allows you to recover the photo within a certain timeframe if you change your mind. To permanently delete the photo, you will need to go to the “Recently Deleted” album and tap on “Delete” again.
By using the iCloud Photo Library, you can efficiently manage and delete photos from your iPhone without the need for manual backups. It provides a seamless and convenient way to free up space on your device while ensuring that your photos are safely stored in the cloud.
However, it’s important to keep in mind that using the iCloud Photo Library requires an active iCloud account and sufficient storage space. If you don’t have enough storage on your iCloud account, you may need to upgrade to a higher storage plan or consider using alternative methods to manage and delete photos from your iPhone.
Method 3: Utilize Third-Party Apps to Bulk Delete Photos
If you have a large number of photos to delete from your iPhone and the built-in methods are not sufficient, you may want to consider using third-party apps. These apps offer additional functionality and flexibility when it comes to managing and deleting photos on your iPhone.
One popular third-party app for bulk deleting photos is “Cleaner for iPhone”. This app allows you to easily select and delete multiple photos at once, saving you time and effort. With Cleaner for iPhone, you can also select photos based on criteria such as duplicates or similar images, making the process even more efficient.
Another option to consider is “Photo Manager Pro”. This app not only provides the ability to delete multiple photos but also offers advanced features like organizing your photos into albums, creating slideshows, and even backing up your photos to cloud storage platforms like Google Drive or Dropbox.
If you’re concerned about the security and privacy of your photos, “Safe Lock” is a great choice. This app not only helps you delete photos in bulk but also allows you to password-protect your photos, ensuring that they remain secure even if your iPhone falls into the wrong hands.
Before downloading and using any third-party app, it’s important to read reviews and research the app’s reputation. Look for apps with positive feedback and a high number of downloads to ensure a reliable and safe experience.
When using third-party apps, it’s essential to grant the necessary permissions to access your photos. Typically, these apps will prompt you to grant access when you first launch them. Be cautious and only grant access to apps that you trust.
Remember to regularly clean up your iPhone’s photo library to free up storage space and keep your device running smoothly. Utilizing third-party apps can make the process faster and more efficient, allowing you to enjoy a clutter-free photo collection on your iPhone.
Conclusion
In conclusion, knowing how to delete all photos from your iPhone is an essential skill that can help you free up storage space and organize your device. By following the methods mentioned in this article, you can easily remove all the photos from your iPhone, whether you prefer to use the native Photos app, iCloud, or third-party software.
Remember to double-check your backups before proceeding with the deletion to ensure you don’t lose any important memories. Additionally, consider organizing your photos and regularly backing them up to prevent clutter and keep your device running smoothly.
By being proactive in managing your photos, you can optimize the performance of your iPhone and capture and store new memories without any hassle. So, go ahead and declutter your device, and enjoy a cleaner and more organized photo library on your iPhone!
FAQs
1. Can I delete all photos from my iPhone at once?
Absolutely! With the advancements in iOS, you can delete all photos from your iPhone in just a few simple steps. It’s a great way to free up space on your device and start fresh with a clean photo library.
2. Will deleting all photos from my iPhone also remove them from iCloud?
No, deleting photos from your iPhone will not automatically remove them from your iCloud storage. If you have iCloud Photos enabled, the photos will still be available in the “Recently Deleted” album on your iPhone and in your iCloud Photos library. If you want to permanently delete them from both your iPhone and iCloud, you will need to delete them from the “Recently Deleted” album as well.
3. How can I recover deleted photos from my iPhone?
If you accidentally delete photos from your iPhone and want to recover them, you can try restoring them from the “Recently Deleted” album. Open the Photos app, go to the “Albums” tab, scroll down to “Recently Deleted,” and tap on it. From there, you can select the photos you want to recover and tap on the “Recover” button.
4. Is there a way to delete all photos from my iPhone without losing important ones?
Yes, you can selectively delete photos from your iPhone without deleting all of them. This can be done by manually going through your photo library and selecting the photos you want to delete. You can do this by tapping on the “Select” option in the Photos app and then choosing the photos you wish to remove. This way, you can keep the important ones while getting rid of the ones you no longer need.
5. Can I delete all photos from my iPhone using a computer?
Yes, if you prefer to delete all photos from your iPhone using a computer, you can connect your device to a computer and use software like iTunes or Finder (on macOS Catalina and later) to manage your photos. From there, you can select and delete multiple photos at once, giving you more control over the process.
