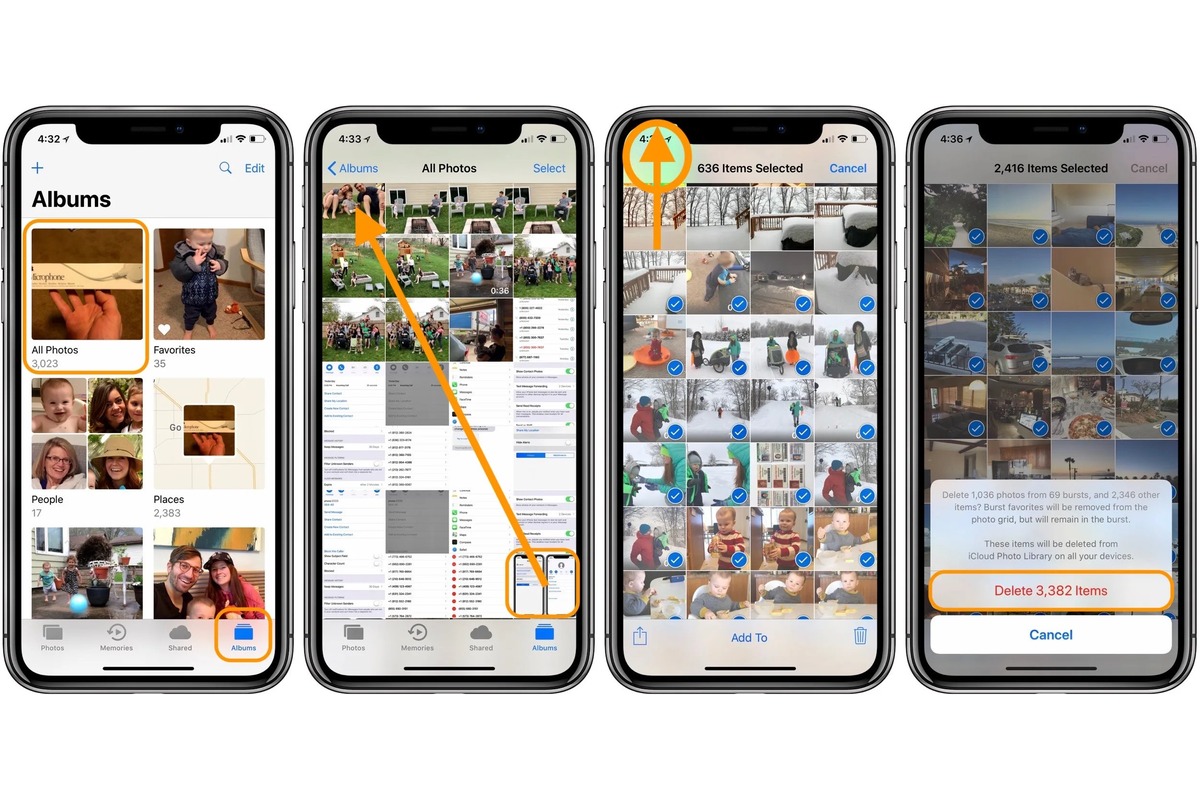
Welcome to the ultimate guide on how to delete all your photos on your iPhone. If you’ve ever found yourself drowning in a sea of countless pictures and struggling to free up space on your device, you’re in the right place. Our expert tips and step-by-step instructions will help you declutter your photo library and reclaim valuable storage space on your iPhone. Whether you’re looking to remove specific albums, wipe out all your photos in one fell swoop, or need guidance on how to safely back up your precious memories before deleting them, we’ve got you covered. Say goodbye to photo overload and get ready to enjoy a sleek, streamlined iPhone experience.
Inside This Article
- Overview
- Method 1: Using the Photos App
- Method 2: Using the Files App
- Method 3: Using a Third-Party App
- Conclusion
- FAQs
Overview
Are you running out of storage space on your iPhone? One way to free up some space is by deleting unnecessary photos. Whether you want to remove a few specific pictures or clear out your entire photo library, there are several methods you can try. In this article, we will explore three different ways to delete photos on your iPhone.
Method 1 involves using the built-in Photos app on your iPhone. It offers a simple and straightforward way to manage and delete your photos. Method 2 utilizes the Files app, which allows you to access and manage your photos as well as other files stored on your iPhone. Finally, Method 3 involves using a third-party application specifically designed for managing and deleting photos on your device.
No matter which method you choose, it’s essential to have a backup of your photos before proceeding with the deletion process. This ensures that you don’t lose any precious memories accidentally. Additionally, consider transferring any important photos to a cloud storage service or your computer for safekeeping.
Now let’s delve into each method in detail, so you can decide which one works best for you.
Method 1: Using the Photos App
If you’re looking to delete all your photos on your iPhone in one fell swoop, using the Photos App is the way to go. This method is quick, easy, and requires no additional apps or tools. Here’s how you can do it:
1. Open the Photos App on your iPhone. It’s represented by a multicolored flower icon, usually found on the home screen.
2. Once you’re in the Photos App, tap on the “Albums” tab at the bottom of the screen. This will bring up a list of all your albums.
3. Scroll down until you find the “All Photos” album. Tap on it to open it.
4. Once you’re inside the “All Photos” album, tap on the “Select” button located at the top right corner of the screen.
5. Now you can start selecting the photos you want to delete. Simply tap on each photo to select it. You’ll notice that selected photos will have a blue checkmark on them.
6. If you want to select all the photos in the album, you can tap on the “Select All” option that appears at the top left corner of the screen.
7. After selecting the photos, tap on the trash can icon at the bottom right corner of the screen. A prompt will appear asking you to confirm the deletion. Tap on “Delete [X] Photos” to proceed.
8. Depending on the number of photos you’re deleting, it might take a few moments for the deletion process to complete. Once it’s done, all the selected photos will be permanently removed from your iPhone.
9. Remember to check your “Recently Deleted” album to ensure the photos are no longer there. By default, deleted photos are stored here for 30 days before being permanently erased.
And that’s it! Using the Photos App, you can easily delete all your photos on your iPhone without the hassle of individual selection and deletion. It’s a convenient method for anyone looking to clear their photo library in one go.
Method 2: Using the Files App
If you prefer using the native Files app on your iPhone to manage and delete your photos, you have the option to do so. Follow these simple steps to delete all your photos using the Files app:
- Open the Files app on your iPhone. It is represented by a blue folder icon.
- Navigate to the “On My iPhone” or “This iPhone” section. This is where your photos are stored locally on your device.
- Tap on the “Photos” folder to access all your photos.
- Once inside the “Photos” folder, you can press and hold on any photo to activate the selection mode. Alternatively, you can tap on the “Select” button in the top-right corner of the screen.
- After entering the selection mode, you can tap on each photo individually to select them, or you can tap on the “Select All” option at the top-left corner of the screen to select all photos at once.
- With your desired photos selected, tap on the trash bin icon located at the bottom-right corner of the screen.
- A confirmation pop-up will appear, asking if you want to delete the selected photos. Tap on the “Delete” option to proceed.
Once you confirm the deletion, the photos will be moved to the “Recently Deleted” folder in the Photos app. They will be permanently deleted after 30 days. If you want to remove them immediately, you can follow the steps outlined in the previous method to empty the “Recently Deleted” folder as well.
The Files app provides a convenient way to manage and delete your photos directly on your iPhone. By following these steps, you can easily delete all your photos using the Files app without the need for any third-party apps.
Method 3: Using a Third-Party App
If you’re not keen on using the built-in Photos or Files app to delete your iPhone photos, you can opt for a third-party app. There are several apps available on the App Store that specialize in photo management and deletion. These apps provide additional features and functionalities that may suit your needs better.
When choosing a third-party app, look for one that is reputable, has positive user reviews, and offers the features you require. Some popular options include Google Photos, Photo Manager Pro, and CleanMyPhone. These apps are designed to help you efficiently organize and delete photos from your iPhone.
To use a third-party app, follow these general steps:
- Download and install the app from the App Store.
- Launch the app and grant necessary permissions.
- Select the photos you want to delete.
- Confirm the deletion if prompted.
It’s important to note that the exact process may vary depending on the app you choose. Some apps may offer additional features such as bulk selection, search filters, and automatic organization. Explore the app’s settings and documentation to fully utilize its capabilities.
Using a third-party app can be a convenient option if you prefer a more robust photo management experience. These apps offer a range of functionalities beyond just deleting photos, allowing you to efficiently organize and backup your precious memories.
Remember to review the app’s privacy policy and terms of service before granting access to your photos. Additionally, be cautious when granting permissions and only use reputable apps from trusted developers to ensure the safety and security of your data.
Conclusion
Deleting all the photos on your iPhone can be a freeing experience, whether you’re looking to clear up storage space or start fresh with your photo library. With the simple steps outlined in this article, you can easily delete all your photos and reclaim precious space on your device.
Remember to back up any important photos before you proceed with the deletion process to avoid losing any cherished memories. Once you’ve backed up your photos, you can confidently follow the steps to delete all your iPhone photos.
By regularly managing and organizing your photo collection, you can keep your iPhone running smoothly and efficiently. So, go ahead and take control of your photo library, and enjoy the benefits of a decluttered and optimized device!
FAQs
1. Can I delete all my photos on iPhone at once?
Yes, you can delete all your photos on iPhone at once by following a few simple steps. The process allows you to free up storage space and remove unwanted or unnecessary photos from your device.
2. Will deleting all my photos on iPhone delete them from iCloud as well?
No, deleting your photos from your iPhone will not automatically delete them from your iCloud storage. To ensure that your photos are deleted from both your iPhone and iCloud, you need to enable the option to delete photos from both locations when deleting them from your device.
3. How do I delete all my photos on iPhone without deleting them from iCloud?
To delete all your photos on iPhone without deleting them from iCloud, you can make use of the “Optimize Storage” feature. This option allows you to keep your photos stored on iCloud while removing the full-resolution versions from your device. You can access your iCloud photos anytime, even when the original photos are not stored on your iPhone.
4. Can I recover deleted photos from iPhone?
Yes, you can recover deleted photos from your iPhone if you have a backup of your device. If you have enabled iCloud backup or have backed up your iPhone using iTunes or Finder, you can restore your backup to recover the deleted photos along with your other data.
5. Is it possible to recover permanently deleted photos from iPhone?
In some cases, it may be possible to recover permanently deleted photos from iPhone using specialized data recovery software. However, the chances of successful recovery depend on various factors, such as the amount of time that has passed since the photos were deleted and the extent of data overwriting on the device. It is recommended to attempt data recovery as soon as possible to maximize the chances of successful retrieval.
