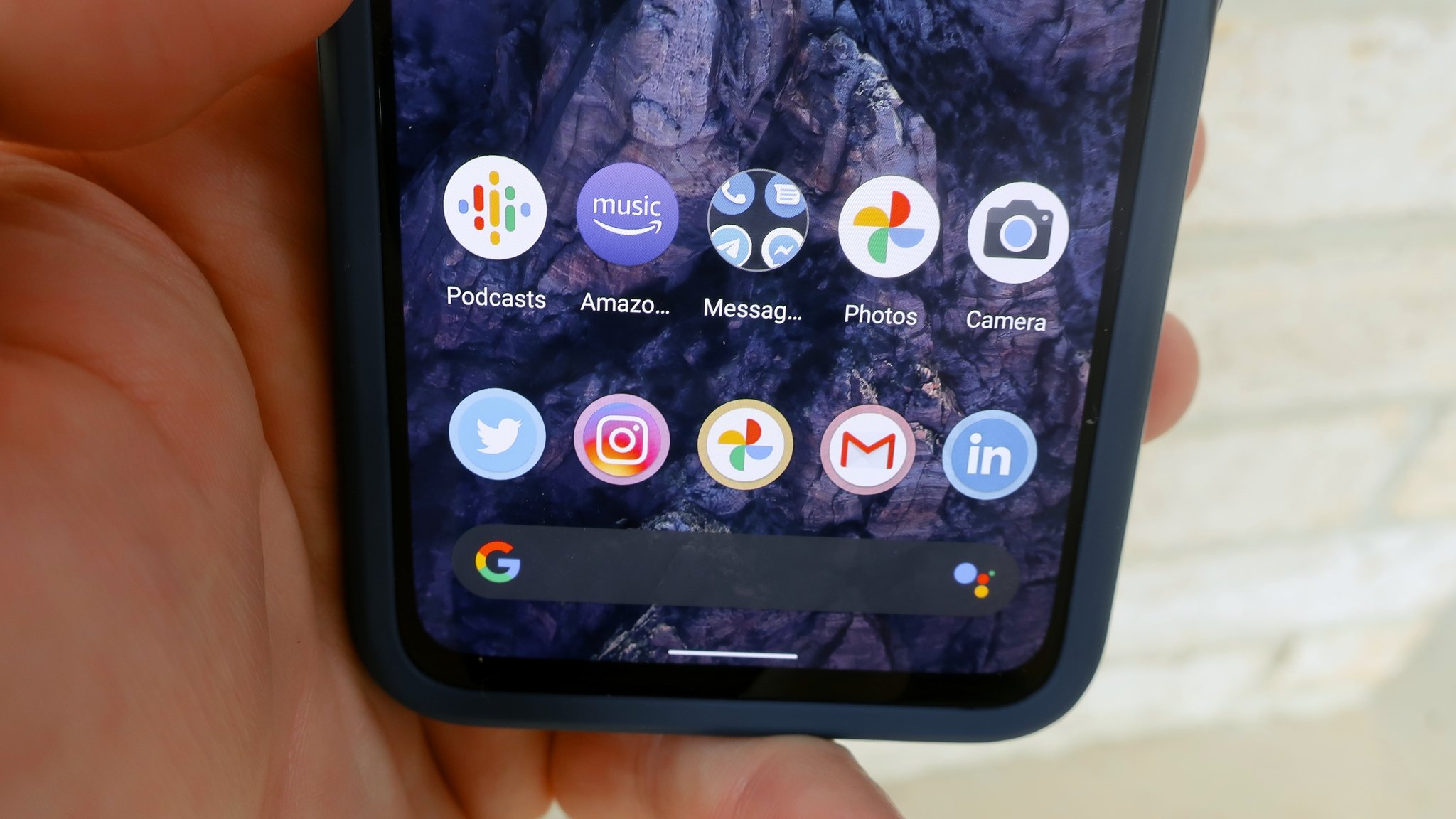
Are you running out of storage space on your Google Pixel 4A? Do you have apps on your device that you no longer use or need? Well, the good news is that deleting apps on the Google Pixel 4A is a quick and simple process. By removing unnecessary apps, you can free up valuable space on your device and optimize its performance. Whether it’s a temporary clean-up or a permanent removal, this article will guide you through the steps of deleting apps on your Google Pixel 4A. So, put on your tech-savvy hat and let’s dive into the world of app management on your beloved device.
Inside This Article
- Method 1: Deleting Apps from the Home Screen – Press and hold the app icon – Tap the “Uninstall” or “Remove” option – Confirm the deletion of the app
- Method 2: Deleting Apps from the App Drawer
- Method 3: Deleting Apps from the Settings Menu
- Method 4: Deleting Apps using Google Play Store
- Conclusion
- FAQs
Method 1: Deleting Apps from the Home Screen – Press and hold the app icon – Tap the “Uninstall” or “Remove” option – Confirm the deletion of the app
Deleting apps from your Google Pixel 4A is a simple process that can be done directly from the home screen. This method allows you to quickly remove apps that you no longer need or use, freeing up valuable storage space on your device. Here’s how you can delete apps from the home screen:
1. Locate the app icon on your home screen that you want to delete.
2. Press and hold the app icon for a few seconds until a menu appears.
3. Look for the “Uninstall” or “Remove” option that appears on the menu.
4. Tap on the “Uninstall” or “Remove” option to initiate the deletion process.
5. A confirmation message will pop up asking if you want to delete the app. Read the message carefully to ensure that you are deleting the correct app.
6. Finally, tap on the “OK” or “Confirm” button to confirm the deletion of the app.
Once you have confirmed the deletion, the app will be removed from your Google Pixel 4A. You may notice that the app icon and its associated data will no longer appear on your home screen or in the app drawer.
Note that this method may vary slightly depending on the Android version running on your device. However, the basic steps of pressing and holding the app icon, tapping the “Uninstall” or “Remove” option, and confirming the deletion should remain the same.
It’s important to mention that some pre-installed system apps may not have the option to be uninstalled or removed using this method. These apps are often necessary for the proper functioning of your device and cannot be completely deleted.
By deleting unused apps from your Google Pixel 4A, you can optimize your device’s performance and storage space. It’s a good practice to regularly review and remove apps that you no longer need, keeping your device organized and running smoothly.
Method 2: Deleting Apps from the App Drawer
Another way to delete apps on your Google Pixel 4A is by accessing the app drawer. The app drawer houses all the applications installed on your device, making it easy to locate and remove the ones you no longer need.
To begin, open the app drawer by swiping up on the home screen or tapping on the app drawer icon, usually located at the bottom of the screen.
Once you’re in the app drawer, you can start looking for the app you want to delete. Scroll through the list of apps until you find it or use the search bar at the top for quicker access.
Now, long-press on the app icon you want to delete. After a moment, you’ll notice that the app icon starts to animate or a context menu appears above it.
While still holding down on the app icon, drag it towards the top of the screen where the “Uninstall” or “Remove” option is usually located. The icon may change appearance or display a trash bin icon when it’s in the correct spot.
Once you have dragged the app icon to the “Uninstall” or “Remove” option, release your finger from the screen. This action will prompt a confirmation message to appear on the screen, asking if you want to delete the app.
Finally, to complete the deletion process, tap on the “OK” or “Confirm” button in the confirmation message. The app will now be deleted from your Google Pixel 4A, freeing up valuable space on your device.
It’s important to note that certain pre-installed apps or system apps may not have the option to be completely uninstalled. However, you can often disable them to free up resources and hide them from your app drawer.
By following these steps, you can easily delete apps from the app drawer on your Google Pixel 4A. Cleaning up your device and removing unwanted apps can help improve performance and optimize storage space.
Method 3: Deleting Apps from the Settings Menu
Deleting apps from the Settings menu is another way to remove unwanted applications from your Google Pixel 4A. This method provides a more systematic approach to managing and deleting apps.
To begin, open the Settings menu on your Google Pixel 4A. You can do this by swiping down from the top of the screen and tapping on the gear-shaped icon in the top-right corner or by finding the Settings app in your app drawer.
Next, scroll down and select “Apps & notifications” from the list of options in the Settings menu. This will take you to a screen where you can view and manage all the apps installed on your device.
Now, locate and tap on the app that you want to delete. You can scroll through the list of apps or use the search bar at the top to quickly find the specific app you want to remove.
Once you’ve selected the app, you will be taken to the App Info page. Here, you will find various details about the app, such as storage usage and permissions.
To uninstall the app, simply scroll down on the App Info page until you see the “Uninstall” or “Remove” button. Tap on this button to initiate the deletion process.
A confirmation message will appear, asking if you want to uninstall the app. Read the message carefully to ensure that you’re deleting the correct app, as uninstalling an app will permanently remove it from your device along with its associated data.
If you’re certain that you want to proceed, tap “OK” or “Confirm” to confirm the deletion. The app will then be uninstalled, and the space it occupied on your Google Pixel 4A will be freed up.
It’s important to note that some pre-installed system apps may not have the option to uninstall, as they are integral to the functioning of your device. In such cases, you may only have the option to disable the app.
By deleting apps through the Settings menu, you have more control over the deletion process and can easily navigate through your list of installed apps to find and remove the ones you no longer need.
Method 4: Deleting Apps using Google Play Store
Deleting apps on your Google Pixel 4A is a breeze with the help of the Google Play Store. Follow these simple steps to remove unwanted apps:
1. Open the Google Play Store app on your device. Look for the familiar colorful triangle icon and tap on it to launch the app.
2. Once inside the Google Play Store, locate the menu icon. This is usually represented by three horizontal lines stacked on top of each other. Tap on this icon to open the menu options.
3. From the menu options, select “My apps & games”. This will take you to a screen displaying all the apps installed on your device.
4. Now, it’s time to find the app you want to delete. Scroll through the list of apps or use the search function at the top to quickly locate the app you wish to remove.
5. Once you find the app, tap on it to open its details page. Here, you will see various options related to the app.
6. Look for the “Uninstall” or “Remove” button and tap on it. This will initiate the uninstallation process for the selected app.
7. A confirmation prompt will appear on your screen, asking if you want to delete the app. Read through the prompt to ensure you’re deleting the correct app, as all data associated with it will be permanently removed from your device.
8. If you’re sure about deleting the app, tap on the “OK” or “Confirm” button in the prompt. The app will then be removed from your Google Pixel 4A.
That’s it! You have successfully deleted an app using the Google Play Store on your Google Pixel 4A. Repeat these steps for any other apps you wish to remove from your device.
Conclusion
The Google Pixel 4A is a powerful and feature-packed smartphone, offering a wide range of apps to enhance its capabilities. However, there may come a time when you need to delete apps from your device to free up storage space or declutter your home screen. Fortunately, removing apps on the Google Pixel 4A is a straightforward process that can be done in just a few steps.
By following the methods outlined in this article, you can easily delete apps from your Google Pixel 4A with confidence. Whether you prefer using the app drawer, settings menu, or the Play Store, you have multiple options to choose from based on your preferences. Remember to consider any data backups or important information associated with the apps you wish to remove to avoid any unintended consequences.
With the ability to manage your apps efficiently, you can keep your Google Pixel 4A running smoothly and make the most of its performance. Enjoy a clutter-free home screen and optimize your device to suit your needs. Now that you have the knowledge, go ahead and start freeing up space on your Google Pixel 4A by deleting unwanted apps.
FAQs
1. How do I delete apps on Google Pixel 4A?
2. Can I delete pre-installed apps on Google Pixel 4A?
3. Will deleting apps on Google Pixel 4A affect the phone’s performance?
4. What happens if I accidentally delete a system app on Google Pixel 4A?
5. Can I recover deleted apps on Google Pixel 4A?
