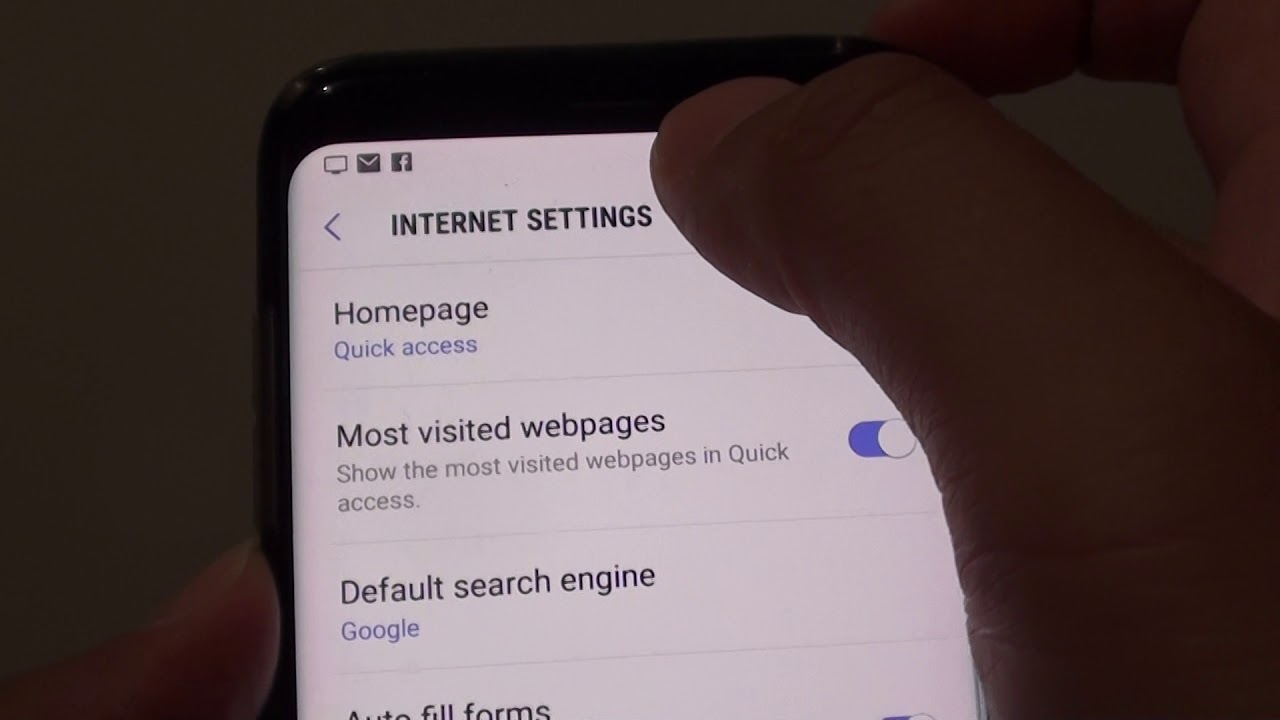
Are you looking to delete cookies on your Samsung phone? Cookies are small files that websites store on your device to track your browsing activities. While they can be useful for saving login information and personalizing your online experience, you may sometimes want to clear them for privacy reasons or to improve the performance of your device. In this article, we will guide you through the steps to delete cookies on a Samsung phone. Whether you have a Samsung Galaxy S21, Note 20, or any other Samsung device, these steps should work for you. So, let’s get started and learn how to clear those unwanted cookies that are stored on your Samsung phone.
Inside This Article
- Clearing Cookies on Samsung Phone
- Method 1: Using the Browser Settings
- Method 2: Clearing Cookies on Samsung Internet Browser
- Method 3: Clearing Cookies on Google Chrome Browser
- Conclusion
- FAQs
Clearing Cookies on Samsung Phone
Cookies are small text files stored on your device that contain information about your browsing activity. While cookies can improve your online experience by remembering preferences and login information, they may also pose privacy concerns. If you’re using a Samsung phone and want to clear the cookies, there are a few methods you can try. In this article, we’ll guide you through the process of clearing cookies on your Samsung phone.
Method 1: Using the Browser Settings
The first method involves clearing cookies through the browser settings on your Samsung phone. Here are the steps:
- Open the browser app on your Samsung phone.
- Tap on the menu icon (usually represented by three dots or lines) located at the top-right corner of the screen.
- Scroll down and tap on “Settings.”
- Look for the “Privacy” or “Privacy and security” option and tap on it.
- Within the privacy settings, you will find an option to clear browsing data or clear cookies. Tap on it.
- Select the checkbox next to “Cookies” or “Browser cookies.”
- Finally, tap on the “Clear” or “Delete” button to remove the cookies from your Samsung phone.
Method 2: Clearing Cookies on Samsung Internet Browser
If you’re using the Samsung Internet browser instead of the default browser, you can follow these steps to clear cookies:
- Launch the Samsung Internet browser app on your phone.
- Tap on the menu icon located at the bottom-right corner of the screen (represented by three vertical dots).
- Select “Settings” from the menu.
- Navigate to the “Privacy and security” section.
- Tap on “Delete browsing data.”
- Select the checkbox next to “Cookies and site data.”
- Tap on the “Delete” button to remove the cookies.
Method 3: Clearing Cookies on Google Chrome Browser
If you prefer using Google Chrome as your browser on your Samsung phone, you can follow these steps to clear cookies:
- Open the Google Chrome app on your Samsung phone.
- Tap on the menu icon (represented by three dots) located at the top-right corner of the screen.
- Tap on “Settings” from the menu.
- Select “Privacy” from the settings list.
- Tap on “Clear browsing data.”
- Select the checkbox next to “Cookies and site data.”
- Tap on the “Clear data” button to clear the cookies.
By following these methods, you can easily clear the cookies from your Samsung phone’s browsers. Remember that clearing cookies will log you out from websites and remove personalized website settings. However, it will also help protect your privacy and ensure a cleaner browsing experience.
Method 1: Using the Browser Settings
Clearing cookies on your Samsung phone can help improve its performance and protect your privacy. By removing cookies, you can delete stored information that websites use to track your browsing activities. Here’s a step-by-step guide on how to delete cookies on your Samsung phone using the browser settings:
1. Open the browser app on your Samsung phone. This can be the default Samsung Internet browser or any other browser app installed on your device.
2. Tap on the menu button, usually represented by three dots or lines, located at the top-right corner of the screen.
3. From the drop-down menu, tap on “Settings” to access the browser settings.
4. Scroll down and look for the “Privacy” or “Privacy and Security” section.
5. Within the privacy settings, you should find an option called “Clear browsing data” or “Delete cookies and site data.” Tap on it to proceed.
6. In the Clear browsing data or Delete cookies and site data menu, you will have the option to select the specific data you want to delete. Check the box next to “Cookies and site data” or any similar option that refers to cookies.
7. Optionally, you can select other types of data to clear, such as cache, browsing history, and saved passwords. It’s recommended to regularly clear these data to maintain a clean and optimized browser.
8. After selecting the desired data, tap on the “Clear” or “Delete” button to initiate the deletion process.
9. Depending on the amount of data to delete, it may take a few moments to complete the process. Once done, you will receive a confirmation message.
10. Finally, navigate back to the browser’s main screen and start browsing with a fresh set of cookies.
By following these steps, you can clear cookies on your Samsung phone and enjoy a faster and more secure browsing experience. Remember to regularly delete cookies to ensure your privacy and keep your device running smoothly.
Method 2: Clearing Cookies on Samsung Internet Browser
If you’re using the Samsung Internet Browser on your Samsung phone, follow these steps to clear cookies:
- Open the Samsung Internet Browser on your phone.
- Tap on the three-dot menu button located on the top right corner of the browser.
- Scroll down and tap on “Settings” from the drop-down menu.
- In the “Settings” menu, scroll down and tap on “Privacy and security.”
- Tap on “Cookies” to access the cookie settings.
- On the next screen, you’ll have the option to manage your cookies. To clear all cookies, tap on “Delete all” or “Remove all” (the wording might vary depending on the version of the browser).
Keep in mind that clearing cookies will log you out of any websites you are currently logged into, and you may need to re-enter your login information when you visit those websites again.
It’s important to regularly clear cookies on your Samsung phone to maintain your privacy and improve the browser’s performance. Remember that clearing cookies will only delete the website data stored on your device, and it won’t affect any other data or settings on your phone.
Method 3: Clearing Cookies on Google Chrome Browser
If you are using a Samsung phone and prefer browsing the web with Google Chrome, clearing cookies is a breeze. Clearing cookies on the Google Chrome browser helps improve performance and security by removing data that websites store locally on your device.
To clear cookies on Google Chrome, follow these simple steps:
- Launch the Google Chrome browser on your Samsung phone by tapping on the app icon.
- Once the browser is open, tap on the three dots icon located at the top right corner of the screen. This will open the browser menu.
- From the browser menu, scroll down and tap on “Settings”.
- In the Settings menu, scroll down and tap on “Privacy”.
- Within the Privacy menu, select “Clear browsing data”.
- You will be presented with several options to clear browsing data. Choose “Cookies and site data” to delete only the stored cookies.
- Optionally, you can also select other types of data you may want to clear.
- Tap on the “Clear” button to confirm and initiate the clearing process.
After following these steps, Google Chrome will delete the cookies stored on your Samsung phone. It is important to note that clearing cookies might log you out of websites and remove saved preferences, so you may need to re-enter credentials and customize settings after the process is complete.
Clearing cookies on the Google Chrome browser is a simple and effective way to maintain your privacy and enhance your browsing experience on your Samsung phone.
Conclusion
Deleting cookies on your Samsung phone is a simple and effective way to improve privacy and enhance the performance of your device. By following the step-by-step guide outlined in this article, you can easily clear cookies from your Samsung phone to ensure a seamless browsing experience. Whether you want to remove specific website cookies or clear all cookies at once, the process can be done in just a few taps.
Remember, cookies can be helpful for personalized web experiences, but they can also pose security risks and impact your device’s speed. By regularly clearing cookies, you can maintain a clean and efficient browsing environment on your Samsung phone. So why wait? Take control of your privacy and optimize your device by deleting cookies on your Samsung phone today!
FAQs
Q: How do I delete cookies on my Samsung phone?
A: Deleting cookies from your Samsung phone is a simple process. You can follow these steps to delete cookies:
1. Open the Settings app on your Samsung phone.
2. Scroll down and tap on “Apps” or “Applications”.
3. Locate and tap on the web browser you use, such as Chrome or Samsung Internet.
4. Tap on “Storage” or “Storage & cache”.
5. Finally, tap on “Clear cache” or “Clear storage” and confirm the action. This will delete cookies along with other temporary files stored by the browser.
Remember that clearing cookies will sign you out of websites and remove saved preferences.
Q: What are cookies and why should I delete them?
A: Cookies are small text files that websites store on your device to remember your preferences and enhance your browsing experience. However, there are a few reasons why you might want to delete cookies:
1. Privacy concerns: Deleting cookies helps protect your personal information and prevent tracking.
2. Free up storage: Over time, accumulated cookies can take up storage space on your device.
3. Resolve browser issues: Clearing cookies can help resolve problems like slow browsing or error messages.
It’s worth noting that while clearing cookies can be beneficial, it may also sign you out of websites and remove personalized settings.
Q: Will deleting cookies delete my saved passwords?
A: No, deleting cookies will not delete your saved passwords. Cookies and passwords are typically stored separately by web browsers. Deleting cookies will only remove temporary website data and preferences but will not affect your saved passwords. If you want to delete your saved passwords, you can do so through the browser’s settings.
Q: Will deleting cookies affect my browsing experience?
A: Deleting cookies may temporarily impact your browsing experience. Some websites rely on cookies to remember your preferences or keep you logged in. Deleting cookies will sign you out of websites, remove personalized settings, and may require you to re-enter certain information. However, clearing cookies can also resolve browser-related issues and improve overall performance.
Q: Can I delete cookies on my Samsung phone without affecting other data?
A: Yes, when you delete cookies on your Samsung phone, it generally only removes the temporary website data and preferences associated with the browser you used. Other data on your phone, such as photos, contacts, and apps, will remain unaffected. However, it’s always a good idea to back up important data regularly to avoid any accidental loss during the cookie deletion process.
