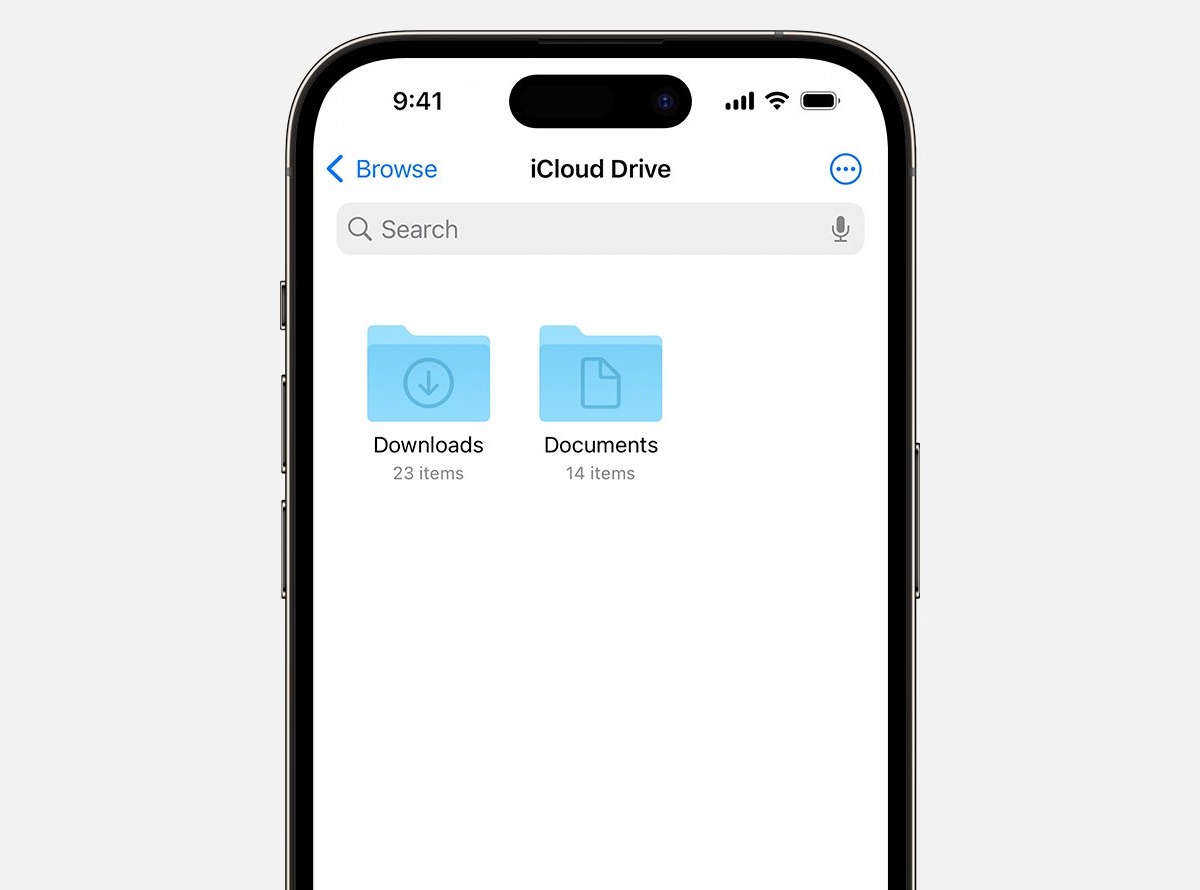
Are you struggling to free up space on your iPhone? One of the most effective ways to make room for new files is to delete unnecessary ones. Whether it’s photos, videos, music, or documents, deleting files can help optimize the storage on your device. However, you may be wondering how exactly to delete files from your iPhone without causing any unintended consequences. In this comprehensive guide, we will walk you through the step-by-step process of deleting files from your iPhone. From managing your photos to removing downloaded files, we will cover all the necessary methods to help you reclaim valuable storage space on your device. So, let’s get started and learn how to efficiently delete files from your iPhone.
Inside This Article
- Point 1: Deleting Files from iPhone Using Settings
- Point 2: Removing Files from iPhone using the Photos App
- Point 3: Deleting Files from iPhone using Third-Party Apps
- Point 4: Recovering Storage Space after Deleting Files
- Conclusion
- FAQs
Point 1: Deleting Files from iPhone Using Settings
One of the easiest ways to delete files from your iPhone is by using the settings menu. This method allows you to remove unwanted files, such as photos, videos, and documents, directly from your device.
To begin, navigate to the “Settings” app on your iPhone and tap on “General.” From there, scroll down and select “iPhone Storage.”
Once you’re in the iPhone Storage settings, you’ll see a list of various categories that take up storage on your device, such as “Photos,” “Apps,” and “Messages.” Tap on the category that contains the files you want to delete.
Within each category, you’ll find a breakdown of the specific files and their sizes. For example, in the “Photos” section, you’ll see a gallery of all your images. Tap on “All Photos” to view and select the pictures you want to delete.
After selecting the files you want to remove, simply tap on the “Delete” option. You’ll be prompted to confirm the deletion, and once confirmed, the selected files will be permanently removed from your iPhone.
Using the settings to delete files provides a straightforward and efficient method for managing your device’s storage. It allows you to delete specific files or entire categories, ensuring you can optimize your iPhone’s available space to meet your needs.
Point 2: Removing Files from iPhone using the Photos App
If you’re looking to delete photos or videos from your iPhone, the Photos app makes it incredibly easy. Whether you want to free up storage space or simply get rid of unwanted media, follow these steps to remove files using the Photos app:
1. Open the Photos app on your iPhone. It’s the app icon that looks like a colorful flower.
2. Browse through your albums or the main “Photos” tab to locate the file you want to delete.
3. Once you’ve found the file, tap on it to open it in full screen mode.
4. In the bottom right corner, you’ll see a trash can icon. Tap on it to bring up the deletion options.
5. A menu will appear asking if you want to delete the photo or video. You can choose to “Remove from Album” or “Delete.” Removing from the album will only remove it from that specific album, while deleting it will remove it entirely from your iPhone.
6. Confirm your decision by tapping ‘Delete Photo’ or ‘Delete Video’.
7. The file will now be sent to the “Recently Deleted” album, where it will remain for 30 days before being permanently deleted. If you change your mind within this time period, you can recover the file from the “Recently Deleted” album.
With the Photos app, you can easily manage and delete files from your iPhone’s camera roll and albums, making it a convenient way to organize your media and free up space on your device.
Point 3: Deleting Files from iPhone using Third-Party Apps
When it comes to managing files on your iPhone, there are several third-party apps available that can help streamline the process. These apps provide additional features and functionality beyond what is offered by the built-in iOS file management system. Here are a few popular third-party apps that you can use to delete files from your iPhone:
1. Documents by Readdle: Documents is a versatile file management app that allows you to delete files directly from your iPhone. It supports a wide range of file formats, including documents, photos, videos, music, and more. With Documents, you can easily navigate through your iPhone’s storage and delete unwanted files with just a few taps.
2. FileMaster: FileMaster is another powerful file management app that enables you to delete files from your iPhone effortlessly. It offers a user-friendly interface and allows you to browse through your device’s storage, view file details, and delete files with ease. FileMaster also supports cloud storage integration, making it even easier to manage and delete files across various platforms.
3. iExplorer: iExplorer is a feature-rich file management app that provides comprehensive control over your iPhone’s files. With iExplorer, you can delete various types of files, including photos, videos, contacts, messages, and more. It also offers advanced file browsing and searching capabilities, making it a valuable tool for managing your iPhone’s storage efficiently.
4. Documents by Readdle: Documents is a versatile file management app that allows you to delete files directly from your iPhone. It supports a wide range of file formats, including documents, photos, videos, music, and more. With Documents, you can easily navigate through your iPhone’s storage and delete unwanted files with just a few taps.
When using third-party apps to delete files from your iPhone, it is important to choose a reputable app from the App Store and read user reviews before installation. This will help ensure that you have a reliable and secure file management solution.
Now that you are familiar with some popular third-party apps for deleting files from your iPhone, you can choose the one that suits your needs the best. Whether you want a simple and intuitive interface or advanced file management capabilities, these apps will provide you with the tools you need to efficiently delete files and free up valuable storage space on your iPhone.
Point 4: Recovering Storage Space after Deleting Files
After deleting files from your iPhone, you might notice that the available storage space hasn’t increased significantly. This is because when you delete files, they are moved to the “Recently Deleted” folder where they are temporarily stored for a specified period of time before being permanently removed. To fully recover the storage space, you need to take a few additional steps.
The first step is to open the Photos app on your iPhone. Tap on the “Albums” tab at the bottom of the screen and scroll down to find the “Recently Deleted” folder. Tap on it to open.
Once you’re in the “Recently Deleted” folder, you will see a list of files that you have recently deleted. By default, these files are kept for 30 days before being automatically removed. To free up storage space immediately, tap on the “Select” button at the top-right corner of the screen.
Now, you can either select individual files by tapping on them or choose to delete all files at once by tapping on the “Delete All” button. Keep in mind that once you delete the files from the “Recently Deleted” folder, they cannot be recovered.
After confirming the deletion, give your iPhone some time to process the request. Depending on the number and size of the files, this may take a few moments. Once the process is complete, you will notice that the storage space on your iPhone has increased. To check the available storage, go to Settings, tap on “General,” and then select “iPhone Storage.”
In addition to the “Recently Deleted” feature in the Photos app, there are also other ways to recover storage space on your iPhone. You can delete unused apps, clear cache and data from apps, and offload unused apps. These steps can help you reclaim valuable storage space and optimize the performance of your iPhone.
By regularly deleting files and taking steps to recover storage space on your iPhone, you can ensure that your device runs smoothly and efficiently. Not only will it give you more room for new apps, photos, and videos, but it will also help improve the overall performance of your device.
Conclusion
In conclusion, knowing how to delete files from your iPhone is an essential skill for managing your device’s storage and keeping it running smoothly. Whether you’re removing unnecessary photos, videos, documents, or apps, there are various methods you can use to delete files effortlessly.
By leveraging the built-in features of iOS, you can easily free up space on your iPhone and optimize its performance. The ability to delete files from your iPhone gives you control over your device and allows you to keep it organized and clutter-free.
Remember to back up any important files before deleting them, as accidentally removing something irreplaceable can be a costly mistake. With the right knowledge and practice, you’ll be able to efficiently manage your iPhone’s storage and enjoy a seamless user experience.
So, dive into your iPhone’s storage settings, explore the different methods available, and start deleting those unnecessary files today!
FAQs
Q: How can I delete files from my iPhone?
A: Deleting files from your iPhone is a simple process. You can follow these steps to delete files:
1. Open the app on your iPhone where the file is located.
2. Locate the file you want to delete.
3. Tap on the file and hold until a menu appears.
4. Select the “Delete” option from the menu.
5. Confirm the deletion by tapping “Delete” again when prompted.
Q: Will deleting files from my iPhone free up storage space?
A: Yes, deleting files from your iPhone will free up storage space. Whether it’s photos, videos, documents, or other files, removing them from your device will create more space for new content. It’s a good practice to regularly delete unwanted files to optimize your iPhone’s storage capacity.
Q: Can I recover deleted files from my iPhone?
A: In some cases, it is possible to recover deleted files from your iPhone. If you have recently deleted a file and haven’t performed any actions that would overwrite the data, you can try to restore it from your iPhone’s “Recently Deleted” folder or through third-party data recovery software. However, once the file has been permanently deleted or overwritten, it becomes difficult to retrieve it.
Q: How can I permanently delete files from my iPhone?
A: To ensure files are permanently deleted from your iPhone, you can follow these steps:
1. Select the file you want to delete.
2. Open the “Recently Deleted” folder.
3. Tap on “Select” and choose the files you want to permanently delete.
4. Tap on “Delete All” to remove them permanently from your device.
Q: Can I recover files after performing a factory reset on my iPhone?
A: No, performing a factory reset on your iPhone will erase all data, including files and settings, making it difficult to recover them. It is crucial to create backups of your important files before initiating a factory reset to avoid losing valuable data.
