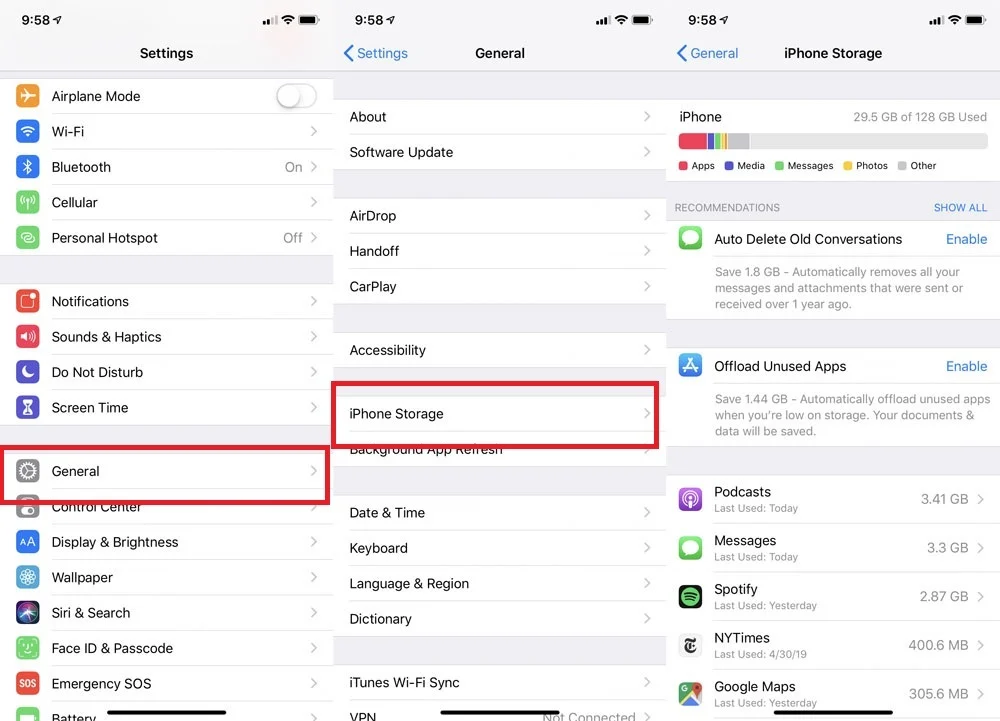
Are you tired of constantly receiving “Storage Full” notifications on your iPhone? If so, you’re not alone. Running out of storage space can be frustrating, especially when you want to install new apps or capture precious memories with your camera. But fret not, as in this article, we will explore various tips and tricks to help you clear up storage on your iPhone.
With the increasing use of mobile devices, we tend to accumulate a large number of files, photos, and apps, gradually filling up our iPhone’s storage capacity. However, by following some simple strategies, you can free up space and optimize your storage. From deleting unnecessary files to offloading unused apps, we’ll delve into the best practices to help you reclaim storage on your iPhone and ensure smooth performance.
So, let’s dive in and discover how to regain control over your iPhone’s storage and make the most out of your device’s capabilities.
Inside This Article
- Identifying Large Files and Apps
- Clearing Out Unnecessary Photos and Videos
- Managing Messages and Mail Storage
- Identifying Large Files and Apps
- Clearing Out Unnecessary Photos and Videos
- Understanding the Storage Space on iPhone
- Identifying Large Files and Apps
- Clearing Out Unnecessary Photos and Videos
- Managing Messages and Mail Storage
- Conclusion
- FAQs
Understanding the Storage Space on iPhone
Having sufficient storage space on your iPhone is essential for optimal performance and to ensure that you can store all your important files, photos, videos, and apps. Understanding how the storage space on your iPhone works can help you effectively manage it and clear up space when needed. In this article, we will guide you through the process of understanding the storage space on your iPhone.
Your iPhone’s storage space can be divided into two categories: the system storage and the user storage. The system storage includes the operating system, built-in apps, and system files, while the user storage is where you store your personal files, photos, videos, and apps.
To check the storage space on your iPhone, go to Settings > General > iPhone Storage. Here, you will see a breakdown of how much storage is used by apps, media, photos, and more.
Next, let’s dive deeper into how you can identify and manage the usage of your storage space.
Identifying Large Files and Apps
To identify which files and apps are taking up the most space on your iPhone, open the iPhone Storage settings. You will see a list of installed apps sorted by their storage usage. This will give you a clear view of which apps are consuming the most storage.
Additionally, you can tap on an app to get more specific information. Some apps, like Photos and Messages, allow you to view and manage the individual files within them, making it easier to delete unwanted photos, videos, or message threads that are taking up a significant amount of storage.
Clearing Out Unnecessary Photos and Videos
One of the main culprits of consuming storage space on your iPhone is the ever-growing collection of photos and videos. To clear up space, consider these options:
- Delete Unwanted Photos and Videos: Go through your Photos app and delete any unnecessary or duplicate photos and videos. You can also make use of the “Recently Deleted” album to permanently remove unwanted files.
- Offload Photos and Videos: Enable iCloud Photo Library and optimize your iPhone storage. This will automatically store your original photos and videos in iCloud while keeping lightweight versions on your device.
- Use Photo Management Apps: Install third-party photo management apps that can help you identify and delete unwanted photos and videos more efficiently.
Managing Messages and Mail Storage
Messages and emails can also contribute to the overall storage usage on your iPhone. Here are some ways to manage them effectively:
- Clear Message Attachments: In the Messages settings, configure your device to automatically remove old messages and their attachments after a certain period of time.
- Reduce Mail Storage: Limit the number of emails that are stored on your device or delete unnecessary emails regularly.
- Manage Mail Attachments: Remove any large email attachments that are taking up storage by tapping on the attachment and choosing the “Delete” option.
By implementing these strategies, you can effectively manage and clear up storage space on your iPhone, ensuring optimal performance and allowing you to store all your essential files, photos, videos, and apps.
Remember to periodically check your iPhone’s storage usage and take appropriate actions to maintain an organized and efficient device.
Identifying Large Files and Apps
As your usage of the iPhone progresses, it’s common to accumulate large files and apps that take up valuable storage space. Identifying these space-hogging files and apps is crucial in optimizing your device’s storage and ensuring smooth performance.
The first step in identifying large files and apps is to navigate to the Settings app on your iPhone and tap on “General,” followed by “iPhone Storage.” Here, you will find a breakdown of the storage usage on your device.
Scrolling down, you will see a list of apps installed on your iPhone, arranged based on the amount of storage they consume. The apps at the top of the list are usually the ones taking up the most space. Tap on any app to expand and see a more detailed breakdown of its storage usage.
Additionally, you can also look for large files by tapping on the “Files” app or using third-party file management apps. These apps allow you to go through your files and sort them based on size. This way, you can easily identify and delete or move any large files that you no longer need.
It’s worth noting that certain apps, such as photo and video editing apps or games, tend to accumulate a significant amount of data over time. Consider going through these apps and clearing their caches or deleting unnecessary files to reclaim some storage space.
Furthermore, keep an eye out for large media files like videos or high-resolution photos. These files can quickly consume a substantial amount of space. Deleting any duplicates, old or unwanted media files can help free up a significant chunk of storage.
Lastly, consider evaluating your usage of apps that require offline data storage, such as streaming services or podcast apps. These apps can accumulate a large cache of downloaded content over time. Adjusting the storage settings within these apps can help you manage how much space they occupy on your device.
By regularly identifying and clearing out large files and apps, you can reclaim valuable storage space on your iPhone. This not only improves the overall performance of your device but also allows you to store more photos, videos, and other important files without worrying about running out of space.
Clearing Out Unnecessary Photos and Videos
One of the main culprits of taking up storage space on an iPhone is a collection of photos and videos. Over time, these files can accumulate and consume a significant amount of storage. To free up space, it’s important to clear out unnecessary photos and videos. Here are a few tips on how to do this:
- Review and Delete: Start by reviewing your photo and video library and identify any files that are no longer needed. This could include duplicate photos, blurry shots, or screenshots that are no longer relevant. Delete these unnecessary files to immediately reclaim storage space.
- Use Cloud Storage: Consider offloading your photos and videos to a cloud storage service, such as iCloud or Google Photos. These services allow you to store your media files online and access them whenever you need them. Once you’ve backed up your files, you can delete them from your iPhone to free up space. Just make sure you have a reliable internet connection to access your cloud storage on the go.
- Utilize the “Optimize Storage” Feature: If you’re running low on storage but don’t want to delete all your photos and videos, you can enable the “Optimize Storage” feature. This feature, available in the settings menu under “Photos & Camera,” automatically manages your storage by keeping lower-resolution versions of your media on your device while storing the original full-resolution versions in the cloud. This way, you can still access your entire library while saving storage space on your iPhone.
By regularly clearing out unnecessary photos and videos and utilizing cloud storage options, you can keep your iPhone’s storage space under control and ensure you have room for the files that truly matter to you.
Understanding the Storage Space on iPhone
When it comes to managing your iPhone’s storage space, it’s important to understand how it is being utilized. The storage on your iPhone is where you store all your apps, photos, videos, documents, and other files. However, this storage is limited, and as you continue to use your device, it can quickly fill up. To effectively clear up storage on your iPhone, you need to identify where the bulk of it is being consumed.
Identifying Large Files and Apps
One of the first steps in clearing up storage on your iPhone is identifying large files and apps that are taking up a significant amount of space. To do this, you can utilize the built-in storage management tools on your device.
Go to the “Settings” app on your iPhone and tap on “General,” then “iPhone Storage.” Here, you will see a breakdown of the storage usage on your device, including a list of apps and their respective sizes. This will help you identify which apps are using the most storage space.
Additionally, you can review the “Documents & Data” section to see if there are any large files or documents that you can remove. These files often accumulate over time and can take up valuable storage space.
Clearing Out Unnecessary Photos and Videos
One of the biggest culprits of storage space consumption on iPhones is the collection of photos and videos. Over time, these files can quickly accumulate and occupy a significant amount of storage. To clear out unnecessary photos and videos, there are a few strategies you can employ.
First, review your photo library and delete any duplicates, blurry images, or screenshots that are no longer needed. You can also make use of the “Recently Deleted” folder in the Photos app, which holds deleted items for 30 days. Ensure to empty this folder periodically to free up storage space.
For videos, consider transferring them to a computer or cloud storage service, such as iCloud or Google Photos. This will not only clear up space on your iPhone but also provide an extra layer of backup for your precious memories.
Managing Messages and Mail Storage
Messages and mail attachments can also contribute to the storage space filling up on your iPhone. To manage this, it’s a good idea to regularly delete old messages and attachments that are no longer needed.
In the Messages app, you can go into individual conversations and delete specific messages or entire threads. Additionally, you can enable the setting to automatically remove messages after a certain time period, such as 30 days or a year.
For email, go through your inbox and delete any unnecessary attachments or emails that are taking up space. You can also adjust the settings within the Mail app to remove older emails after a specific timeframe. Consider utilizing cloud storage services for important attachments, so you can access them without occupying valuable storage space on your device.
By understanding the storage space on your iPhone, identifying large files and apps, clearing out unnecessary photos and videos, and managing messages and mail storage, you can effectively clear up storage on your device. This will not only optimize its performance but also ensure you have enough space for the things that matter most to you.
Conclusion
In conclusion, clearing up storage on your iPhone is essential to ensure optimal performance and maximize the device’s capabilities. By following the steps mentioned in this article, you can efficiently manage and organize the storage on your device, freeing up valuable space for new data and applications.
Remember, regular maintenance and decluttering are key to maintaining a smooth and seamless iPhone experience. Whether you choose to delete unnecessary apps, offload unused files to the cloud, or use external storage devices, the goal is to create a more streamlined and efficient digital environment.
Furthermore, investing in additional storage options, such as iCloud or external storage devices, can greatly expand the available space on your iPhone and provide a seamless and convenient backup solution.
By implementing these methods and staying proactive in managing your iPhone’s storage, you can ensure that your device is optimized for performance, allowing you to enjoy all the features and capabilities it has to offer.
FAQs
Q: Why is my iPhone storage full?
A: There are several reasons why your iPhone storage may be full. It could be due to a large number of downloaded apps, photos, videos, or music. It can also be caused by excessive cache files or unnecessary data stored by apps. Additionally, you may have received a lot of messages, videos, or attachments via messaging apps. Regularly clearing up storage can help optimize the performance of your iPhone.
Q: How do I check the storage on my iPhone?
A: To check the storage on your iPhone, go to the Settings app and tap on “General.” Then, select “iPhone Storage.” You will see a breakdown of the storage usage and recommendations to optimize storage. This will allow you to identify which apps or types of data are taking up the most space on your device.
Q: What is the recommended way to clear up storage on my iPhone?
A: The recommended way to clear up storage on your iPhone is to start by deleting unused apps, photos, videos, and music from your device. You can also offload unused apps, which removes the app itself but keeps its data intact in case you want to reinstall it later. Clearing cache and unnecessary data from apps, such as Safari, can also free up space. Another option is to use cloud storage services to store your files, such as iCloud or Dropbox. Lastly, consider transferring large files to your computer or an external storage device.
Q: Can I automatically optimize storage on my iPhone?
A: Yes, you can enable the “Offload Unused Apps” feature on your iPhone to automatically optimize storage. This feature will remove the apps that you haven’t used in a while, but their data will be saved in case you decide to reinstall them. To enable this feature, go to the Settings app, tap on “General,” then select “iPhone Storage” and enable the “Offload Unused Apps” option.
Q: How do I manage my iPhone storage effectively?
A: Managing your iPhone storage effectively involves regular maintenance and optimization. Some tips to help you manage your storage include regularly deleting unnecessary files and apps, optimizing your photo and video storage settings, using cloud storage services, and enabling auto-delete for old messages. It is also a good practice to periodically backup your iPhone data to your computer or iCloud to ensure you don’t lose any important files.
