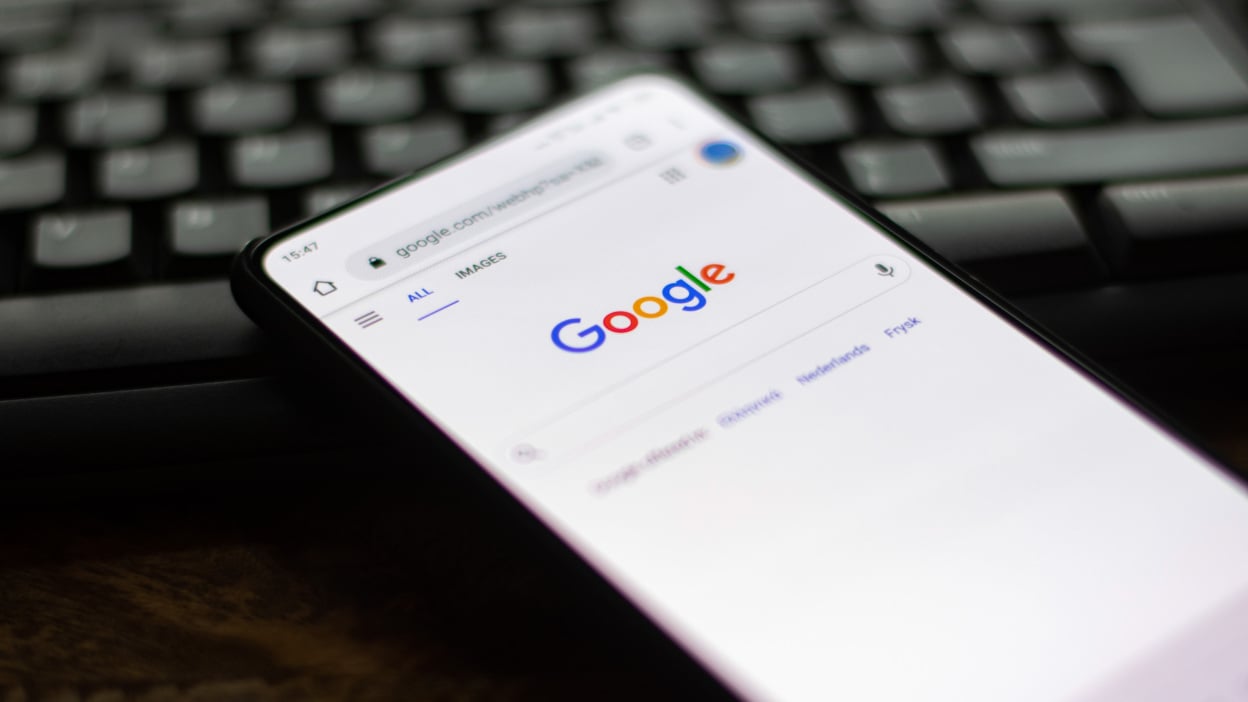
In this digital age, our smartphones have become an integral part of our lives. From communication to entertainment, we rely on our phones for various tasks. With the advancements in technology, our phones are now equipped with a range of features and applications that make our lives easier. One such feature is the ability to search the internet using our preferred search engine, Google.
While Google provides us with quick and convenient access to information, it also keeps a record of our search history. This might raise concerns about privacy and security. If you’re wondering how to delete your Google search history on your phone, you’ve come to the right place.
In this article, we will guide you through simple steps to delete your Google search history on your phone. Whether you use an Android or iOS device, we’ve got you covered. So let’s dive in and reclaim your privacy by clearing your Google search history on your phone.
Inside This Article
- How To Delete Google History On Phone
- Clearing Browsing History
- Clearing Browsing History
- Deleting Search History
- Deleting Search History
- Pausing Google History
- Using Incognito Mode
- Using Incognito Mode
- How To Delete Google History On Phone
- Clearing Browsing History
- Deleting Search History
- Pausing Google History
- Using Incognito Mode
- Conclusion
- FAQs
How To Delete Google History On Phone
Your phone holds a wealth of your personal information, including your browsing history and search activity. If you value your privacy and want to delete your Google history on your phone, follow these simple steps to ensure your data remains secure.
Clearing Browsing History
The first step to deleting your Google history is to clear your browsing history. This will remove any records of the websites you have visited using the Google Chrome browser on your phone. Here’s how to do it:
- Open the Google Chrome browser on your phone.
- Tap on the menu icon located in the top-right corner of the screen.
- Select “History” from the list of options.
- Tap on “Clear browsing data.”
- Choose the desired time range and select the data types you want to delete.
- Click on “Clear data” to delete your browsing history.
Deleting Search History
In addition to clearing your browsing history, you may also want to delete your search history. This will remove any records of the searches you have made using the Google app on your phone. Here’s how to do it:
- Open the Google app on your phone.
- Tap on the menu icon located in the top-left corner of the screen.
- Go to “Settings.”
- Select “Accounts & privacy.”
- Tap on “Google activity controls.”
- Choose “Web & App Activity.”
- Tap on “Manage activity.”
- Click on the three-dot menu icon and select “Delete activity by.”
- Select the desired time range and click on “Delete.”
Pausing Google History
If you prefer to stop Google from saving your browsing and search history altogether, you can pause the recording of your activity. Follow these steps to pause Google history on your phone:
- Open the Google app on your phone.
- Tap on the menu icon located in the top-left corner of the screen.
- Go to “Settings.”
- Select “Accounts & privacy.”
- Tap on “Google activity controls.”
- Choose “Web & App Activity.”
- Toggle off the switch to pause the recording of your activity.
Using Incognito Mode
Another way to browse the web without leaving a trace of your activity is by using the incognito mode available in the Google Chrome browser on your phone. Here’s how to use it:
- Open the Google Chrome browser on your phone.
- Tap on the menu icon located in the top-right corner of the screen.
- Select “New incognito tab.”
- You will now be browsing privately without your search history being saved.
Remember, it’s important to regularly delete your Google history on your phone to protect your privacy and keep your personal information secure. By following these steps, you can have peace of mind knowing that your digital footprint is being managed to your preferences.
Clearing Browsing History
When it comes to clearing browsing history on your phone, Google Chrome makes it a simple and straightforward process. Whether you want to remove your search history, delete cached images and files, or get rid of cookies, here’s a step-by-step guide to help you clear your browsing history:
- Step 1: Open Google Chrome browser
- Step 2: Tap on the menu icon
- Step 3: Select “History”
- Step 4: Tap on “Clear browsing data”
- Step 5: Choose the desired time range and data types
- Step 6: Click on “Clear data” to delete the browsing history
First, locate the Google Chrome icon on your phone’s home screen or app drawer. Tap on it to open the browser.
In the top-right corner of the browser, you will see three vertical dots. Tap on this menu icon to open the options menu.
From the options menu, find and tap on the “History” option. This will take you to a new screen showing your browsing history.
In the top-right corner of the history screen, you will see another menu icon with three vertical dots. Tap on it, and a drop-down menu will appear. From this menu, select “Clear browsing data.”
A new screen will appear with options to choose the time range and data types you want to clear. Select the time range (e.g., last hour, last 24 hours, all time) and check the boxes next to the types of data you want to delete (e.g., browsing history, cookies, cached images and files).
Once you have selected the desired time range and data types, tap on the “Clear data” button at the bottom of the screen. Google Chrome will then delete your browsing history and other selected data.
By following these steps, you can easily clear your browsing history on Google Chrome and maintain your privacy. Keep in mind that clearing your browsing history will remove all traces of your web activity, so be sure to consider your browsing preferences and needs before deleting this information.
Clearing Browsing History
If you want to delete your browsing history on Google Chrome, follow these simple steps:
- Open the Google Chrome browser on your phone. It’s the app with a red, green, yellow, and blue circle icon.
- Tap on the menu icon located in the top-right corner of the browser. It looks like three vertical dots.
- Select “History” from the menu that appears. This will take you to a page where you can view your browsing history.
- On the history page, tap on “Clear browsing data,” which you can find at the bottom of the screen. This will open the Clear Browsing Data menu.
- Choose the desired time range for which you want to delete your browsing history. You can select options like “Last hour,” “Last 24 hours,” “Last 7 days,” or “All time.”
- Select the types of data you want to delete. By default, options like browsing history, cookies, and cached images and files are selected. You can uncheck any options if you don’t want to delete them.
- Finally, click on “Clear data” to delete the selected browsing history. Depending on the amount of data to be cleared, this process may take a few seconds.
That’s it! Your browsing history has been successfully cleared from Google Chrome on your phone. Keep in mind that this action cannot be undone, so make sure you double-check the time range and data types before confirming the deletion.
This method is applicable to most Android and iOS devices. However, the location of the menu icon and options may vary slightly depending on your phone’s model and the version of Google Chrome you have installed.
Deleting Search History
When using Google on your phone, your search history can accumulate over time. If you want to delete your search history and maintain your privacy, here’s how you can do it:
- Step 1: Open the Google app on your phone
- Step 2: Tap on the menu icon (usually three horizontal lines) located on the top left or bottom right corner of the app
- Step 3: Go to “Settings”
- Step 4: Select “Accounts & privacy”
- Step 5: Tap on “Google activity controls”
- Step 6: Choose “Web & App Activity”
- Step 7: Tap on “Manage activity” to view your search history
- Step 8: To delete specific items, tap on the three-dot menu next to each entry and select “Delete”
- Step 9: To delete your entire search history, click on the three-dot menu in the top right corner and select “Delete activity by”
- Step 10: Choose the desired time range and confirm the deletion
By following these steps, you can effectively delete your search history and ensure that your previous searches are no longer traceable.
Deleting Search History
If you want to delete your search history on your phone, follow these easy steps:
- Open the Google app on your phone
- Tap on the menu icon
- Go to “Settings”
- Select “Accounts & privacy”
- Tap on “Google activity controls”
- Choose “Web & App Activity”
- Tap on “Manage activity”
- Click on the three-dot menu and select “Delete activity by”
By following these steps, you will be able to delete your search history from your Google account. This will ensure that any previous searches you made will no longer be associated with your account.
Deleting your search history is a great way to maintain your privacy and keep your online activities confidential. It also helps to free up storage space on your phone by removing unnecessary data.
When you select “Delete activity by,” you can choose the time range for which you want to delete the search history. You can select options such as “Last hour,” “Last day,” “Last week,” “Last month,” or “All time.” This allows you to have control over how far back you want to delete your search history.
Once you have selected the desired time range, click on “Delete” to remove the search history. Keep in mind that deleting your search history is irreversible, so make sure you are comfortable with your decision.
In addition to deleting your search history, you can also enable or disable the recording of your search activity by toggling the switch under “Web & App Activity.” This allows you to have greater control over your data and privacy.
Remember, regularly deleting your search history can help you keep your online activities private and secure. It’s a good practice to periodically clear your search history to ensure your data remains protected.
Pausing Google History
Do you want to temporarily stop Google from recording your browsing and search history? By following a few simple steps, you can easily pause Google History on your phone. Here’s how:
- Open the Google app on your phone: Locate and tap on the Google app icon on your home screen or app drawer.
- Tap on the menu icon: Look for the three horizontal lines or dots in the top-left or top-right corner of the Google app and tap on it.
- Go to “Settings”: Scroll down the menu and find the “Settings” option. Tap on it to proceed.
- Select “Accounts & privacy”: Under the Settings menu, you will find various options. Look for “Accounts & privacy” and tap on it.
- Tap on “Google activity controls”: In the Accounts & privacy menu, you will see a list of privacy-related settings. Look for “Google activity controls” and tap on it.
- Choose “Web & App Activity”: Among the different activity controls, you will find “Web & App Activity”. Tap on it to access the options related to your browsing and search history.
- Toggle off the switch to pause the recording of your activity: Once you are in the “Web & App Activity” settings, you will see a toggle switch. Simply tap on it to turn it off. This will pause the recording of your browsing and search history.
That’s it! By following these steps, you have successfully paused Google History on your phone. Now, Google will not save any information about your online activity until you decide to turn it back on.
Remember, if you want to resume using Google History in the future, simply follow the same steps and toggle the switch back on.
Pausing Google History can be a great option if you want to maintain your privacy or if you are using a shared device where you don’t want your browsing and search history to be saved. Keep in mind that pausing Google History will not delete any previously recorded data, but it will prevent any new data from being recorded.
Now that you know how to pause Google History on your phone, you can take control of your privacy and browsing experience. Enjoy a more private and secure online journey!
Using Incognito Mode
Incognito mode is another effective way to browse the internet without leaving any traces of your activity. When you use Incognito mode, your search history, cookies, and other data are not saved on your device. Here’s how to use Incognito mode:
- Step 1: Open Google Chrome browser.
- Step 2: Tap on the menu icon located in the top right corner of the screen.
- Step 3: Select “New incognito tab” from the dropdown menu.
Once you’re in Incognito mode, you can browse the internet with peace of mind, knowing that no information will be stored on your device. It’s important to note that while Incognito mode prevents your browsing history from being saved, it doesn’t make you completely anonymous online. Websites you visit, your internet service provider, and other entities can still track your activity.
By following these simple steps, you can have more control over your Google history on your phone. Whether you want to clear your browsing history, delete search history, pause Google history, or use Incognito mode, these methods will help you maintain your privacy and keep your browsing habits confidential.
Remember, it’s always good practice to regularly clean up and manage your online history to protect your privacy. By following these steps and staying informed about your device’s privacy settings, you can have peace of mind knowing that your Google history remains in your control.
Using Incognito Mode
When it comes to browsing the internet on your phone while maintaining privacy, using Incognito Mode can be a great option. Here’s how you can use Incognito Mode on your phone:
- Step 1: Open Google Chrome browser
- Step 2: Tap on the menu icon
- Step 3: Select “New incognito tab”
- Step 4: Browse privately without saving any search history
By following these simple steps, you can ensure that your browsing activities and search history are not recorded on your device. Here are some key benefits of using Incognito Mode:
- Privacy: Incognito Mode allows you to browse the web without leaving any traces behind. Your search history, cookies, and other browsing data are not saved, providing you with a higher level of privacy.
- Confidentiality: Incognito Mode is particularly useful if you are using a shared device or browsing sensitive content. It prevents others from accessing your browsing history or tracking your online activities.
- Multiple Sessions: Incognito Mode allows you to open multiple tabs and windows without your browsing history carrying over between them. This can be helpful when you want to keep different browsing sessions separate.
- No Auto-Fill: When using Incognito Mode, your browser won’t remember your search queries, passwords, or form data. This can be beneficial if you don’t want your login credentials or personal information to be stored on the device.
It’s important to note that while using Incognito Mode can help protect your privacy, it doesn’t make you completely anonymous on the internet. Your internet service provider (ISP) and the websites you visit can still track your online activities. Additionally, if you sign in to any accounts or make online purchases while in Incognito Mode, those activities may still be linked to your identity.
So, if you value your online privacy and want to prevent your browsing history from being stored on your phone, using Incognito Mode is a great option. It’s a simple and effective way to browse the web privately and securely.
How To Delete Google History On Phone
When it comes to online privacy, it’s important to take control of your browsing and search history. Clearing your Google history on your phone is a simple yet effective way to maintain your privacy and keep your information secure. In this article, we will guide you through the steps to delete your Google history on your phone, including clearing browsing history, deleting search history, pausing Google history, and using incognito mode.
Clearing Browsing History
If you want to remove your browsing history on your phone’s Google Chrome browser, follow these steps:
- Open Google Chrome browser.
- Tap on the menu icon (three dots) located at the top right corner of the browser.
- Select “History” from the menu.
- Tap on “Clear browsing data”.
- Choose the desired time range and data types you want to clear.
- Click on “Clear data” to delete the browsing history.
Deleting Search History
To delete your search history on your Google app, follow these steps:
- Open the Google app on your phone.
- Tap on the menu icon (three lines or dots) located at the bottom right corner of the app.
- Go to “Settings”.
- Select “Accounts & privacy”.
- Tap on “Google activity controls”.
- Choose “Web & App Activity”.
- Tap on “Manage activity”.
- Click on the three-dot menu and select “Delete activity by”.
Pausing Google History
If you want to temporarily pause the recording of your Google history, follow these steps:
- Open the Google app on your phone.
- Tap on the menu icon (three lines or dots) located at the bottom right corner of the app.
- Go to “Settings”.
- Select “Accounts & privacy”.
- Tap on “Google activity controls”.
- Choose “Web & App Activity”.
- Toggle off the switch to pause the recording of your activity.
Using Incognito Mode
Another way to browse without saving any search history is by using the incognito mode in your Google Chrome browser. Follow these steps:
- Open Google Chrome browser on your phone.
- Tap on the menu icon (three dots) located at the top right corner of the browser.
- Select “New incognito tab” from the menu.
- Browse privately without saving any search history.
Please note that the specific steps may vary slightly depending on the phone model and the version of Android or iOS you are using. However, the general process remains the same. By taking these steps to delete your Google history on your phone, you can protect your privacy and ensure that your browsing and search activities remain confidential.
Conclusion
In today’s digital age, privacy and security are paramount concerns. Deleting your Google history on your phone is an important step towards safeguarding your personal information. By following the simple steps outlined in this article, you can easily remove your search history and enjoy a greater sense of control over your online presence.
Not only does deleting your Google history protect your privacy, but it also ensures that your search results remain relevant and tailored to your current needs. By periodically clearing your search history, you can avoid seeing outdated or irrelevant suggestions while enjoying a more streamlined and personalized browsing experience.
Remember, maintaining a clean digital footprint helps protect your online privacy and security. Take the time to regularly delete your Google history on your phone, and enjoy the peace of mind that comes with knowing your personal information is well-protected.
So, don’t wait any longer. Take control of your online data and keep your online activities private by deleting your Google history on your phone today. Your privacy matters, and a simple action can make a world of difference.
FAQs
1. Can I permanently delete my Google search history on my phone?
Yes, you can. To permanently delete your Google search history on your phone, you need to access your Google account settings and navigate to the “Activity Controls” section. From there, you can choose to delete your search history and any associated data.
2. Will deleting my Google search history on my phone affect my browsing experience?
No, deleting your Google search history on your phone will not affect your browsing experience. It will only remove the history from your device and Google’s servers. Your browsing experience will remain unchanged, and you can continue using Google search as usual.
3. Can I delete my Google search history on my phone without deleting it from other devices?
Yes, you can. When you delete your Google search history on your phone, it only removes the history from that particular device. Your search history will still be available on other devices where you are signed in with the same Google account.
4. How long does it take to delete my Google search history on my phone?
The time it takes to delete your Google search history on your phone depends on the amount of data you have stored. If you have a large search history, it may take a few minutes for the deletion process to complete.
5. Is it possible to automatically delete my Google search history on my phone?
Yes, it is. Google provides an option to automatically delete your search history after a certain period of time. You can set your account to retain your search history for a specific duration and have it automatically deleted afterward.
