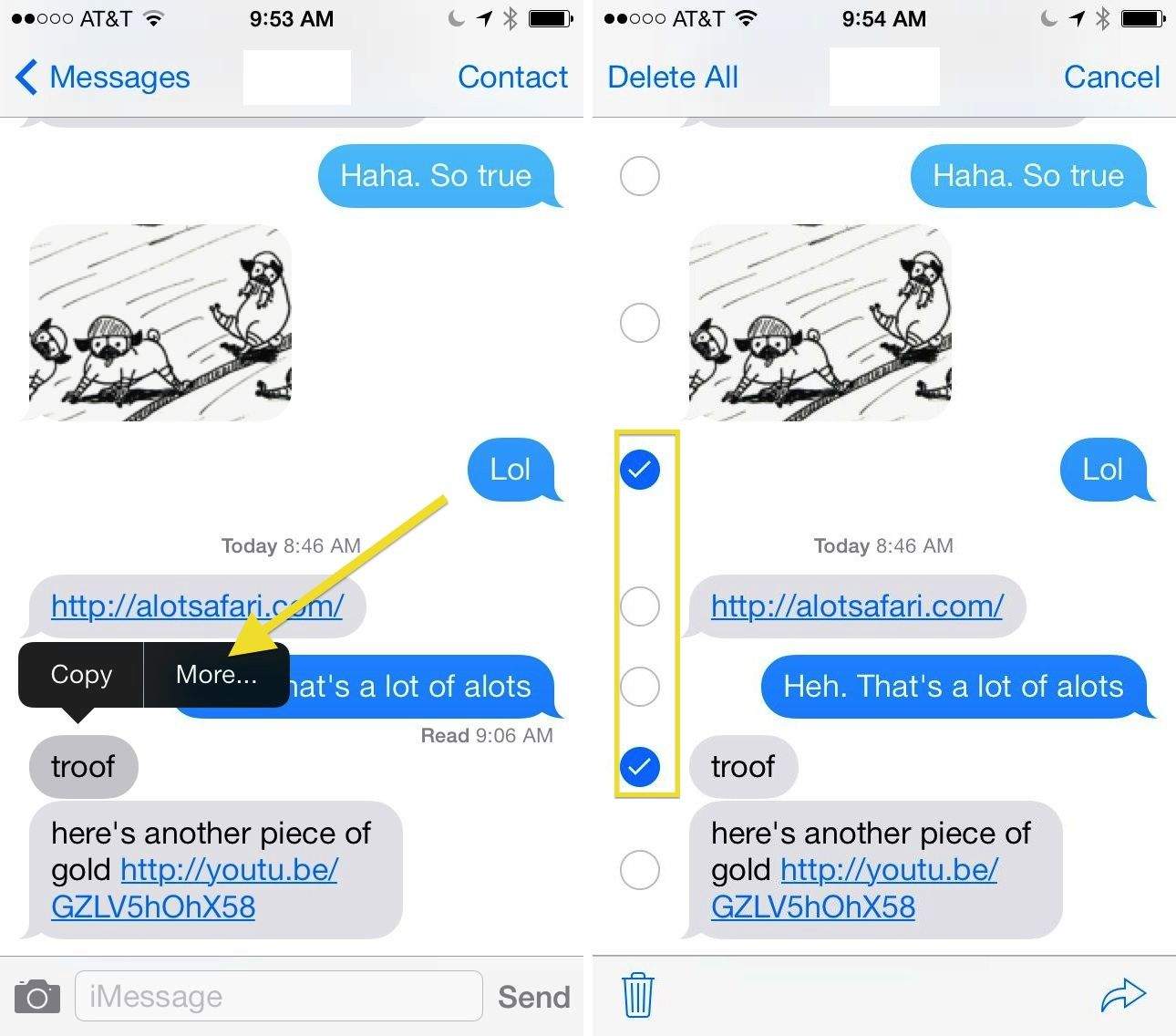
Are you wondering how to delete messages on your iPhone? Well, you’ve come to the right place! In this article, we will guide you through the simple steps to delete messages on your iPhone, whether it’s a text message, iMessage, or even messages from third-party apps like WhatsApp or Facebook Messenger. Deleting messages can help you clear up storage space on your device, keep your conversations organized, and maintain your privacy. Whether you want to delete individual messages, entire conversations, or clear out your entire message history, we’ve got you covered. So, let’s dive in and learn how to delete messages on your iPhone!
Inside This Article
- Method 1: Deleting Single Messages
- Method 2: Deleting Multiple Messages
- Method 3: Deleting Messages from a Specific Sender
- Method 4: Deleting Entire Conversations
- Conclusion
- FAQs
Method 1: Deleting Single Messages
Deleting individual messages on your iPhone is a straightforward process that can be done in just a few steps. Here’s how to do it:
1. Open the Messages app on your iPhone.
2. Navigate to the conversation that contains the message you want to delete.
3. Long-press on the message you want to delete. This will bring up a menu of options.
4. Tap on “More” from the menu. This will select the message and provide additional options.
5. Once the message is selected, you can tap on the trash bin icon at the bottom left of the screen.
6. A confirmation message will appear asking if you want to delete the selected message. Tap on “Delete Message” to confirm.
7. The message will be permanently deleted from the conversation and cannot be recovered.
By following these simple steps, you can easily delete individual messages from your iPhone and keep your conversations tidy and organized.
Method 2: Deleting Multiple Messages
Deleting multiple messages on your iPhone can be done through a few simple steps. This method is particularly useful when you want to clear up cluttered message threads or remove multiple messages at once.
Here’s how you can delete multiple messages on your iPhone:
- Open the Messages app on your iPhone.
- Navigate to the message thread from which you want to delete multiple messages.
- Tap and hold on any message bubble within the thread.
- A menu will appear with several options. Select “More” from the menu.
- All the messages within the thread will now have a circle icon on the left side of each message bubble.
- To select multiple messages, tap on the circle icon next to each message you want to delete. A checkmark will appear inside the circle to indicate that the message has been selected.
- After selecting all the messages you want to delete, tap on the trash bin icon located at the bottom left corner of the screen.
- A confirmation menu will appear, asking if you want to delete the selected messages. Tap on “Delete Messages” to proceed.
Deleting multiple messages on your iPhone using this method allows you to efficiently remove unwanted messages without having to delete the entire conversation. It’s a quick and convenient way to declutter your messages app and free up space on your device.
Keep in mind that once you delete multiple messages, they cannot be recovered. Make sure to double-check your selection before confirming the deletion.
Method 3: Deleting Messages from a Specific Sender
If you want to delete messages from a specific sender on your iPhone, follow these steps:
- Open the Messages app on your iPhone.
- Find the conversation with the sender whose messages you want to delete.
- Tap and hold on the conversation until a menu appears.
- Select “More” from the menu. It will be marked with three dots.
- You will see a circle next to each message in the conversation.
- Tap on the circle next to the messages you want to delete.
- Once you have selected all the messages you want to delete, tap the trash can icon at the bottom left corner of the screen.
- A confirmation message will appear. Tap “Delete Messages” to confirm the deletion.
Congratulations! You have successfully deleted messages from a specific sender on your iPhone.
Method 4: Deleting Entire Conversations
Deleting individual text messages on your iPhone is useful for decluttering your message threads. However, there may be times when you want to delete an entire conversation at once, clearing the entire chat history from your device. Thankfully, deleting entire conversations on an iPhone is a straightforward process. Here’s how:
1. Open the Messages app on your iPhone by tapping on the green messages icon on your home screen.
2. Navigate to the conversation you want to delete by swiping left or right on the list of message threads.
3. Once you’ve located the conversation you wish to delete, tap and hold on it until a menu appears.
4. In the menu options, select “Delete” to remove the entire conversation from your iPhone.
5. A confirmation message will appear asking if you want to delete the conversation. Select “Delete” again to confirm.
6. The entire conversation, including all sent and received messages, will now be permanently deleted from your iPhone.
It’s important to note that deleting an entire conversation will remove it from your iPhone, but it may still be visible on other devices if you have iCloud or other message sync services enabled. Additionally, deleting a conversation will not delete any individual messages from the conversation that were previously saved or forwarded by yourself or others.
If you have sensitive or private conversations that you want to ensure are completely deleted, it’s recommended to use the “Delete” option offered within the conversation thread.
By following these steps, you can easily delete entire conversations on your iPhone, allowing you to declutter your message history and maintain a tidy messaging experience.
Conclusion
In conclusion, knowing how to delete messages on your iPhone is a crucial skill to have in order to manage your conversations and maintain your device’s storage capacity. Whether you want to remove individual messages, delete entire conversations, or clear up your inbox, the steps are simple and easy to follow.
By following the methods mentioned in this article, you can effectively declutter your messaging app and keep it running smoothly. Remember to be aware of any important messages you might want to save before deleting them, and make use of the various options available to you, such as archiving or backing up messages if necessary.
With these techniques at your disposal, you can keep your iPhone organized and free up space for new conversations and memories. Don’t let a cluttered messaging app slow you down. Take control of your messages and enjoy a cleaner and more efficient iPhone experience.
FAQs
Q: How do I delete messages on my iPhone?
A: To delete messages on your iPhone, you can follow these steps:
1. Open the Messages app on your iPhone.
2. Find the conversation containing the message you want to delete.
3. Swipe left on the message you wish to delete and tap on the “Delete” button that appears.
4. Confirm the deletion by tapping on “Delete Message”.
Alternatively, you can also tap and hold the message you want to delete, choose “More” from the options, and then select the messages you want to delete before tapping the trash bin icon.
Q: Can I delete multiple messages at once on iPhone?
A: Yes, you can delete multiple messages at once on your iPhone. Simply follow the steps below:
1. Open the Messages app on your iPhone.
2. Navigate to the conversation containing the messages you want to delete.
3. Tap and hold on any message within the conversation until it becomes highlighted.
4. Tap on “More” at the bottom-right corner of the screen.
5. Select the messages you want to delete by tapping on the circle beside each message.
6. Once you have selected all the messages you wish to delete, tap on the trash bin icon at the bottom-left corner of the screen.
7. Confirm the deletion by tapping on “Delete Message”.
Q: Can I recover deleted messages on iPhone?
A: If you accidentally delete messages on your iPhone, there is a chance to recover them if you have backed up your device via iCloud or iTunes. Here’s how you can do it:
1. Restore from iCloud Backup:
– On your iPhone, go to Settings, tap on your name, and select iCloud.
– Scroll down and tap on “iCloud Backup”.
– If the feature is enabled, tap on “Manage Storage” -> “Backups”.
– Choose the relevant backup file with the date that includes the deleted messages.
– Tap on “Restore” and wait for the process to complete.
2. Restore from iTunes Backup:
– Connect your iPhone to your computer and open iTunes.
– Select your device when it appears in iTunes.
– Click on “Restore Backup” under the “Summary” tab.
– Choose the appropriate backup file with the deleted messages.
– Click “Restore” and wait for the process to finish.
Note: Restoring your iPhone from a backup will replace all the current data on your device with the data from the backup, so ensure you have a recent backup to avoid losing any important information.
Q: Can I recover deleted messages on iPhone without a backup?
A: Unfortunately, it is not possible to recover deleted messages on your iPhone without a backup. Once a message is deleted, it is permanently removed from your device unless you have backed up your iPhone using iCloud or iTunes. It is always recommended to regularly back up your iPhone to avoid data loss in case of accidental deletion or device failure.
Q: How do I delete all messages on my iPhone?
A: To delete all messages on your iPhone, you can follow these steps:
1. Open the Messages app on your iPhone.
2. Tap on the conversation you wish to delete all messages from.
3. Once inside the conversation, tap on the name or phone number at the top of the screen.
4. Scroll down to reveal the “Delete All” option and tap on it.
5. Confirm the deletion by tapping on “Delete Conversation”.
Note: Deleting all messages in a conversation will permanently delete all the messages within it, so make sure to back up any important messages before proceeding.
