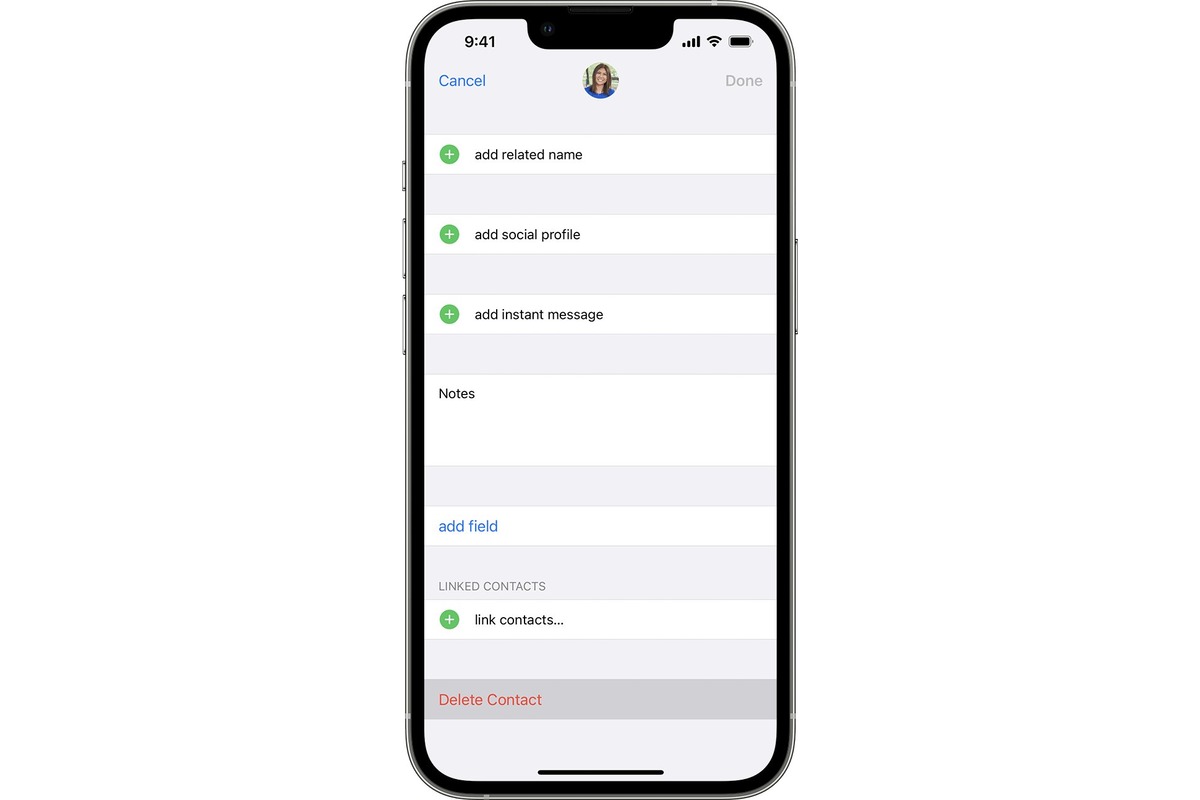
In today’s digital age, smartphones have become an integral part of our lives. Whether it’s staying connected with loved ones or managing our professional contacts, our phones play a vital role in keeping us organized and connected. However, over time, our contact lists can become cluttered with outdated or unnecessary entries, making it difficult to find the contacts we actually need. If you’re an iPhone user and find yourself in this predicament, you may be wondering how to delete phone contacts on your device. In this article, we will guide you through the step-by-step process of removing unwanted contacts from your iPhone, ensuring that your contact list remains streamlined and efficient. Let’s dive in and discover how easily you can declutter your iPhone’s contact list!
Inside This Article
- Method 1: Deleting Contacts Individually
- Method 2: Deleting Multiple Contacts at Once
- Method 3: Using iCloud to Delete Contacts
- Method 4: Resetting Your iPhone to Delete All Contacts
- Conclusion
- FAQs
Method 1: Deleting Contacts Individually
Deleting contacts individually is a straightforward way to declutter your iPhone. It allows you to remove unwanted or outdated contacts one by one. Here’s how you can do it:
1. Open the Contacts app on your iPhone. You can find it by tapping on the green phone icon located on your home screen.
2. Browse through your contacts list and locate the contact you want to delete. You can scroll through the list or use the search bar at the top to find a specific contact.
3. Tap on the contact to open their details. You will see the contact’s name, phone number, email address, and any additional information you have saved.
4. Scroll to the bottom of the contact’s page and look for the red “Delete Contact” button. Tap on it.
5. A confirmation prompt will appear, asking you to confirm the deletion. Tap “Delete Contact” again to confirm and remove the contact from your iPhone.
6. Repeat these steps for each contact you want to delete individually. Take your time to go through your contacts list and remove any unwanted or duplicate entries.
By deleting contacts individually, you have full control over which contacts you remove from your iPhone. It allows you to keep your phonebook organized and only keep the contacts that are relevant to you.
Method 2: Deleting Multiple Contacts at Once
When you need to delete multiple contacts from your iPhone, you’ll be glad to know that there’s a simple and efficient method. Instead of deleting contacts individually, which can be time-consuming, you can use the built-in functionality of the iPhone to delete multiple contacts at once. Follow the steps below to clear out unwanted contacts from your device.
1. Open the Phone app on your iPhone and navigate to the “Contacts” tab. Here you will find a list of all your saved contacts.
2. Tap on the “Edit” button located at the top right corner of the screen. This will allow you to edit your contacts.
3. Scroll through your contact list and tap on the circle next to each contact that you want to delete. A checkmark will appear indicating that the contact has been selected.
4. After selecting all the contacts you wish to delete, tap on the “Delete” button that appears at the bottom left corner of the screen. A confirmation pop-up will appear asking if you want to delete the selected contacts. Tap on “Delete Contacts” to confirm.
5. Once you confirm the deletion, the selected contacts will be removed from your iPhone. You’ll receive a confirmation message indicating the number of contacts deleted.
This method allows you to delete multiple contacts quickly and efficiently, saving you time and effort. It’s especially useful when you have a long list of unnecessary contacts that you want to remove from your device in one go.
Note that deleting contacts using this method only removes them from your iPhone. If you have your contacts synced with iCloud or other accounts, they will not be deleted from those platforms. To completely remove contacts from all synced accounts, you may need to refer to Method 3.
Method 3: Using iCloud to Delete Contacts
Another convenient method to delete contacts from your iPhone is by utilizing iCloud. iCloud is a cloud-based storage service provided by Apple, which allows you to sync and manage various data across your Apple devices, including your contacts.
To start, ensure that you have set up iCloud on your iPhone and have enabled contact syncing. Follow these steps to delete contacts using iCloud:
- Go to the iCloud website on your computer or open the iCloud app on your iPhone.
- Sign in to your iCloud account using your Apple ID and password.
- Once logged in, click on the “Contacts” option in the iCloud dashboard.
- You will now see a list of all your contacts. To delete a single contact, simply click on it to select it.
- After selecting the contact, click on the gear icon located at the bottom left corner.
- A drop-down menu will appear. Click on the “Delete” option from the menu to remove the selected contact from your iCloud account.
- If you want to delete multiple contacts at once, hold down the “Ctrl” or “Command” key on your keyboard while selecting the contacts.
- With the multiple contacts selected, click on the gear icon and choose the “Delete” option.
- Confirm the deletion when prompted.
Once you have deleted the contacts from your iCloud account, they will automatically be removed from your iPhone the next time it syncs with iCloud.
Using iCloud to delete contacts not only provides a seamless way to manage your contacts, but it also ensures that your changes are reflected across all your Apple devices connected to the same iCloud account.
However, it is important to note that deleting a contact using iCloud permanently removes it from your iPhone and all connected devices. Therefore, it is advisable to make a backup of your contacts before proceeding with any deletions to avoid losing any important information.
Method 4: Resetting Your iPhone to Delete All Contacts
If you want to delete all contacts from your iPhone and start fresh, you can use the option of resetting your device. However, please note that this method will not only delete your contacts but also erase all other data and settings on your iPhone. It is crucial to have a backup of your important data before proceeding with this method.
To reset your iPhone and delete all contacts, follow these steps:
- Go to the “Settings” app on your iPhone.
- Scroll down and tap on “General”.
- Scroll down again and tap on “Reset”.
- Tap on “Erase All Content and Settings”.
- You may be prompted to enter your passcode or Apple ID password for security purposes.
- Confirm your decision to erase all content and settings by tapping on “Erase iPhone”.
Once you have completed these steps, your iPhone will begin the process of erasing all data and settings, including your contacts. It may take some time for the reset to complete, so be patient. After the reset is finished, your iPhone will reboot and be returned to its factory settings.
It’s important to remember that resetting your iPhone to delete all contacts is a irreversible action. You will not be able to recover any data that was erased during this process. Therefore, make sure to back up your important files and contacts before proceeding with the reset.
If you are looking for a less drastic method to delete contacts from your iPhone, consider using one of the previous methods mentioned in this article. They give you more control over which contacts to delete without affecting other data on your device.
Now that you know how to reset your iPhone to delete all contacts, use this method with caution and remember to always back up your data to avoid any loss or inconvenience.
Conclusion
Deleting phone contacts on your iPhone is a straightforward process that can help you clear up clutter and keep your contact list organized. By following the various methods outlined in this article, you can easily remove unwanted contacts or clean up your entire contact list with just a few simple steps. Whether you choose to delete contacts individually or use the bulk delete feature, you now have the knowledge and tools to effectively manage your iPhone contacts.
Remember, before deleting any contacts, it’s important to make sure you have a backup of your contacts list. This can be done by syncing your iPhone with a cloud service or exporting your contacts to a file. Taking this precaution will ensure that you have a saved copy of your contacts in case you accidentally delete any important information.
With the ability to delete contacts on your iPhone, you can keep your address book clean, organized, and efficient. Start decluttering your phone today and enjoy a streamlined contact list.
FAQs
1. How do I delete phone contacts on my iPhone?
To delete phone contacts on your iPhone, follow these steps:
- Open the “Contacts” app on your iPhone.
- Select the contact you want to delete.
- Tap on the “Edit” button in the top-right corner of the screen.
- Scroll down and tap on “Delete Contact”.
- Confirm the deletion by tapping on “Delete Contact” again.
2. Can I delete multiple contacts at once on my iPhone?
Yes, you can delete multiple contacts at once on your iPhone using the following method:
- Open the “Contacts” app on your iPhone.
- Tap on the “Groups” button in the top-left corner of the screen.
- Select the contact group you want to delete contacts from.
- Tap on the “Edit” button in the top-right corner of the screen.
- Tap on the circle next to each contact you want to delete.
- Tap on the “Delete” button at the bottom of the screen.
- Confirm the deletion by tapping on “Delete” again.
3. Are deleted contacts permanently removed from my iPhone?
When you delete contacts on your iPhone, they are moved to the “Recently Deleted” folder. These contacts will be permanently removed from your iPhone after 30 days. However, if you want to immediately remove them, you can follow these steps:
- Open the “Contacts” app on your iPhone.
- Tap on the “Groups” button in the top-left corner of the screen.
- Select the “Recently Deleted” group.
- Tap on the “Edit” button in the top-right corner of the screen.
- Tap on the circle next to each contact you want to permanently delete.
- Tap on the “Delete” button at the bottom of the screen.
- Confirm the deletion by tapping on “Delete” again.
4. Can I recover deleted contacts on my iPhone?
If you have accidentally deleted contacts on your iPhone, you can recover them from the “Recently Deleted” folder within 30 days. Here’s how:
- Open the “Contacts” app on your iPhone.
- Tap on the “Groups” button in the top-left corner of the screen.
- Select the “Recently Deleted” group.
- Tap on the contact you want to recover.
- Tap on the “Recover” button at the bottom of the screen.
- The contact will be restored to your main contacts list.
5. What happens if I delete a contact from my iPhone that is synced with iCloud?
If you delete a contact from your iPhone that is synced with iCloud, the contact will also be deleted from your iCloud account. This means that the contact will be removed from all devices that are synced with the same iCloud account.
