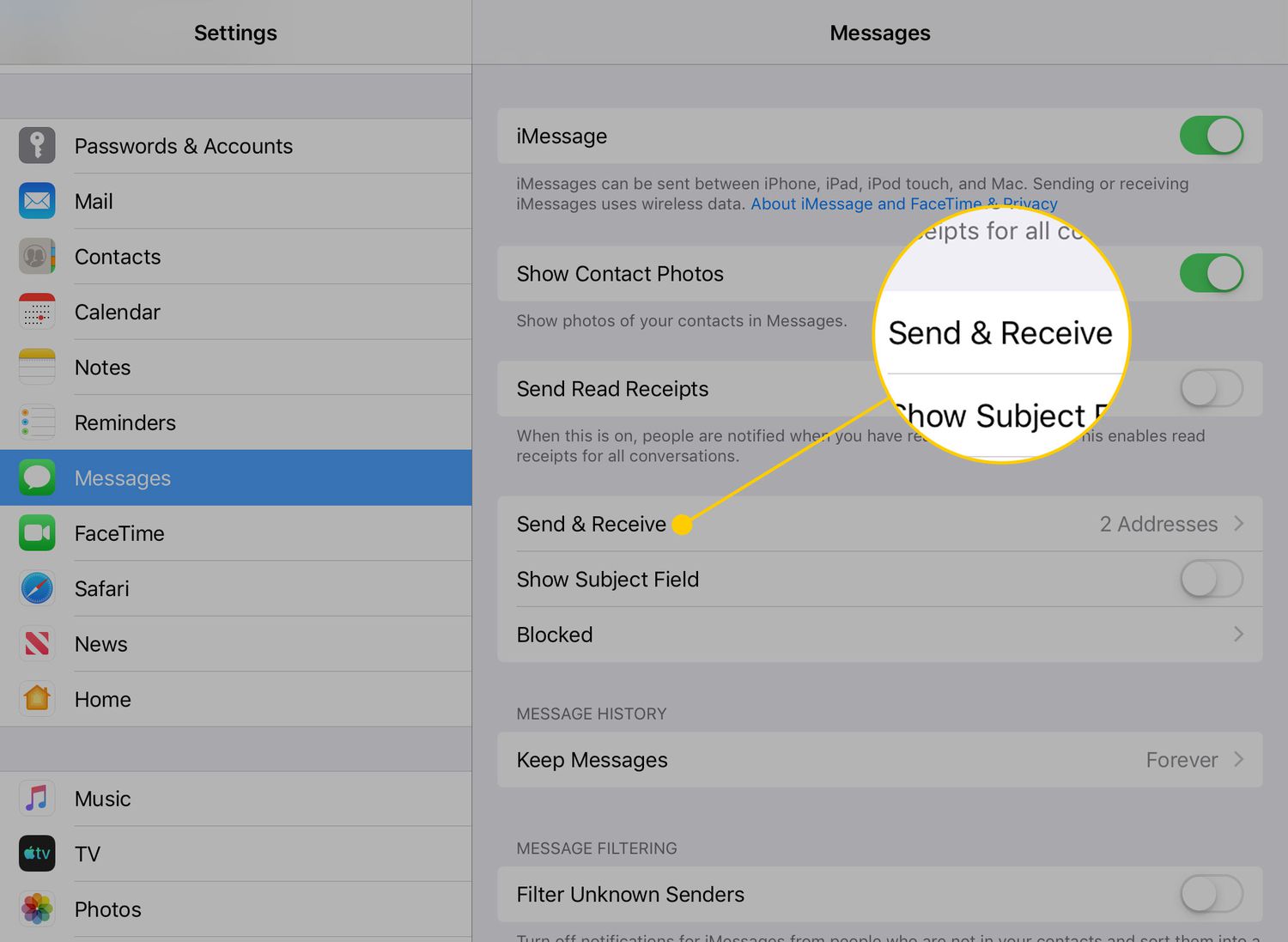
Are you an iPhone or iPad user who wants to disable Apple iMessage? Perhaps you’re switching to a different messaging platform or experiencing issues with iMessage and want to turn it off temporarily or permanently. Whatever the reason may be, disabling iMessage on your Apple device is a straightforward process that can be done in a few simple steps. In this article, we will guide you through the process of disabling iMessage on both iPhones and iPads. Whether you’re a beginner or a tech-savvy individual, rest assured that we’ve got you covered. Let’s dive in and learn how to disable Apple iMessage on your iPhone or iPad!
Inside This Article
- How to Disable Apple iMessage on an iPhone or iPad
- Reasons to Disable iMessage
- Disabling iMessage on iPhone- Open the Settings app- Tap on “Messages”- Toggle off the “iMessage” switch
- Disabling iMessage on iPad – Open the Settings app – Tap on “Messages” – Toggle off the “iMessage” switch
- Troubleshooting Tips
- Conclusion
- FAQs
How to Disable Apple iMessage on an iPhone or iPad
Are you looking to disable Apple iMessage on your iPhone or iPad? Whether it’s for privacy concerns, switching to a non-Apple device, avoiding message syncing issues, or improving your battery life, disabling iMessage is a straightforward process. In this guide, we will walk you through the steps to disable iMessage on both your iPhone and iPad, as well as provide troubleshooting tips in case you encounter any issues.
Reasons to Disable iMessage
Before we dive into the steps, let’s first explore some common reasons why you may want to disable iMessage.
- Privacy concerns: If you prefer not to use iMessage, you may disable it to protect your privacy and opt for alternative messaging apps.
- Switching to a non-Apple device: If you are transitioning from an iPhone or iPad to a non-Apple device, disabling iMessage ensures that your messages are not tied to your Apple ID.
- Avoiding message syncing issues: Disabling iMessage can prevent message syncing problems between your Apple devices, ensuring that your messages are not duplicated or lost.
- Battery life improvement: If you find that iMessage is consuming too much battery power, disabling it can help extend your device’s battery life.
Disabling iMessage on iPhone
Follow these steps to disable iMessage on your iPhone:
- Open the Settings app on your iPhone.
- Scroll down and tap on “Messages”.
- Toggle off the “iMessage” switch.
Once you have completed these steps, iMessage will be disabled on your iPhone, and your messages will be sent and received as regular SMS or MMS.
Disabling iMessage on iPad
If you want to disable iMessage on your iPad, here’s what you need to do:
- Open the Settings app on your iPad.
- Scroll down and tap on “Messages”.
- Toggle off the “iMessage” switch.
By turning off iMessage on your iPad, you will ensure that your messages are no longer routed through the iMessage platform.
Troubleshooting Tips
If you encounter any issues while disabling iMessage, here are a few troubleshooting tips to consider:
- Ensure that your device is connected to the internet before disabling iMessage.
- Restart your device after disabling iMessage to ensure all changes take effect.
- If problems persist, reach out to Apple Support for further assistance.
- In case of persistent connectivity issues, you may reset your network settings. Go to Settings > General > Reset > Reset Network Settings. Keep in mind that this will also remove any saved Wi-Fi passwords.
By following these steps to disable iMessage and implementing the troubleshooting tips, you should be able to successfully turn off iMessage on your iPhone or iPad. Remember, disabling iMessage will revert your messages to regular SMS or MMS, so you can continue to stay connected with your friends and family.
Reasons to Disable iMessage
There are several reasons why someone might choose to disable iMessage on their iPhone or iPad. Let’s explore some of the most common ones:
Privacy concerns: Some users may have concerns about their privacy and prefer not to use iMessage. Disabling iMessage ensures that your messages are not being sent through Apple’s servers and provides a higher level of privacy.
Switching to a non-Apple device: If you’re planning to switch from an iPhone or iPad to a non-Apple device, disabling iMessage is essential. Otherwise, your messages may continue to be delivered to your Apple devices, causing confusion and potential message syncing issues.
Avoiding message syncing issues: Even if you are staying within the Apple ecosystem, you may want to disable iMessage to avoid any potential syncing issues. Disabling iMessage ensures that your messages are sent as standard SMS or MMS, which can help prevent any problems with message delivery and synchronization.
Battery life improvement: iMessage, especially when used for heavy multimedia messaging, can consume a significant amount of battery life. By disabling iMessage, you can potentially extend your device’s battery life, especially if you’re not actively using iMessage and prefer to rely on other messaging apps or traditional SMS.
Keep in mind that disabling iMessage means you will no longer be able to send or receive messages through the iMessage platform. However, you can still use alternative messaging apps or standard SMS/MMS to stay connected with your contacts.
Disabling iMessage on iPhone- Open the Settings app- Tap on “Messages”- Toggle off the “iMessage” switch
If you no longer wish to use iMessage on your iPhone, disabling it is a quick and straightforward process. By following a few simple steps in the Settings app, you can easily turn off iMessage and switch to regular SMS/MMS messaging.
To begin, open the Settings app on your iPhone. It’s the gear-shaped icon typically found on the home screen or in the app drawer.
Next, scroll down and tap on “Messages.” This will take you to the settings specific to the Messages app.
Once you’re in the Messages settings, locate the “iMessage” setting. It should be the first option at the top of the screen. The iMessage switch will be green if it’s currently enabled.
To disable iMessage, simply toggle off the switch. It will turn from green to gray, indicating that iMessage has been deactivated on your device.
By turning off iMessage, you will no longer send or receive messages using Apple’s proprietary messaging service. Instead, your messages will be sent and received as SMS/MMS, depending on the recipient’s device and cellular network.
It’s worth noting that disabling iMessage may prevent you from using certain iMessage-exclusive features such as read receipts, typing indicators, and message effects. However, if you’re experiencing issues with iMessage or you prefer to use traditional messaging, turning it off can be a viable solution.
Remember, if you ever decide to re-enable iMessage, simply follow the same steps outlined above and toggle the iMessage switch back on.
Disabling iMessage on iPad – Open the Settings app – Tap on “Messages” – Toggle off the “iMessage” switch
If you’re an iPad user and want to disable iMessage for any reason, it’s a quick and straightforward process. Whether it’s to preserve your privacy, avoid message syncing issues, or improve your battery life, you can easily turn off iMessage on your iPad by following a few simple steps.
The first step is to open the Settings app on your iPad. This app icon resembles gears and can usually be found on the home screen or in the App Library. Tap on the Settings app to launch it.
Once you’re in the Settings app, scroll down and look for the “Messages” option. It should be located below the “Facetime” option. Tap on “Messages” to access the messaging settings for your iPad.
In the Messages settings, you’ll find a switch labeled “iMessage.” This switch controls whether iMessage is enabled or disabled on your iPad. By default, it is usually toggled on, indicated by the switch being in the green position.
To disable iMessage on your iPad, simply tap on the switch, and it will toggle off. You’ll know that iMessage is disabled when the switch is positioned in the off state, which is typically shown as gray or white.
Once you have toggled off the iMessage switch, your iPad will no longer use iMessage for sending and receiving messages. Instead, it will default to using traditional SMS or MMS messaging services.
Remember that disabling iMessage on your iPad will affect all devices associated with your Apple ID that use iMessage, including other iPads, iPhones, or Macs. If you want to enable iMessage again in the future, you can follow the same steps and toggle the switch back on.
By disabling iMessage on your iPad, you can have more control over your messaging preferences and choose the messaging service that best suits your needs.
Troubleshooting Tips
When disabling iMessage on your iPhone or iPad, you may encounter some issues. Here are some troubleshooting tips to help you resolve them:
1. Ensure the device is connected to the internet: One common issue that may occur after disabling iMessage is the loss of internet connectivity. Make sure your device is connected to a stable Wi-Fi network or has a cellular data connection. This will ensure that your device can send and receive regular text messages.
2. Restart the device after disabling iMessage: Sometimes, a simple restart can fix various software glitches. After disabling iMessage, restart your iPhone or iPad to clear any temporary data or conflicts that may be causing issues. Simply press and hold the power button, then slide to power off. Wait a few seconds, and then press the power button again to turn the device back on.
3. Contact Apple Support for further assistance: If you’re still experiencing problems with iMessage after following the above steps, it may be helpful to reach out to Apple Support. They can provide further guidance and troubleshoot any underlying issues specific to your device or software version. They may also be able to assist you with any account-related problems.
4. Reset network settings if issues persist: If all else fails, you can try resetting your network settings on your iPhone or iPad. This step will remove any saved Wi-Fi networks, VPN configurations, and cellular settings but may resolve connectivity issues. To reset network settings, go to Settings, then General, and tap on Reset. Select “Reset Network Settings” and confirm your choice.
By following these troubleshooting tips, you should be able to resolve any issues that arise after disabling iMessage on your iPhone or iPad. Remember to check your internet connection, restart your device, contact Apple Support if needed, and reset network settings if problems persist. Happy texting!
Conclusion
Disabling Apple iMessage on your iPhone or iPad can be a straightforward process if you follow the steps outlined in this guide. Whether you no longer use iMessage or have switched to a different messaging platform, disabling iMessage can help ensure that your messages are properly directed to the desired recipient.
By going to the Settings menu, selecting Messages, and toggling off the iMessage option, you can effectively disable iMessage on your device. This will prevent any future messages from being sent or received via iMessage. Remember to inform your contacts about the change, especially if you rely on iMessage for your communication needs.
While disabling iMessage may limit some of the features and conveniences it offers, it can be a necessary step for those who prefer alternative messaging services or want to ensure seamless communication across different platforms. Take control of your messaging options by disabling iMessage and enjoy a more versatile and tailored messaging experience on your iPhone or iPad.
FAQs
Q: How do I disable Apple iMessage on my iPhone or iPad?
To disable Apple iMessage on your iPhone or iPad, simply follow these steps:
- Open the Settings app on your device.
- Scroll down and tap on “Messages”.
- In the Messages settings, toggle off the “iMessage” option.
- A pop-up message will appear confirming that iMessage will be deactivated. Tap “Turn Off” to proceed.
Once you’ve completed these steps, iMessage will be disabled on your device.
Q: Why would I want to disable iMessage?
There could be several reasons why you may want to disable iMessage. One common reason is if you’re switching to a non-Apple device or a different messaging platform and no longer need or want to use iMessage. Disabling iMessage can also help resolve issues with receiving or sending text messages, as sometimes iMessage can interfere with the normal SMS services.
Q: Will disabling iMessage delete my previous iMessage conversations?
No, disabling iMessage will not delete any of your previous iMessage conversations. Disabling iMessage only prevents your device from using iMessage for future messages. Your old iMessage conversations will still be accessible on your device.
Q: Can I still send and receive text messages after disabling iMessage?
Yes, disabling iMessage only affects the use of iMessage for sending and receiving messages. You will still be able to send and receive regular SMS text messages as well as use other messaging apps on your device.
Q: How can I tell if iMessage is disabled on my device?
To confirm whether iMessage is disabled on your iPhone or iPad, follow these steps:
- Open the Settings app on your device.
- Scroll down and tap on “Messages”.
- If the “iMessage” option is toggled off, then iMessage is disabled.
You can also try sending a text message to someone who uses an iPhone. If the message is sent as a green bubble (SMS) instead of a blue bubble (iMessage), then iMessage is disabled on your device.
