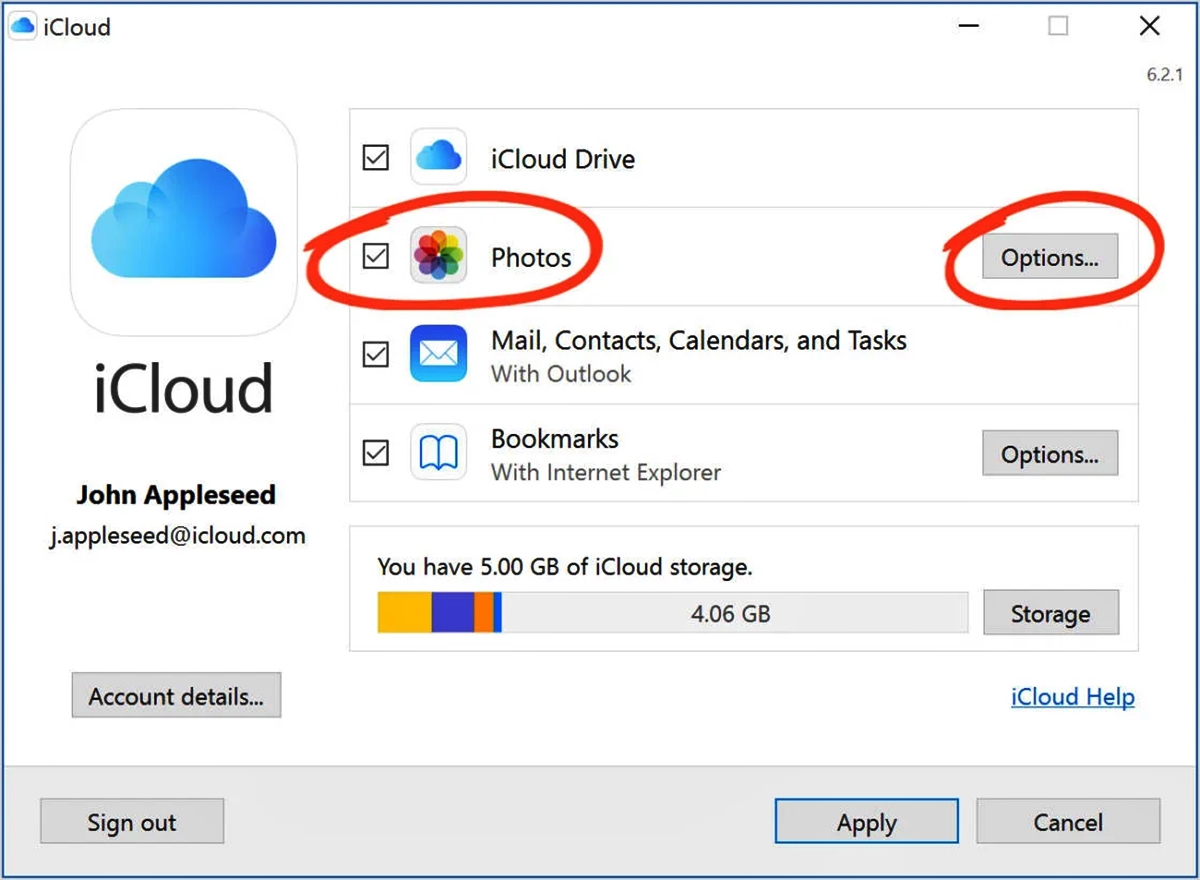
In today’s digital age, capturing and preserving memories has become easier than ever. With the rise of cloud storage services like iCloud, you can securely store your precious photos and access them from anywhere. However, you may find yourself wanting to download photos from iCloud to your phone for various reasons, such as sharing them on social media or creating a backup on your device. In this article, we will guide you through the process of downloading photos from iCloud to your phone, ensuring that your memories are always at your fingertips. Whether you’re an iPhone user or an Android aficionado, we’ve got you covered with step-by-step instructions and helpful tips along the way. So, let’s dive in and learn how to easily transfer your cherished moments from the cloud to your mobile phone!
Inside This Article
- Step 1: Sign in to iCloud on your Phone
- Step 2: Select the Photos You Want to Download
- Step 3: Download Photos to Your Phone
- Step 4: Access Downloaded Photos on Your Phone
- Conclusion
- FAQs
Step 1: Sign in to iCloud on your Phone
Signing in to iCloud on your phone is the first step towards downloading photos from iCloud. It allows you to access your iCloud storage and retrieve your saved photos. Follow these simple steps to sign in:
- Open the Settings app on your phone. It can usually be found on the home screen or in the app drawer.
- Scroll down and tap on “Sign in to your device” or “Account”. This option may vary depending on your phone’s operating system.
- Enter your Apple ID and password associated with your iCloud account. If you don’t have an Apple ID, you can create one by tapping on “Create Apple ID”.
- If you have enabled two-factor authentication, you may be required to enter a verification code sent to your trusted device or phone number.
- Once you have successfully signed in, navigate to the iCloud settings. This can usually be found under the “Account” or “Apple ID” section in the Settings app.
- Ensure that the “Photos” option is toggled on. This allows your phone to sync with your iCloud photo library.
By signing in to your iCloud account on your phone, you are granted access to your entire iCloud photo library, making it easier to download the photos you desire.
Step 2: Select the Photos You Want to Download
Once you have signed in to your iCloud account on your phone, you can start selecting the photos you want to download. iCloud allows you to access all the photos stored in your account, so you have the option to choose specific ones or download them all at once. Here’s how you can select the photos you want:
- Open the Photos app on your phone.
- Navigate to the “Albums” tab located at the bottom of the screen.
- Select the “All Photos” album to view all the pictures in your iCloud account.
- Browse through the photos and tap on the ones you wish to download.
- To select multiple photos at once, you can tap and hold on one photo, and then swipe your finger across the screen to select additional photos.
- If you want to select all the photos, tap the “Select” button located at the top-right corner of the screen, and then tap “Select All”.
Keep in mind that selecting a large number of photos may take some time, especially if you have a slow internet connection. It’s best to select a reasonable number of pictures at a time to ensure a smoother downloading process.
Step 3: Download Photos to Your Phone
Once you have selected the photos you want to download from your iCloud account, it’s time to start the process of transferring them to your phone. Follow the steps below to complete this task.
1. On the photo selection screen, look for a “Download” or “Save” button. This button may vary depending on the device you are using and the version of iCloud you have installed. Click on this button to initiate the download process.
2. Once you have clicked the download button, the photos will begin to transfer from your iCloud account to your phone. The speed of the transfer will depend on the size of the photos and your internet connection. It is advisable to have a stable and fast internet connection to ensure a smooth download process.
3. During the download process, you may see a progress bar or indicator on your screen. This will give you an idea of how much time is remaining for the download to complete. Be patient and let the process run its course.
4. Once the photos are downloaded to your phone, you will receive a notification or pop-up message confirming that the transfer is complete. At this point, you can exit the iCloud app and navigate to your phone’s gallery or photo app to access the downloaded photos.
5. In your gallery or photo app, you should be able to find a separate album or folder labeled with the date or name of the iCloud album you downloaded the photos from. Open this album to view and enjoy your freshly downloaded photos!
That’s it! You have successfully downloaded photos from your iCloud account to your phone. Now you can cherish and share those memories anytime, even when you’re offline. Remember to periodically backup your photos to keep them safe and secure.
Step 4: Access Downloaded Photos on Your Phone
Once you have successfully downloaded your photos from iCloud to your phone, it’s time to access and enjoy them! Here are a few ways you can easily access your downloaded photos:
1. Gallery or Photos App: Most mobile devices come with a built-in gallery or photos app where you can find and view your downloaded photos. Simply open the app and navigate to the appropriate folder or album to locate your recently downloaded photos.
2. File Manager: If you prefer a more organized approach, you can use a file manager app to access your downloaded photos. File manager apps allow you to browse through the various folders on your phone, making it easier to locate and manage your files. Look for a folder named “Downloads” or the folder you designated during the download process, and you should find your downloaded photos there.
3. Search Function: If you have downloaded a large number of photos and are having trouble finding a specific one, you can use the search function on your phone. Simply open the search bar, type in the name or a keyword associated with the photo, and let your phone’s search algorithm do the work for you. This is particularly useful when you have a vast collection of photos and need to quickly locate a specific image.
4. Photo Editing Apps: If you enjoy editing your photos or want to add filters and effects, using a photo editing app is a great way to access and enhance your downloaded photos. There are countless photo editing apps available for both Android and iOS devices, offering a range of features and filters to customize your images. Simply open the photo editing app of your choice, import the downloaded photo from your phone’s gallery or file manager, and let your creativity flow.
5. Share and Backup Options: Once you have accessed your downloaded photos, you can also take advantage of the various sharing and backup options available on your phone. Share your photos with friends and family through messaging apps, social media platforms, or email. Additionally, consider backing up your photos to a cloud storage service or your computer to ensure their safety and prevent any accidental loss.
By utilizing these different methods, you can easily access and enjoy your downloaded photos on your phone, whether you want to view, edit, share, or back them up. Keep in mind that the exact steps may vary slightly depending on your specific device and operating system, but the general principles remain the same.
Now that you know how to access your downloaded photos, you can relish in the memories captured in those images and make the most out of your phone’s photo capabilities.
Conclusion
In conclusion, downloading photos from iCloud to your phone is a simple and convenient process. With just a few steps, you can access your precious memories and have them readily available on your mobile device. Whether you’re capturing new moments or retrieving old photos, iCloud provides a seamless way to manage and transfer your image library.
By following the methods outlined in this article, you can easily download photos from iCloud to your phone using the iCloud website, the iCloud Drive app, or the iCloud Photos app. Remember to ensure that you have a stable internet connection to avoid any interruptions during the download process.
Now that you are equipped with the knowledge to download photos from iCloud to your phone, you can easily access your images wherever you go. So go ahead, retrieve those special moments and cherish them on your mobile device.
FAQs
1. Can I download photos from iCloud to my phone?
Absolutely! You can easily download photos from iCloud to your phone using a few simple steps. We will guide you through the process in this article to make it as easy as possible for you.
2. Do I need an internet connection to download photos from iCloud to my phone?
Yes, you will need an active internet connection to download photos from iCloud to your phone. The photos are stored in the cloud, and downloading them requires an internet connection to access and transfer the files to your device.
3. Can I select specific photos to download from iCloud to my phone?
Absolutely! iCloud gives you the flexibility to select specific photos to download to your phone. You can choose individual photos or even select multiple photos at once for downloading. This way, you can control exactly which photos are transferred to your phone.
4. Will downloading photos from iCloud to my phone affect the storage on my device?
Yes, downloading photos from iCloud to your phone will use up storage on your device. The downloaded photos will take up space in your phone’s internal memory or external storage, depending on where you choose to save them. It is important to ensure that you have enough free space on your device to accommodate the downloaded photos.
5. Can I download photos from iCloud to my phone without using the iCloud app?
Yes, you don’t necessarily need the iCloud app to download photos from iCloud to your phone. You can access iCloud through a web browser on your phone and download the photos directly. However, using the iCloud app provides a more seamless and user-friendly experience, allowing you to access all your iCloud content in one place.
