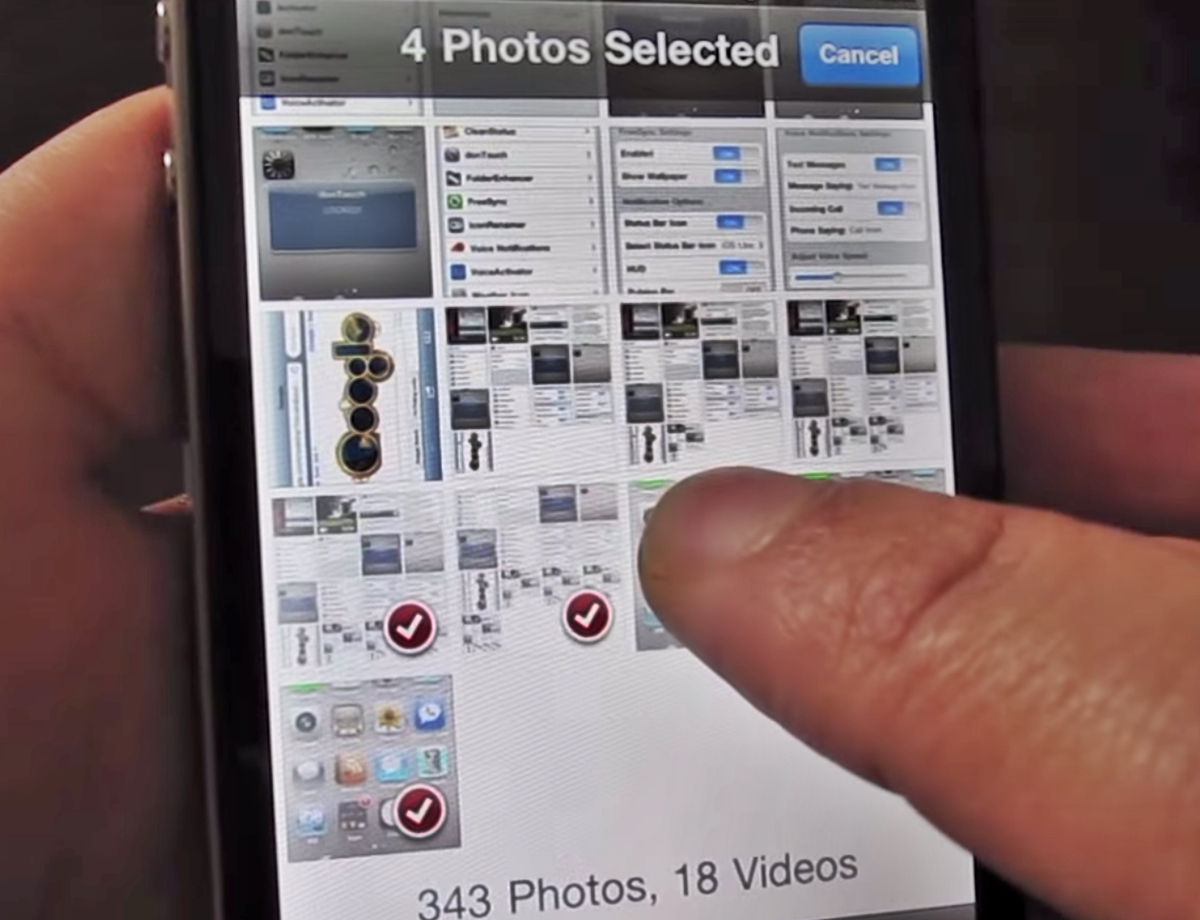
Are you tired of selecting photos one by one on your mobile phone? With the drag-select feature, you can save time and effort by selecting multiple photos at once. Whether you want to delete a bunch of old photos or share a collection with your friends, drag-selecting is a quick and convenient way to achieve your goal. In this article, we will guide you on how to use the drag-select feature effectively on your mobile phone. From enabling the feature to dragging and selecting the desired photos, we will provide you with step-by-step instructions and expert tips. So, say goodbye to the tedious task of individually selecting photos and embrace the drag-select feature to streamline your photo management process.
Inside This Article
- Overview of Drag-Selecting Multiple Photos
- Step-by-Step Guide for Drag-Selecting Multiple Photos
- Tips and Tricks for Efficiently Drag-Selecting Multiple Photos
- Troubleshooting Common Issues with Drag-Selecting Multiple Photos
- Conclusion
- FAQs
Overview of Drag-Selecting Multiple Photos
Drag-selecting multiple photos is a convenient feature that allows you to quickly select multiple pictures at once. Whether you want to delete a batch of unneeded photos, move them to a different folder, or perform any other action on multiple photos, drag-selecting can save you a considerable amount of time and effort. This feature is especially useful when you have a large collection of photos and need to perform bulk operations.
The drag-select functionality is commonly found in modern operating systems, including Windows, macOS, and various mobile platforms. It enables you to create a selection marquee by clicking and dragging the mouse cursor or using touch gestures on a touchscreen device. When you drag-select photos, they will be highlighted or marked in some way to indicate that they are selected.
Whether you’re using a computer or a mobile device, the process of drag-selecting multiple photos follows a similar approach. In the following sections, we will outline the key steps to drag-selecting photos on different platforms.
Step-by-Step Guide for Drag-Selecting Multiple Photos
Drag-selecting multiple photos is a convenient way to quickly select and manage a large number of photos on your device. Whether you want to delete, move, or share multiple photos at once, this feature can save you a significant amount of time and effort. In this step-by-step guide, we will walk you through the process of drag-selecting multiple photos on various devices and platforms.
1. Enable Selection Mode
The first step is to enable the selection mode on your device. This mode allows you to select multiple items at once, including photos. The process may vary depending on the device and platform you are using, but it is typically accessed through an on-screen menu or a dedicated button. Look for an option that allows you to switch to the selection mode.
2. Click and Hold on the First Photo
Once you have enabled the selection mode, locate the first photo you want to select. Click and hold on the photo with your mouse or tap and hold with your finger on a touch-enabled device. This action will initiate the drag-selecting process.
3. Drag to Select Additional Photos
While still holding down the mouse button or touching the screen, drag your pointer or finger across the screen to select additional photos. As you drag, all the photos covered by the selection area will be highlighted or marked for selection. You can scroll through the photo list to include photos that are currently not visible on the screen.
4. Release the Mouse Button to Complete Selection
Once you have selected all the desired photos, release the mouse button or lift your finger from the screen. The selected photos will remain highlighted or marked, indicating that they are ready for the next action. You can now perform various operations on the selected photos, such as deleting, moving, or sharing.
Following these step-by-step instructions, you can easily drag-select multiple photos on your device. This technique can be used on a wide range of devices, including smartphones, tablets, and computers, regardless of the operating system. Enjoy the convenience of managing your photo collection more efficiently and effortlessly.
Tips and Tricks for Efficiently Drag-Selecting Multiple Photos
If you find yourself frequently needing to select multiple photos at once, using the drag-select method can save you a significant amount of time and effort. This technique allows you to quickly and efficiently choose a group of photos by simply dragging your mouse over them. In this article, we’ll share some tips and tricks that will help you master the art of drag-selecting multiple photos.
1. Enable Selection Mode
Before you can start drag-selecting multiple photos, you need to ensure that your photo viewing app or software has a selection mode enabled. This mode is often denoted by a button or option that allows you to switch between single photo view and multiple photo selection. Once you’ve enabled selection mode, you’re ready to begin drag-selecting.
2. Click and Hold on the First Photo
To initiate the drag-select process, find the first photo that you want to include in your selection. Click and hold the left mouse button on that photo. This action will mark the starting point of your selection.
3. Drag to Select Additional Photos
With the mouse button still held down, begin dragging your cursor across the other photos you want to select. As you move the cursor, you’ll notice a rectangular selection box appearing, highlighting the photos within its boundaries. This visual feedback confirms that you’re successfully drag-selecting multiple photos.
4. Release the Mouse Button to Complete Selection
Once you’re satisfied with the group of photos you’ve selected, simply release the mouse button. The selection box will disappear, and your chosen photos will remain highlighted or marked in some way, depending on your photo viewer. You can now perform various actions on the selected photos, such as deleting, copying, moving, or sharing them.
By following these tips and utilizing the drag-select method, you’ll be able to efficiently and quickly select multiple photos in no time. This technique will undoubtedly streamline your photo management workflow, saving you valuable time and energy.
Troubleshooting Common Issues with Drag-Selecting Multiple Photos
Drag-selecting multiple photos is a convenient feature that allows you to quickly select and manage multiple images at once on your device. However, there may be times when you encounter some common issues while trying to drag-select multiple photos. In this article, we will discuss these issues and provide troubleshooting tips to help you overcome them.
1. Inaccurate Selection: One common issue that users face is the inaccurate selection of photos while drag-selecting. This can be frustrating, especially when you have a specific set of images to select. To troubleshoot this issue, make sure you are accurately dragging your cursor over the desired photos. Take your time and ensure that you cover the entire area of the photos you want to select.
2. Unresponsive Selection: Another issue that you may encounter is when the drag-select feature becomes unresponsive. This can happen due to various reasons, such as a software glitch or a slow device performance. To troubleshoot this issue, try restarting your device and relaunching the photo app. If the problem persists, check for any available app updates and install them to ensure you have the latest version with bug fixes.
3. Selection Limitations: Some devices or photo apps have limitations on the number of photos you can select at once. This can be frustrating if you have a large collection of images to manage. To troubleshoot this issue, try selecting the photos in smaller batches. Splitting your selection into smaller groups can help overcome the limitations and allow you to drag-select multiple photos successfully.
4. Disappearing Selection: It can be frustrating when you have successfully drag-selected multiple photos, but the selection disappears unexpectedly. This can happen due to a variety of reasons, such as accidental taps or gestures on the screen. To troubleshoot this issue, make sure you are not accidentally tapping or swiping on the screen while selecting the photos. Keep your fingers away from the touch-sensitive areas of the device to avoid any unintended actions.
5. Inconsistent Behavior: Sometimes, the drag-select feature may exhibit inconsistent behavior, making it difficult to select photos consistently. This can be caused by software bugs or conflicting settings. To troubleshoot this issue, try adjusting the touch sensitivity settings on your device. Additionally, check for any updates for the photo app you are using and install them to ensure you are working with the most stable version.
By following these troubleshooting tips, you can overcome common issues with drag-selecting multiple photos. Remember to be patient and take your time when selecting photos to avoid any inaccuracies. If the issues persist, consider reaching out to the support team of your device or photo app for further assistance.
Conclusion
Drag-selecting multiple photos is a simple yet powerful feature that can greatly enhance your productivity and efficiency when managing your photo library. Whether you’re organizing your vacation pictures or selecting a group of images to share with friends, the ability to quickly and easily select multiple photos at once can save you a significant amount of time and effort.
By following the steps outlined in this guide, you can unlock the full potential of drag-selecting to streamline your photo selection process. Remember to practice and familiarize yourself with the feature to maximize its benefits. With a little practice, you’ll soon find yourself effortlessly selecting and managing your precious memories.
So, don’t hesitate to try out this handy feature on your device and make the most out of your photo management experience. Start enjoying the convenience and efficiency of drag-selecting multiple photos today!
FAQs
1. Can I drag-select multiple photos on my mobile phone?
Yes, most modern smartphones and mobile devices support the drag-select feature for selecting multiple photos. It allows you to easily select and manage a batch of photos in a single action.
2. How do I drag-select multiple photos on my iPhone?
To drag-select multiple photos on an iPhone, open the Photos app and navigate to the album or folder containing the photos you want to select. Tap “Select” at the top right corner, then press and hold on one photo with your finger. With your finger still pressed on the screen, begin sliding your finger across the screen to select multiple photos. Release your finger once you have selected all desired photos.
3. Can I drag-select photos on my Android device?
Yes, you can drag-select photos on most Android devices. Open the Gallery app or any other app that allows you to view your photos. Tap the “Select” option, usually represented with a checkbox or a similar icon. Once in selection mode, press and hold on one photo, and then while still holding, drag your finger across the screen to select multiple photos. Release your finger once you have made your selection.
4. Are there any limitations to drag-selecting photos?
It’s important to note that the drag-select feature may have limitations based on the specific software or app you are using. Some apps may have a maximum limit on the number of photos you can select at once. Additionally, the drag-select feature may not be available in all older versions of operating systems or specific devices. It’s always a good idea to check the device’s user guide or consult with the manufacturer to ensure compatibility and availability of this feature.
5. Can I drag-select photos across different albums or folders?
The ability to drag-select photos across different albums or folders depends on the software or app being used. Some apps may allow you to select photos from multiple albums or folders simultaneously, while others may limit the selection to a single album or folder. It’s recommended to explore the photo management options within your app to determine whether this feature is supported.
