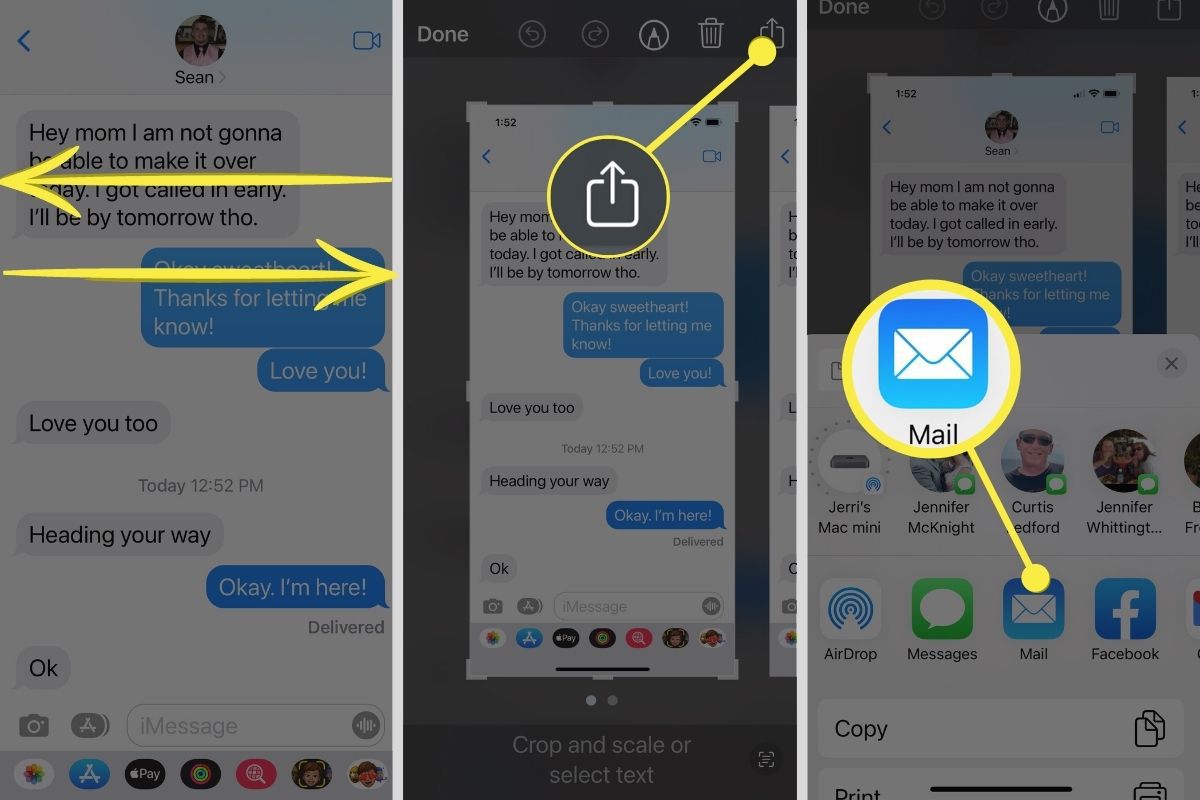
In this digital age, our smartphones have become indispensable when it comes to communication. Our iPhones, in particular, hold a plethora of important messages from our loved ones, colleagues, and friends. But what happens when we need to export messages from our iPhone? Whether you want to back up your chats, transfer messages to a new device, or simply analyze your conversations, exporting messages can be a lifesaver. In this article, we will guide you through the process of exporting messages from your iPhone, ensuring that your valuable conversations and memories are safely preserved. So, let’s dive in and learn how to retrieve and export messages from your iPhone effortlessly.
Inside This Article
- How to Export Messages from iPhone
- Overview
- Method 1: Export Messages using iTunes Backup
- >Method 2: Export Messages using iCloud Backup
- Method 3: Export Messages using Third-Party Software
- Method 4: Export Messages using Screenshots or Printouts
- Conclusion
- FAQs
How to Export Messages from iPhone
If you’re an iPhone user who wants to export messages from your device, you’re in luck! There are several methods available to help you achieve this. In this article, we will explore four different ways to export messages from your iPhone, ranging from using iTunes or iCloud backups to utilizing third-party software. Whether you need to save important conversations or transfer messages to a new device, we’ve got you covered.
Method 1: Export Messages using iTunes Backup
If you regularly back up your iPhone using iTunes, you can easily export your messages through this method. Here’s how:
- Connect your iPhone to your computer and launch iTunes.
- Select your iPhone when it appears in iTunes.
- Click on the “Summary” tab and then select “Back Up Now” to create a backup of your iPhone.
- Once the backup is complete, locate the backup file on your computer. It will usually be found in the default iTunes backup folder.
- Use a third-party tool like iExplorer or iPhone Backup Extractor to access the backup file and export your messages.
Method 2: Export Messages using iCloud Backup
If you prefer using iCloud to back up your iPhone, you can also export your messages through this method. Follow these steps:
- Ensure that your iPhone is connected to Wi-Fi and has enough storage space available for the backup.
- Go to “Settings” on your iPhone and tap on your name at the top.
- Select “iCloud” and then “iCloud Backup.”
- Toggle on the “iCloud Backup” option and tap on “Back Up Now” to create a backup of your iPhone.
- After the backup is completed, you can access your messages by logging into iCloud on your computer and navigating to the Messages section.
Method 3: Export Messages using Third-Party Software
If you’re looking for more advanced options to export your messages, using third-party software can provide additional features and flexibility. Here are a few popular choices:
- iMazing: This software allows you to export and transfer messages, attachments, and even WhatsApp conversations.
- PhoneView: With PhoneView, you can easily extract and save messages, voicemails, and call history from your iPhone.
- AnyTrans: AnyTrans offers a comprehensive solution for managing and exporting various data types, including messages, from your iPhone.
Research and choose a third-party software that best suits your needs, install it on your computer, and follow the instructions provided to export your iPhone messages.
Method 4: Export Messages using Screenshots or Printouts
If you only need to export a few specific messages or conversations, a simple yet effective method is to take screenshots or printouts of the desired content. Here’s how:
- Open the Messages app on your iPhone and navigate to the conversation you want to export.
- Take screenshots by simultaneously pressing the Power and Volume Up buttons (or Home button for older iPhone models).
- Access the Photos app, locate the screenshots, and share or transfer them to your computer or any other desired platform.
- If you prefer printouts, take screenshots of the messages and then print them using a compatible printer.
There you have it! Four different methods to export messages from your iPhone. Whether you prefer using iTunes or iCloud backups, explore third-party software, or opt for screenshots and printouts, choose the method that best suits your needs and export your messages hassle-free.
Overview
Exporting messages from your iPhone can be a useful way to back up important conversations or transfer them to another device. Whether you want to save precious memories, keep important information for legal or business purposes, or simply want to free up space on your iPhone, knowing how to export messages is essential.
There are several methods you can use to export messages from your iPhone. In this article, we will explore four different methods that you can choose based on your preference and specific needs:
- Export Messages using iTunes Backup
- Export Messages using iCloud Backup
- Export Messages using Third-Party Software
- Export Messages using Screenshots or Printouts
Each method has its own advantages and considerations, so it’s important to assess which one works best for you. Let’s dive into each method in more detail to help you make an informed decision.
Method 1: Export Messages using iTunes Backup
If you have backed up your iPhone using iTunes, you can easily export your messages from the backup. Here’s how:
1. Connect your iPhone to your computer and launch iTunes.
2. Click on the device icon in the upper-left corner of the iTunes window.
3. In the Summary tab, click on “Restore Backup” under the Backups section.
4. Select the backup that contains your messages and click “Restore”.
5. Once the restoration process is complete, your iPhone will restart and your messages will be available on your device.
In order to access the exported messages on your computer, you can use a third-party software like iPhone Backup Extractor. This tool allows you to extract and view messages, along with other data, from your iTunes backups.
Simply install iPhone Backup Extractor on your computer, select the iTunes backup you want to extract messages from, and choose the messages you want to export. The software will then save the messages as HTML, PDF, or other formats that you can easily access and view.
By following these steps, you can conveniently export your messages from an iTunes backup and have them readily available on your iPhone or computer.
<
>Method 2: Export Messages using iCloud Backup
If you have enabled iCloud backup on your iPhone, you can easily export your messages using this method. iCloud backup allows you to save your device data, including messages, on Apple’s cloud storage service. Follow these steps to export your messages using iCloud backup:
-
Make sure you have an active iCloud account and have enabled iCloud backup on your iPhone.
-
Connect your iPhone to a stable Wi-Fi network.
-
Open the “Settings” app on your iPhone and tap on your name at the top of the screen.
-
Tap on “iCloud” and then tap on “iCloud Backup”.
-
Toggle on the “iCloud Backup” option if it is not already enabled.
-
Tap on “Back Up Now” to initiate an immediate backup of your iPhone to iCloud.
-
Wait for the backup to complete. The duration may vary depending on the size of your data.
-
Once the backup is complete, you can access your messages from iCloud by logging into the iCloud website on your computer or accessing the iCloud app on your iOS device.
-
On the iCloud website, log in with your Apple ID and password.
-
Click on the “Messages” icon to access your messages.
-
You can now view, export, or download your messages as needed.
Using iCloud backup to export your messages provides a convenient way to access and store your message history. However, please note that this method requires an active iCloud account and a stable internet connection. Additionally, the exported messages will be stored in your iCloud account, so make sure you have sufficient storage space available on iCloud.
Method 3: Export Messages using Third-Party Software
Exporting messages from an iPhone can be made easier and more efficient with the use of third-party software. These software tools are specifically designed to extract and save messages from your iPhone to your computer. Here’s how you can use third-party software to export messages from your iPhone:
1. Research and choose a reliable third-party software:
Start by researching and comparing different third-party software options available. Look for software programs that are compatible with your iPhone model and operating system. Read reviews and check the features offered by each software before making a decision.
2. Download and install the selected software on your computer:
Once you have decided on the software, visit the official website and download the installation file. Follow the instructions provided to install the software on your computer. Make sure to choose a safe and trusted source for downloading the software to avoid any potential malware or security issues.
3. Connect your iPhone to the computer:
Use the USB cable that came with your iPhone to connect it to your computer. Ensure that your iPhone is unlocked and trust the computer if prompted. The third-party software should detect your iPhone automatically and display it as a connected device.
4. Select the messages you want to export:
Once your iPhone is recognized by the software, you will usually have the option to choose the specific messages you want to export. You can select individual messages, conversations, or even entire message threads. This allows you to have control over what data you want to export and saves you from exporting unnecessary information.
5. Start the export process:
After selecting the messages, click on the “Export” or “Save” button to initiate the export process. The software will typically ask you to choose the output format in which you want to save your messages. You can choose options like PDF, HTML, TXT, or even save the messages directly to your email or cloud storage.
6. Wait for the export to complete:
Depending on the number of messages you are exporting and the speed of your computer, the export process may take a few minutes. Ensure that you have a stable internet connection and sufficient storage space on your computer or chosen output destination.
7. Access and manage the exported messages:
Once the export process is completed, you can access the exported messages in the format you chose. Open the saved file or access the messages in your email or cloud storage. From there, you can manage, view, or print the messages as per your requirements.
By using a reliable third-party software, you can export your messages from your iPhone effortlessly and with greater flexibility. Just ensure that you choose a reputable software tool and follow the instructions carefully to successfully export your messages.
Method 4: Export Messages using Screenshots or Printouts
If you’re looking for a quick and easy way to export specific messages from your iPhone, taking screenshots or printing them out can be an effective option. While this method may not be as efficient as using backup methods or third-party software, it can still come in handy for capturing important conversations, especially if you only need a handful of messages or if they contain media such as photos or videos.
To export messages using screenshots, follow these steps:
- Open the Messages app on your iPhone.
- Navigate to the conversation you want to export.
- Take a screenshot by simultaneously pressing the Power button and the Volume Up button.
- Repeat the process if you have multiple messages or conversations you want to export.
Once you have taken the screenshots, you can access them in your Photos app. From there, you can transfer them to your computer via email, AirDrop, or any other file-sharing method.
If you prefer a more traditional approach, you can also print out your messages. Here’s how:
- Open the Messages app on your iPhone.
- Go to the conversation you want to export.
- Take a screenshot of the message you want to print by simultaneously pressing the Power button and the Volume Up button.
- Tap on the screenshot you just took to enter the Markup mode.
- Tap on the Share button, then select the Print option.
- Choose your printer and adjust the print settings if necessary.
- Tap Print to start printing the message.
By following these steps, you can easily export your messages using screenshots or printouts. However, keep in mind that this method is best suited for a small number of messages or for capturing specific conversations. If you need to export a large number of messages or want more advanced features, consider using one of the other methods mentioned.
Conclusion
In conclusion, exporting messages from your iPhone can be a useful and valuable tool, whether you are looking to back up important conversations, retrieve deleted messages, or transfer them to a new device. With various methods available, including using iTunes, iCloud, or third-party software, you have the flexibility to choose the method that suits your needs best.
It is important to remember that exporting messages may require some technical knowledge and patience, but with the right steps and guidance, you can successfully export your messages without any hassle. Whether you’re an individual user or a business professional, having a backup of your important messages can provide peace of mind and ensure that your valuable conversations are always accessible.
So, don’t hesitate to explore the options available to export your iPhone messages. Start by considering your specific needs and preferences, and then follow the step-by-step instructions provided in this article. By doing so, you can safeguard your messages and have them readily available whenever you need them.
FAQs
Q: Can I export text messages from my iPhone?
A: Yes, you can export text messages from your iPhone using various methods and tools. There are several third-party software applications available that allow you to extract and save your iPhone messages as PDF, HTML, or plain text files.
Q: How can I export text messages from my iPhone to my computer?
A: There are a few ways to export text messages from your iPhone to your computer. One method is to use iTunes to create a backup of your iPhone, and then use a third-party software tool to extract the messages from the backup file. Another method is to use a dedicated iPhone data recovery software that can directly scan your iPhone and export the text messages to your computer.
Q: Are there any free methods to export messages from an iPhone?
A: Yes, there are some free methods to export messages from an iPhone. One option is to use the built-in “Share” feature on your iPhone to send individual messages or a conversation as an email or text file. Another free option is to use Apple’s iCloud service to back up your iPhone messages and then access them on your computer through the iCloud website.
Q: Can I export messages from my iPhone to an Android device?
A: Yes, it is possible to export messages from an iPhone and import them to an Android device. One way to do this is by using a third-party software tool that can extract the messages from your iPhone backup and convert them into a format compatible with Android devices. Alternatively, you can try using apps designed specifically for transferring messages between iOS and Android.
Q: What formats can I export my iPhone messages to?
A: Depending on the method or software tool you use, you can export your iPhone messages to various file formats such as PDF, HTML, plain text, CSV, or XML. The availability of different export formats may vary depending on the specific tool or software you choose to use.
