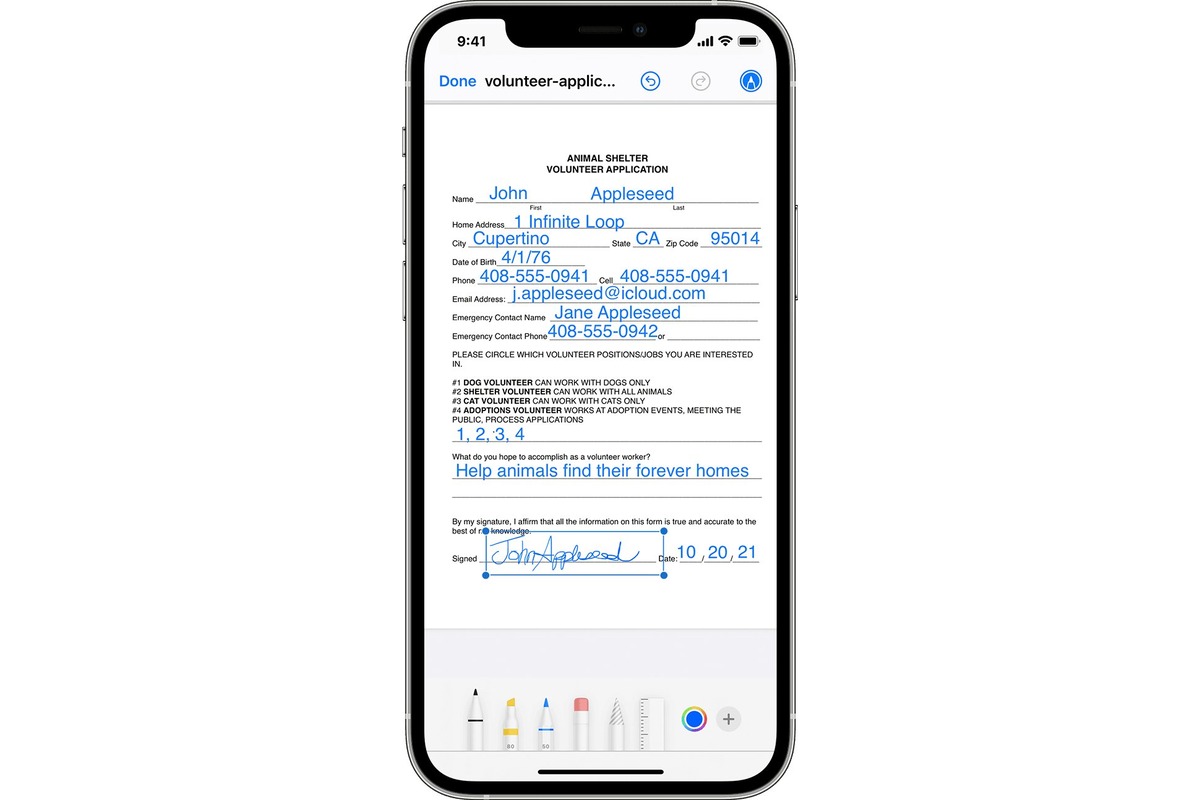
Are you tired of printing out PDF forms, filling them in by hand, and then scanning or faxing them back? Well, you’re in luck. With the advancement in technology, you can now easily fill out PDF forms directly on your iPhone. This convenient feature eliminates the hassle of dealing with physical paperwork and saves you time and effort.
In this article, we will guide you through the process of filling out PDF forms on your iPhone. Whether it’s a job application, consent form, or any other type of document, we will show you how to get it done effortlessly. So, grab your iPhone, and let’s get started on simplifying your document management tasks!
Inside This Article
- Method 1: Using a PDF Editing App
- Method 2: Using the Markup Feature in the Files App
- Method 3: Using Third-Party PDF Markup Apps
- Conclusion
- FAQs
Method 1: Using a PDF Editing App
If you want to fill out a PDF on your iPhone, one of the most convenient methods is by using a PDF editing app. These apps are designed specifically for editing and annotating PDF documents on mobile devices, providing a user-friendly interface and a wide range of editing tools.
To begin, you will need to download a PDF editing app from the App Store. Some popular options include Adobe Acrobat Reader, PDF Expert, and GoodReader. Once you have installed the app, follow these steps:
- Launch the PDF editing app on your iPhone.
- Locate the PDF document that you want to fill out and tap on it to open it within the app.
- Look for the editing or annotation tools provided by the app. These tools may include options for adding text, checkboxes, radio buttons, and signature fields.
- Select the appropriate tool for filling out the PDF form. For example, if you need to enter text into fields, choose the text tool.
- Tap on the area where you want to add your text or other form elements. The app should provide a text input interface or allow you to draw the desired form element directly onto the PDF.
- Enter the necessary information or select the appropriate options based on the form requirements.
- Continue filling out the rest of the PDF form using the app’s editing tools.
- Once you have completed filling out the form, review it to ensure all the information is accurate and complete.
- Finally, save the filled-out PDF document either within the app or export it to your desired location, such as iCloud Drive or email.
Using a PDF editing app on your iPhone offers a seamless and efficient method for filling out PDF forms. These apps provide a wide range of editing tools and features, allowing you to customize your form filling experience and ensure the accuracy of the information entered.
Method 2: Using the Markup Feature in the Files App
Another way to fill out PDF forms on your iPhone is by utilizing the markup feature within the Files app. This built-in tool allows you to directly annotate and edit PDF files without needing to install any additional apps.
To get started, make sure you have the PDF file you want to fill out saved on your device. If the PDF is already saved in the Files app, locate it by opening the app and navigating to the folder where the file is stored.
Once you find the PDF file, tap on it to open it. The file will be displayed on your screen, and at the bottom, you will see a set of tools. Look for the toolbox icon, which represents the markup tool.
Tap on the toolbox icon to reveal the markup features. Here, you will find a variety of annotation options such as text, shapes, signature, and more. Choose the appropriate tool based on the type of information you need to fill out in the PDF form.
For example, if you need to fill out a text field, select the text tool and tap on the area where you want to input your text. A keyboard will pop up, allowing you to type in the necessary information.
If you need to check a box or select an option from a list, you can use the shape tool to draw a checkmark or a circle around your chosen option.
Once you have filled out all the required fields and made any necessary annotations, you can save the changes by tapping on the Done button. The marked-up PDF will be automatically saved with your edits.
With the markup feature in the Files app, you can easily fill out PDF forms on your iPhone without the need for additional apps. It provides a simple and convenient solution for editing and annotating PDF files directly within the native iOS environment.
Method 3: Using Third-Party PDF Markup Apps
If you’re looking for more advanced features and customization options to fill out PDF forms on your iPhone, using third-party PDF markup apps is the way to go. These apps offer a range of tools to annotate and edit PDF documents on your device.
One popular option is Adobe Acrobat Reader, which allows you to fill in PDF forms, sign documents, highlight text, and even collaborate with others. The app provides a user-friendly interface and works seamlessly with your existing cloud storage services like Dropbox or Google Drive.
Another great app to consider is PDFelement, which offers powerful PDF editing capabilities. With PDFelement, you can easily fill out forms, add or delete text, insert images or signatures, and even merge multiple PDF files. The app also supports advanced features like OCR (Optical Character Recognition) for converting scanned documents into editable text.
For those who prefer a more minimalist approach, GoodNotes is an excellent choice. While primarily designed for handwritten note-taking, GoodNotes also allows you to import PDF documents and fill them out using your finger or stylus. It offers smooth handwriting recognition, making it easy to write and annotate on your PDF forms.
Other notable PDF markup apps include Notability, PDF Expert, and PDF Viewer. These apps offer various features like form filling, annotation tools, cloud integration, and more.
When choosing a third-party PDF markup app, consider the features you need, user reviews, and compatibility with your device and PDF files. Some apps may require a subscription or in-app purchases for certain features, so be sure to check the pricing options before making a final decision.
Regardless of the app you choose, these third-party PDF markup apps provide a convenient and flexible way to fill out PDF forms on your iPhone, expanding your options beyond the built-in tools.
Conclusion
In conclusion, filling out PDF forms on your iPhone has never been easier, thanks to the wide range of apps and built-in features available. Whether you’re completing job applications, signing contracts, or updating personal documents, you can do it all directly from your iPhone with just a few simple steps.
By leveraging the power of apps like Adobe Acrobat Reader, PDFelement, and Notability, you can annotate, edit, and fill out PDF forms seamlessly on your iPhone. These apps offer a user-friendly interface, robust features, and reliable performance, making the process efficient and convenient.
Make sure to take advantage of the built-in capabilities of apps like Apple Books and iCloud Drive, as they provide basic PDF editing and form-filling options. Although they might not have all the advanced features as dedicated PDF apps, they can still get the job done for simpler forms.
Now that you have a solid understanding of how to fill out PDF forms on your iPhone, you can save time and stay organized by digitizing your paperwork. Embrace the convenience and efficiency that mobile technology has to offer, and never worry about printing, scanning, or mailing paper forms again.
FAQs
1. How can I fill out a PDF on my iPhone?
2. What app can I use to fill out PDFs on my iPhone?
3. Can I sign a PDF document on my iPhone?
4. How do I send a filled-out PDF from my iPhone?
5. Is it safe to fill out sensitive information on a PDF using my iPhone?
