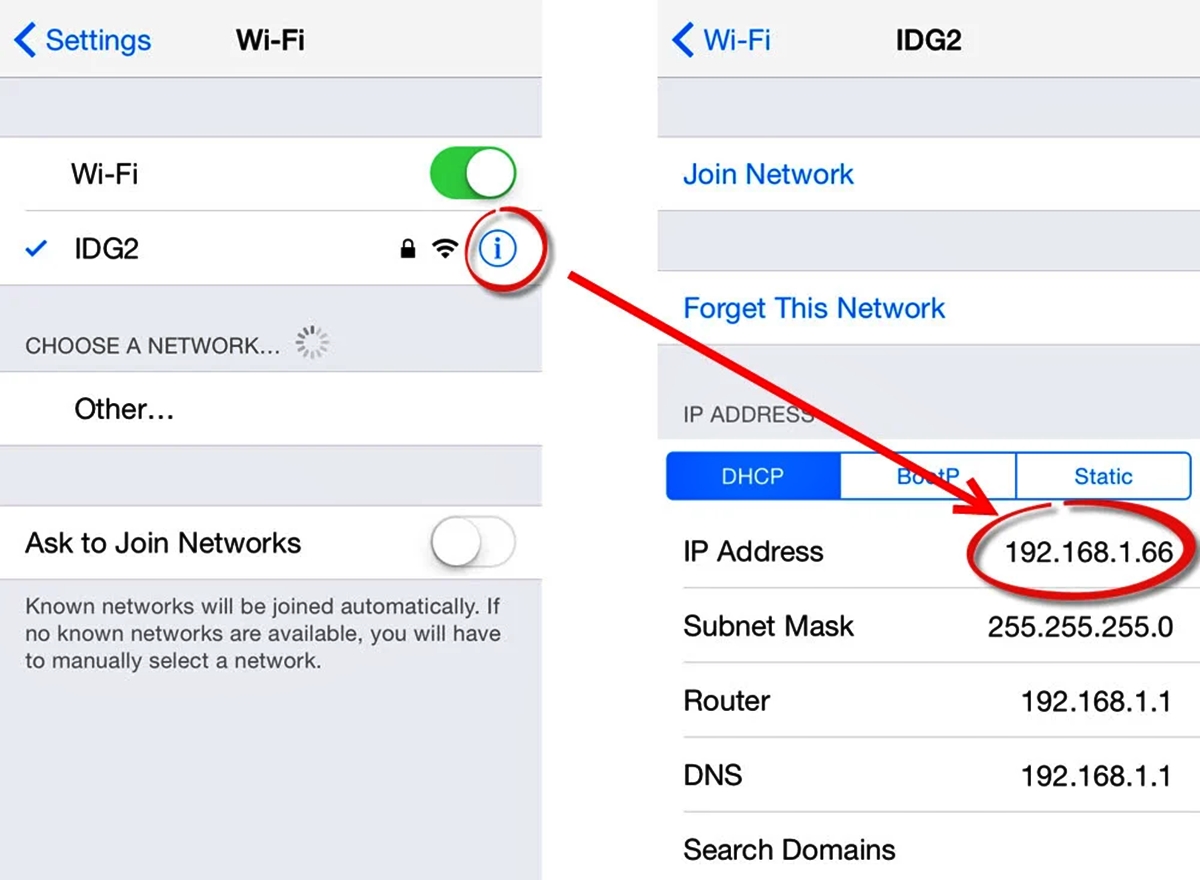
Are you wondering how to find the IP address of your iPhone? Whether you need it for troubleshooting network issues or for configuring certain apps, finding the IP address can be a useful skill.
Your iPhone is packed with advanced technology, and understanding how to navigate its settings to find the IP address is essential. This article will guide you through the process, step-by-step, to ensure you locate the information you need effortlessly.
By knowing your iPhone’s IP address, you gain insights into its connection to the internet and can troubleshoot connectivity issues more effectively. So, let’s dive in and discover the different methods to find the IP address on your iPhone.
Inside This Article
- Why Finding the IP Address on Your iPhone is Important
- Methods to Find IP Address on iPhone
- Using Wi-Fi Settings
- Using the Control Center
- Using the Settings App
- Using a Third-Party App
- Conclusion
- FAQs
Why Finding the IP Address on Your iPhone is Important
When it comes to troubleshooting network issues, understanding your IP address is essential. The IP address is a unique identifier assigned to each device connected to a network. By finding the IP address on your iPhone, you gain valuable information that can help you resolve connectivity problems and troubleshoot any issues that may arise.
Here are a few reasons why finding the IP address on your iPhone is important:
- Troubleshooting Network Problems: If your iPhone is experiencing network issues or unable to connect to the internet, knowing its IP address can help. By providing this information to your network administrator or internet service provider, they can diagnose and resolve the issue more efficiently.
- Configuring Networked Devices: Finding the IP address on your iPhone can be useful when setting up or configuring other devices on the same network. Whether you need to connect a printer, smart TV, or gaming console, knowing the IP address of your iPhone can streamline the setup process.
- Monitoring Network Activity: Monitoring network activity is crucial for maintaining security. By knowing the IP address of your iPhone, you can keep an eye on the devices connected to your network and identify any suspicious activity. This allows you to take immediate action and protect your network from potential threats.
- Remote Access: If you need to remotely access your iPhone or connect to it from another device, knowing its IP address is essential. Whether you want to access files, control settings, or troubleshoot issues, having the IP address handy simplifies the process.
As you can see, finding the IP address on your iPhone is not just a technicality, but a practical necessity. It empowers you to resolve network problems efficiently, secure your network, and streamline the setup process of other devices.
Methods to Find IP Address on iPhone
Do you need to find the IP address of your iPhone? Whether you want to troubleshoot network issues or configure advanced settings, knowing your device’s IP address is essential. Finding your iPhone’s IP address might seem like a daunting task, but fear not! In this article, we will walk you through the different methods to easily find your IP address on your iPhone.
Check IP Address through Wi-Fi Settings
The quickest way to find your iPhone’s IP address is through the Wi-Fi settings. Follow these simple steps:
- Open the Settings app on your iPhone.
- Tap on Wi-Fi.
- Find your connected Wi-Fi network and tap on the “i” icon next to it.
- Your IP address will be displayed next to the “IP Address” field.
Make a note of the IP address, as you might need it for various troubleshooting or configuration purposes.
Use the Settings app to find IP Address
If you prefer a more straightforward method, you can also find your IP address through the Settings app:
- Open the Settings app on your iPhone.
- Scroll down and tap on “General”.
- Tap on “About”.
- Scroll down and look for “IP Address”.
- Your IP address will be displayed next to it.
Using the Settings app is a convenient way to find your IP address without the need to connect to a specific Wi-Fi network.
Find IP Address using a third-party app
If you prefer a more user-friendly approach, you can install a third-party app that helps you find your IP address. There are several apps available on the App Store that provide detailed network information, including IP address, subnet mask, gateway, and more. Simply search for “IP address” in the App Store and choose an app that suits your preferences.
Once you have installed the app, open it and navigate to the network information section. Your IP address should be prominently displayed, along with other relevant details about your network connection.
Use Siri to determine your IP address
If you’re a fan of voice assistants, you’ll be glad to know that Siri can help you find your IP address on your iPhone. Simply activate Siri by saying “Hey Siri” or by pressing and holding the side button (or home button on older iPhones). Then ask Siri, “What is my IP address?” Siri will provide you with your device’s IP address, making it a quick and hands-free method.
Now that you know different methods to find your IP address on your iPhone, you can easily access this vital information whenever you need it. Whether you choose to use the Wi-Fi settings, the Settings app, a third-party app, or Siri, finding your IP address has never been easier. Remember to make a note of your IP address for future reference!
Using Wi-Fi Settings
One of the simplest ways to find the IP address on your iPhone is by going through the Wi-Fi settings. Here’s how you can do it:
- Open the Settings app on your iPhone.
- Tap on Wi-Fi.
- Make sure that you are connected to a Wi-Fi network.
- Find the network you are connected to and tap on the blue “i” icon next to it.
- Scroll down and you will find your IP address listed under the “IPv4 Address” or “IP Address” section.
This method allows you to quickly access the IP address of your iPhone without the need for any additional apps or tools. It’s a straightforward process that can be completed in just a few steps.
Note: Your IP address may change whenever you connect to a different Wi-Fi network or if your router assigns a new IP address. Make sure to check the IP address while connected to the desired network.
Using the Control Center
If you want a quick and easy way to find your IP address on your iPhone, you can use the Control Center. The Control Center is a convenient feature that gives you access to various settings and functions without having to navigate through multiple menus. By following these simple steps, you can quickly find your IP address:
- Swipe up from the bottom of your iPhone screen to open the Control Center.
- Tap on the Wi-Fi icon to turn it on, if it is not already enabled.
- Press and hold the Wi-Fi icon for a few seconds.
- A menu will appear, displaying the name of the Wi-Fi network you are connected to, along with other options.
- Tap on the info icon (i) next to the Wi-Fi network name.
- A pop-up window will appear, providing detailed information about your network connection, including your IP address.
- Take note of the IP address displayed, or you can even take a screenshot for future reference.
This method allows you to quickly access your IP address without the need to navigate through different settings menus. It’s a straightforward and efficient way to find the information you need.
Using the Settings App
To find your IP address on an iPhone using the Settings app, follow these steps:
1. Open the “Settings” app on your iPhone. It is usually represented by a gear icon and can be found on the home screen.
2. Scroll down and tap on “Wi-Fi”. This will open the Wi-Fi settings page.
3. Make sure that Wi-Fi is turned on by toggling the switch to the “On” position.
4. Look for the Wi-Fi network you are connected to. The name of the network will be displayed next to “Wi-Fi”.
5. Tap on the information (i) icon next to the network name. This will open the details page for the Wi-Fi network.
6. Your IP address will be displayed next to “IP Address”. It will be a series of numbers separated by periods (e.g., 192.168.1.1).
7. You can now take note of your IP address or use it as needed.
This method allows you to quickly find your IP address directly from the iPhone’s Settings app. It is a convenient way to access this information without the need for any additional apps or tools.
Using a Third-Party App
If you want a hassle-free and convenient way to find your IP address on your iPhone, you can use a third-party app specifically designed for this purpose. These apps often provide an easy-to-use interface and display all the necessary information, including your IP address, subnet mask, and gateway address.
To get started, head to the App Store on your iPhone and search for “IP address finder” or similar keywords. You’ll find several options to choose from, but make sure to pick a reputable app with positive reviews and high ratings.
Once you’ve installed the app, launch it and follow the on-screen instructions. Most IP address finder apps will automatically detect your IP address and display it prominently on the main screen. Some apps may even provide additional details, such as the type of network connection you’re using (Wi-Fi or cellular) and the network name.
Another advantage of using a third-party app is that it can offer additional features and functionalities. For example, some apps allow you to easily share your IP address with others through email, messaging apps, or by copying it to your clipboard. This can be handy if you need to provide your IP address to a technical support representative or troubleshoot any network issues.
While using a third-party app is a convenient option, keep in mind that you may need to grant certain permissions, such as accessing your network information, for the app to work correctly. Always review the app’s privacy policy and make sure you’re comfortable with the level of access it requires.
Overall, using a third-party app is a user-friendly way to find your IP address on your iPhone. It saves you the trouble of manually navigating through settings or using complex commands. So, if you prefer a straightforward and intuitive method, give a reliable IP address finder app a try.
Conclusion
In conclusion, finding the IP address on your iPhone is a simple and straightforward process that can be done in a few steps. Whether you need to troubleshoot network connectivity issues, set up a VPN, or require the IP address for other purposes, you now have the knowledge and tools to easily find it.
By following the methods outlined in this article, you can quickly obtain your iPhone’s IP address. Whether you choose to check it through the Settings app, using a third-party app, or even by connecting to a computer, you can now confidently access the IP address information you need.
Remember, your IP address is a crucial piece of information that allows your device to connect to networks and the internet. Understanding how to find it empowers you to troubleshoot issues and ensure a smooth online experience on your iPhone.
So, the next time you need to locate your iPhone’s IP address, refer back to this guide and find it with ease. As technology continues to evolve, knowing the ins and outs of your device will prove invaluable in navigating the ever-expanding digital landscape.
FAQs
1. How can I find the IP address on my iPhone?
To find the IP address on your iPhone, you can follow these steps:
- Go to the Settings app on your iPhone.
- Scroll down and tap on “Wi-Fi”.
- Tap on the connected Wi-Fi network (checkmark will be next to it).
- You will see the IP address listed next to “IP Address”.
2. Why do I need to find my iPhone’s IP address?
Finding your iPhone’s IP address can be useful in various scenarios. It can help in troubleshooting network connectivity issues, configuring network settings, connecting your iPhone to other devices on the same network, or accessing specific features or services that require your IP address.
3. Can I find my iPhone’s IP address without accessing the settings?
Yes, there are third-party apps available on the App Store that can provide you with your iPhone’s IP address without accessing the settings. These apps usually display the IP address on the app’s home screen or provide additional network information along with the IP address.
4. Is my iPhone’s IP address the same as my public IP address?
No, your iPhone’s IP address, which is assigned by your local network router, is different from your public IP address. The public IP address is assigned by your internet service provider (ISP) and represents your entire network’s connection to the internet. Your iPhone’s IP address is used to identify and communicate within your local network, while the public IP address is used for communication between your local network and the internet.
5. Can I change my iPhone’s IP address?
By default, your iPhone’s IP address is obtained automatically through DHCP (Dynamic Host Configuration Protocol) from your local network router. However, you can manually configure a static IP address on your iPhone if required. To change your iPhone’s IP address, you need to access the Wi-Fi settings, tap on the connected network, and modify the IP address settings to a specific value.
