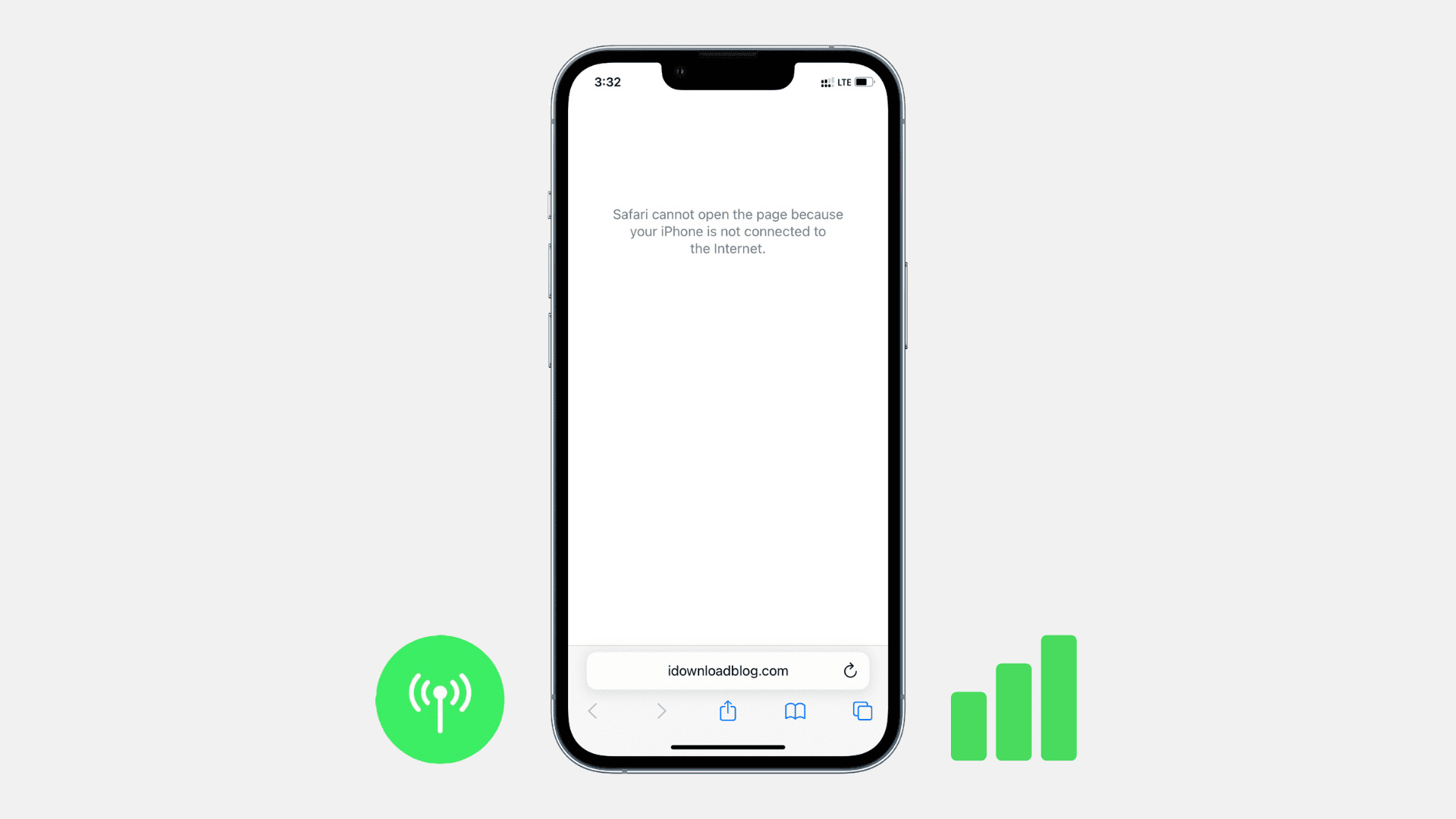
Are you experiencing trouble with your cellular data on your mobile phone? Fear not, as we have the solution for you! In this comprehensive guide, we will walk you through the steps to fix your cellular data and get your phone back up and running smoothly. Whether you are unable to connect to the internet, experiencing slow data speeds, or encountering any other data-related issues, we have the answers you need. Our expertise in mobile phones and cellular networks enables us to provide you with the most effective and efficient solutions. Say goodbye to frustrating data problems and hello to seamless connectivity by following our troubleshooting tips and tricks. Let’s dive in and get your cellular data back on track!
Inside This Article
- Troubleshooting Steps
- Check Network Coverage
- Restart Your Device
- Disable Airplane Mode
- Reset Network Settings
- Conclusion
- FAQs
Troubleshooting Steps
Experiencing issues with your cellular data can be frustrating, especially when you’re relying on it for important tasks. However, there are a few troubleshooting steps you can take to resolve the problem and get your data connection back up and running smoothly. Here are some simple solutions to try:
1. Check Network Coverage: The first step is to ensure that you are in an area with good network coverage. If you’re in a remote location or a building with poor reception, your cellular data may not work properly. Try moving to a different location or going outside to see if the signal improves.
2. Restart Your Device: Sometimes, a simple restart can solve connectivity issues. Turn off your device, wait for a few seconds, and then turn it back on. This can help reset any software glitches that may be affecting your data connection.
3. Disable Airplane Mode: Check if your device is in Airplane Mode. When Airplane Mode is enabled, it turns off all wireless connections, including cellular data. Disable Airplane Mode and see if that resolves the issue. You can find this setting in the Control Center or Settings menu of your device.
4. Reset Network Settings: If the previous steps didn’t work, you can try resetting your network settings. This will remove all saved Wi-Fi networks, Bluetooth connections, and cellular settings. To do this, go to the Settings menu of your device, find the “General” or “System” section, and look for the option to reset network settings. Keep in mind that you’ll need to reconnect to Wi-Fi networks and re-enter any saved passwords after the reset.
By following these troubleshooting steps, you can effectively resolve most common issues with your cellular data. Remember, if the problem persists, it’s always a good idea to reach out to your service provider for further assistance. They have the expertise to help you troubleshoot and identify any underlying network issues that may be affecting your data connection.
Check Network Coverage
One of the first steps you should take when troubleshooting your cellular data connection is to check the network coverage in your area. Poor or weak network coverage can greatly affect your data connection quality and speed. Here’s what you can do:
1.1 Check Signal Strength: Check the signal bars on your device to see if you have a strong or weak signal. If you have a weak signal, it could be due to distance from the nearest cell tower or obstacles like buildings or trees blocking the signal. Consider moving to a location with better signal strength.
1.2 Check Mobile Operator’s Coverage Map: Visit your mobile operator’s website and check their coverage map. This will give you an idea of the network coverage in your area. You can enter your location or address to see the signal strength for different areas. If your area is marked with poor coverage, you might experience slow or intermittent data connection.
1.3 Check for Scheduled Maintenance: Sometimes, network operators schedule maintenance or upgrades on their towers. This can result in temporary disruptions or slower data speeds. Check your mobile operator’s website or social media pages for any announcements about scheduled maintenance in your area.
1.4 Consider External Factors: Keep in mind that certain environmental factors can affect your network coverage as well. Things like bad weather conditions, high network traffic in crowded areas, or even interference from electronic devices can impact your data connection. If you suspect any external factors affecting your network coverage, try moving to a different location and check if the issue persists.
By checking the network coverage in your area, you can determine if poor coverage is the cause of your cellular data issues. If you discover that your area has weak or unreliable coverage, you may need to consider alternative options like a signal booster or contacting your mobile operator for assistance.
Restart Your Device
If you’re experiencing issues with your cellular data connection, one simple yet effective troubleshooting step is to restart your device. This can help resolve any temporary glitches or software-related issues that may be affecting your cellular data connection.
When you restart your device, it refreshes the operating system and clears out any temporary files or processes that may be causing issues. It’s a quick and easy solution that can often resolve connectivity problems.
To restart your device, follow these steps:
- Press and hold the power button until the power options menu appears.
- Select the ‘Restart’ option from the menu.
- Wait for your device to power off and then power back on.
After your device has restarted, check if your cellular data connection is working properly. In many cases, this simple step can restore your connection and allow you to use cellular data without any issues.
If restarting your device doesn’t resolve the problem, don’t worry. There are additional troubleshooting steps you can try to troubleshoot and fix your cellular data connection.
Disable Airplane Mode
Airplane mode is a feature on most mobile phones that disables all wireless connections, including cellular data, Wi-Fi, and Bluetooth. It is particularly useful when you are on an airplane or in areas where wireless signals are not allowed or could interfere with sensitive equipment.
However, sometimes the airplane mode may accidentally be turned on, disabling your cellular data without you even realizing it. In such cases, disabling airplane mode can easily fix the issue.
To disable airplane mode, follow these steps:
- Swipe down from the top of your mobile screen to access the notification panel.
- Look for the airplane mode icon, which typically looks like an airplane. If the icon is highlighted or colored, it means airplane mode is currently enabled.
- Tap the airplane mode icon to disable it. You should see the icon become grayed out or turn off.
Once you have disabled airplane mode, wait a few seconds and then check if your cellular data is working again.
If disabling airplane mode doesn’t resolve the issue, you can try other troubleshooting steps to fix your cellular data connectivity.
It’s worth mentioning that some mobile phones have a quick settings tile for airplane mode in the settings menu. You can also disable airplane mode by accessing the settings app and toggling the airplane mode switch if it’s available.
Keep in mind that if airplane mode was accidentally turned on, it’s a good idea to check if other wireless features, such as Wi-Fi and Bluetooth, are also disabled. Simply enable them if needed by tapping their respective icons in the notification panel.
Reset Network Settings
If all else fails, resetting your network settings can often resolve cellular data issues. This process will remove all saved network settings, including Wi-Fi passwords and Bluetooth connections, so you will need to reconnect to Wi-Fi networks and pair Bluetooth devices again. Here’s how to reset network settings:
- Open the Settings app on your mobile device.
- Scroll down and tap on “General” or “System” settings, depending on your device.
- Look for the “Reset” option and tap on it.
- Tap on “Reset Network Settings.” You may be asked to enter your device passcode.
- Confirm the reset by tapping on “Reset Network Settings” again.
- Your device will restart and network settings will be reset to their default values.
After the reset, you will need to reconnect to your Wi-Fi networks and pair your Bluetooth devices. This process can be a bit inconvenient, but it often resolves network-related issues, including problems with cellular data. If the issue persists after resetting network settings, you may need to contact your service provider for further assistance.
Conclusion
In conclusion, cellular data issues can be frustrating and disruptive to our daily lives. However, with the right troubleshooting steps and knowledge, you can reclaim a smooth and consistent data connection on your mobile phone. Remember to check your settings, ensure your network coverage is sufficient, and consider the possibility of software issues or restrictions. Additionally, staying informed about common data usage practices and optimizing your device settings can go a long way in maximizing your cellular data experience.
By following the tips and solutions outlined in this article, you’ll be well-equipped to address and resolve any cellular data issues that may arise. Remember, patience and persistence are key when it comes to troubleshooting. If all else fails, don’t hesitate to reach out to your mobile service provider for further assistance. With a little effort and some technical know-how, you’ll be browsing, streaming, and staying connected flawlessly on your mobile phone.
FAQs
Q: Why is my cellular data not working?
A: There can be several reasons why your cellular data is not working. It could be due to network issues, incorrect APN settings, data plan limitations, or a software glitch on your device. It’s best to troubleshoot the problem step by step to identify and fix the exact cause.
Q: How do I check if my cellular data is enabled?
A: To check if your cellular data is enabled, go to the settings menu on your phone and look for the “Cellular” or “Mobile Data” option. Make sure the toggle switch is turned on, indicating that your cellular data is enabled. If the toggle switch is already on and you still can’t connect to the internet, proceed with other troubleshooting steps.
Q: What should I do if my cellular data is too slow?
A: If your cellular data connection is slow, try the following steps:
1. Restart your device and check if the speed improves.
2. Check if you are in an area with weak cellular coverage; moving to a different location might help.
3. Clear the cache and temporary files on your device to optimize its performance.
4. If the issue persists, contact your service provider to ensure there are no network outages or limitations with your data plan.
Q: How can I conserve my cellular data usage?
A: To conserve your cellular data usage, you can try the following:
1. Disable background app refresh for apps that you don’t frequently use.
2. Limit or turn off auto-play for videos and music streaming services.
3. Use Wi-Fi whenever possible, especially for large downloads or streaming media.
4. Monitor your data usage regularly and adjust your settings accordingly.
5. Consider using data-saving modes and apps that compress data to reduce usage.
Q: Can I use Wi-Fi and cellular data simultaneously?
A: Yes, you can use Wi-Fi and cellular data simultaneously on your device. When there is an available Wi-Fi network, your device will automatically connect to it and use the Wi-Fi connection for data. However, when you are not connected to a Wi-Fi network or the Wi-Fi signal is weak, your device will switch to using cellular data for internet connectivity.
