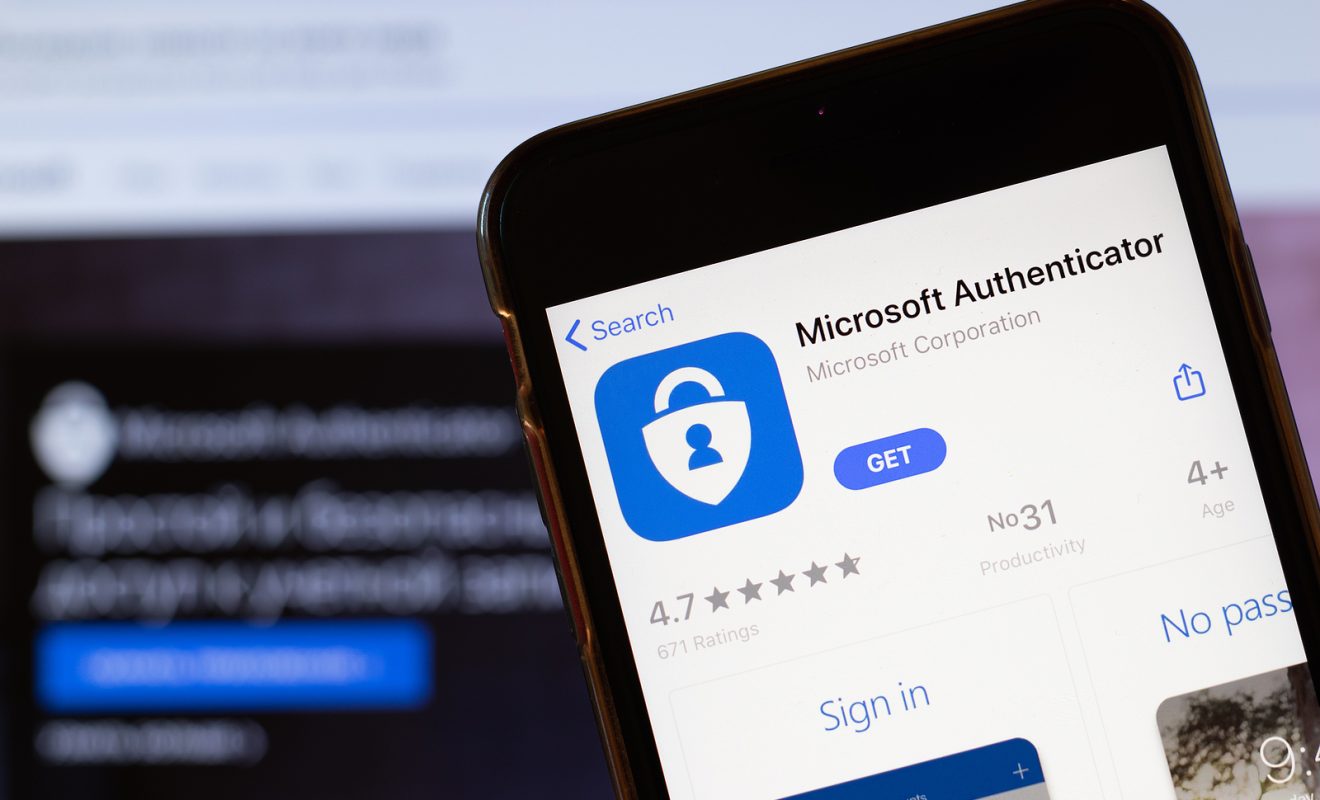
In this digital age, our smartphones have become an essential part of our lives. They store our personal information, connect us to the world, and enable us to access various online services. However, when we upgrade to a new phone, the process of transferring all our data and apps can be daunting. One crucial app that we need to install on our new device is the Microsoft Authenticator app, which provides an extra layer of security for our Microsoft accounts.
In this article, we will guide you through the step-by-step process of installing the Microsoft Authenticator app on your new phone. Whether you are switching to a different operating system or just getting a shiny new device, our comprehensive guide will ensure a seamless transition. So, let’s dive in and learn how to safeguard our Microsoft accounts with the Microsoft Authenticator app on our new phones.
Inside This Article
- Preparing for Installation
- Installing Microsoft Authenticator App
- Setting up Microsoft Authenticator on New Phone
- Conclusion
- FAQs
Preparing for Installation
Before you begin the process of installing the Microsoft Authenticator app on your new phone, there are a few steps you should take to ensure a smooth installation. Follow these guidelines to properly prepare for the installation:
- Backup your old phone: It’s important to back up the data on your old phone before migrating to a new one. This will help you to transfer important files, contacts, and settings to your new device without any hassle.
- Update your operating system: Make sure that your new phone is running the latest version of its operating system. This is important to ensure compatibility and to take advantage of any security enhancements provided by the updated software.
- Ensure sufficient storage: Check the storage capacity of your new phone and ensure that there is enough space to accommodate the Microsoft Authenticator app. This app requires a minimal amount of space, but it’s always better to have some extra room for future updates and data.
- Charge your phone: Ensure that your new phone is fully charged or has sufficient battery power before starting the installation process. This will help prevent any interruptions or delays during the installation.
- Disconnect from other devices: Before initiating the installation, make sure that your new phone is disconnected from any other devices, such as Bluetooth speakers or headphones. This will ensure a stable and uninterrupted installation process.
By following these steps and making the necessary preparations, you will be ready to install the Microsoft Authenticator app on your new phone with ease. Now, let’s move on to the next section to learn how to go about the installation process.
Installing Microsoft Authenticator App
Installing the Microsoft Authenticator app on your new phone is a simple process that allows you to securely access your Microsoft accounts and protect them from unauthorized access. By following these steps, you can ensure a smooth installation of the app.
Before you begin the installation process, make sure that your new phone meets the system requirements for the Microsoft Authenticator app. It is compatible with both Android and iOS devices, so you can install it on a wide range of smartphones.
To get started, open the respective app store on your new phone, the Google Play Store for Android users or the App Store for iOS users. In the search bar, type “Microsoft Authenticator” and look for the official app developed by Microsoft Corporation.
Once you find the app, tap on the “Install” or “Get” button next to it. The app will now start downloading and installing on your new phone. The installation process may take a few moments, depending on your internet connection speed.
After the installation is complete, locate the Microsoft Authenticator app on your new phone’s home screen or in the app drawer. Tap on the app icon to open it. You will be prompted to sign in with your Microsoft account credentials.
If you already have a Microsoft account, enter your email address and password on the login screen. If you don’t have an account, you can create one by selecting the “Sign up” option. Follow the on-screen instructions to set up your account.
Once you sign in or create a new account, the Microsoft Authenticator app will prompt you to set up additional security features. You can choose to enable multi-factor authentication, which adds an extra layer of security to your Microsoft account. This can include options such as fingerprint recognition or facial recognition, depending on the capabilities of your new phone.
After configuring the security settings, the Microsoft Authenticator app will be fully installed and ready to use on your new phone. You can now use it to generate security codes, approve sign-in requests, and verify your identity when accessing your Microsoft accounts.
Remember to keep your new phone updated with the latest version of the Microsoft Authenticator app. This ensures that you have the most up-to-date security features and bug fixes, providing you with a secure and seamless experience.
By following these steps, you have successfully installed the Microsoft Authenticator app on your new phone and taken an important step towards securing your Microsoft accounts. Enjoy the added convenience and peace of mind that comes with having an additional layer of protection for your valuable personal information.
Setting up Microsoft Authenticator on New Phone
Setting up Microsoft Authenticator on your new phone is a straightforward process. Follow the steps below to ensure a seamless transition of your two-factor authentication to your new device:
1. Install Microsoft Authenticator app: Begin by downloading and installing the Microsoft Authenticator app from your device’s app store. The app is available for both Android and iOS devices.
2. Open the app: Once the installation is complete, open the Microsoft Authenticator app on your new phone.
3. Sign in to your Microsoft account: Sign in to your Microsoft account using your credentials. This will allow you to sync your existing two-factor authentication settings to the new device.
4. Add your accounts: Click on the “Add account” button within the app. You will have two options: adding a personal account or a work or school account.
5. Scan the QR code: For personal accounts, choose the “Scan QR code” option and grant the app permission to access your camera. Align the QR code displayed on your computer screen with the camera on your new phone to scan it successfully.
6. Enter the verification code (if necessary): If the QR code scan is unsuccessful, you can manually enter the account details including the email address and verification code provided by the account service.
7. Repeat the process for multiple accounts: If you have multiple accounts that are linked to the Microsoft Authenticator app, repeat the previous steps for each account.
8. Confirm the account addition: Once you have successfully added an account, the app will display a confirmation message. You will now be able to use the Microsoft Authenticator app for two-factor authentication for that specific account.
9. Repeat with other devices: If you have other devices that are currently linked to your Microsoft Authenticator app, you will need to repeat this process for each device.
10. Keep the app up to date: To ensure the best performance and security, it is essential to regularly update the Microsoft Authenticator app on your new phone. Check for updates in your device’s app store and install any available updates.
By following these steps, you can easily set up the Microsoft Authenticator app on your new phone and continue to enjoy the benefits of two-factor authentication for your Microsoft accounts.
In conclusion, installing the Microsoft Authenticator app on a new phone is a straightforward process that enhances the security and convenience of your digital accounts. By following the steps outlined in this guide, you can quickly and easily set up the app on your new device.
The Microsoft Authenticator app provides an extra layer of protection to ensure that only you can access your accounts. With features like fingerprint or facial recognition, it offers a simple and secure way to verify your identity.
Don’t forget to properly backup and secure your accounts on the app to prevent any data loss and maintain the integrity of your digital identity. Whether you’re switching to a new phone or simply want to add an extra layer of security, the Microsoft Authenticator app is a valuable tool that you can rely on.
FAQs
**1. Can I install Microsoft Authenticator App on a new phone?**
Yes, you can easily install the Microsoft Authenticator app on your new phone. Follow the step-by-step guide provided below to ensure a smooth installation process.
**2. How do I transfer Microsoft Authenticator to a new phone?**
To transfer the Microsoft Authenticator app to your new phone, you will need to perform a backup of your current app settings and then restore them on your new device. Here’s a quick overview of the process:
– On your current phone, open the Microsoft Authenticator app.
– Go to Settings, usually accessible from the top-right corner.
– Select the option to **Backup and Restore**.
– Follow the on-screen instructions to back up your app settings.
– On your new phone, download and install the Microsoft Authenticator app from the respective app store.
– Open the app, go to Settings, and select the option to **Restore Account**.
– Follow the prompts to restore your app settings from the backup you created.
**3. What if I don’t have a backup of my Microsoft Authenticator app?**
If you do not have a backup of your Microsoft Authenticator app, do not worry. You can still regain access to your accounts by setting up the app on your new phone from scratch. However, you may need to go through the account verification process again for each of your accounts.
**4. Can I use Microsoft Authenticator on multiple devices simultaneously?**
Yes, Microsoft Authenticator supports multi-device usage. You can install and use the app on multiple devices, such as your smartphone and tablet, simultaneously. This provides added convenience and flexibility while ensuring the security of your accounts.
**5. Is Microsoft Authenticator available for both Android and iOS devices?**
Absolutely! Microsoft Authenticator is available for both Android and iOS devices. You can download the app from the Google Play Store for Android or the App Store for iOS. It is free to download and easy to set up on your device.
