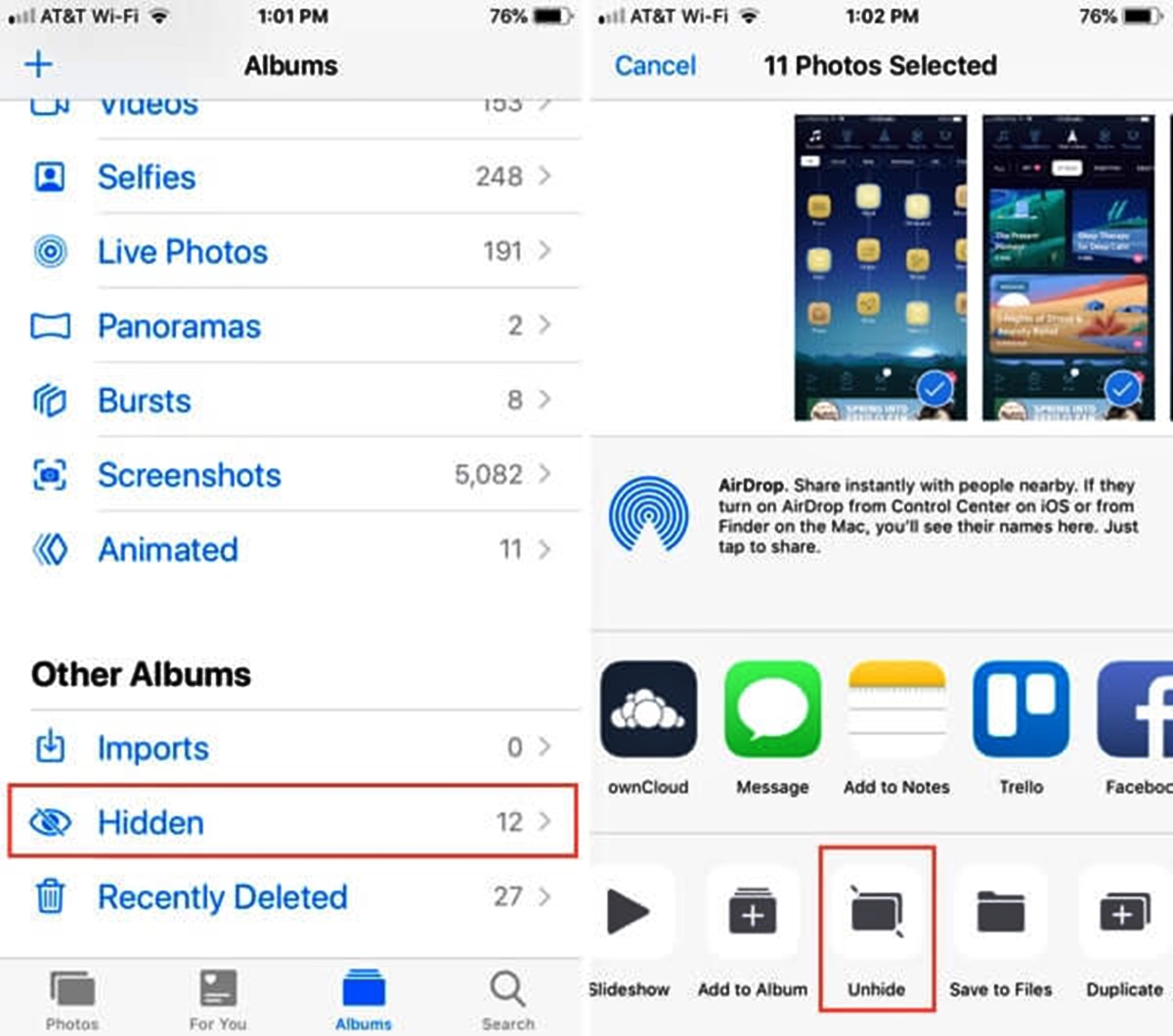
Are you someone who values the privacy and security of your personal photos on your iPhone? Well, with the latest release of iOS 16, Apple has introduced a new feature that allows you to lock your hidden photo album with ease. This means that even if someone gains access to your device, they won’t be able to view your private photos without the password or biometric verification.
In this article, we will guide you through the step-by-step process of locking your hidden photo album in iPhone with iOS 16. Whether you want to protect your sensitive photos or keep your cherished memories away from prying eyes, this feature will give you the peace of mind you deserve.
So, let’s dive in and discover how you can safeguard your hidden photos on your iPhone using the latest iOS 16 update.
Inside This Article
- Background Information
- Step 1: Update to iOS 16
- Step 2: Access the Hidden Photo Album
- Step 3: Enable Lock for Hidden Photo Album
- Step 4: Set Passcode or Use Face/Touch ID
- Step 5: Lock the Hidden Photo Album
- Conclusion
- FAQs
Background Information
With the ever-increasing use of smartphones, our lives have become more intertwined with our devices. We store important photos, personal memories, and sensitive information on our smartphones, creating the need for secure storage options. Apple understands the importance of preserving privacy and offers various features to protect user data. One such feature is the ability to lock the hidden photo album in iPhone, ensuring that your private photos remain confidential and secure.
When you hide photos on your iPhone, they are moved to a separate album called the “Hidden” album. This album is not visible in your photo library, making it a useful tool for keeping sensitive or personal images out of prying eyes. However, simply hiding the photos may not provide the level of security and protection you desire.
That’s where the iOS 16 update comes into play. iOS 16 introduces an enhanced feature that allows you to lock the hidden photo album, adding an extra layer of security to your private pictures. By setting a passcode or leveraging the Face ID or Touch ID feature, you can ensure that only you can access your hidden photos.
In the following sections, we will guide you through the steps to lock the hidden photo album in iPhone with iOS 16. So, let’s get started!
Step 1: Update to iOS 16
Before you can take advantage of the new feature to lock the hidden photo album on your iPhone, you need to make sure that your device is running on the latest operating system, iOS 16. Updating to the latest version ensures that you have access to all the latest features, bug fixes, and security enhancements.
To update your iPhone to iOS 16, follow these steps:
1. Connect your iPhone to a stable Wi-Fi network to ensure a fast and uninterrupted download. It is also recommended to have your device connected to a power source to prevent any interruption during the update process.
2. Open the “Settings” app on your iPhone. Scroll down and tap on “General.”
3. In the “General” settings, tap on “Software Update.” If an update is available, you will see a notification indicating it.
4. Tap on “Download and Install” to start the update process. The size of the update may vary, and it may take some time to complete, depending on your internet connection speed.
5. Once the download is complete, tap on “Install Now” to begin the installation process. Your iPhone will restart during the installation.
6. Follow the on-screen instructions to complete the update. You may need to enter your passcode or use Face ID/Touch ID to verify the installation.
7. After the update is successfully installed, your iPhone will restart, and you will be running on the latest iOS 16 version.
Note: It is important to back up your iPhone before updating to iOS 16 to ensure that your data is safe in case of any unexpected issues during the update process.
Once you have updated your iPhone to iOS 16, you can proceed to the next step to access the hidden photo album.
Step 2: Access the Hidden Photo Album
Once you have updated to iOS 16 and enabled the hidden photo album, it’s time to learn how to access it. Here’s how:
1. Open the Photos app on your iPhone.
2. Tap on the “Albums” tab located at the bottom of the screen.
3. Scroll down until you find the “Utilities” section.
4. Under the “Utilities” section, you will see the “Hidden” album.
5. Tap on the “Hidden” album to access your hidden photos.
6. You can now view and manage the photos stored in your hidden album.
Remember, the hidden album is password protected or requires your face or fingerprint to unlock it, providing an extra layer of security for your private photos.
So, whether you want to keep personal photos away from prying eyes or simply organize them separately, the hidden album feature in iOS 16 gives you the flexibility and peace of mind you need.
Step 3: Enable Lock for Hidden Photo Album
Once you have accessed the hidden photo album on your iPhone with iOS 16, the next step is to enable the lock feature to ensure that your private photos remain secure and protected. Enabling the lock adds an extra layer of security to prevent unauthorized access.
To enable the lock for the hidden photo album, follow these simple steps:
- Go to the Settings app on your iPhone.
- Scroll down and tap on “Photos”.
- Under the “Hidden Album” section, you will find the “Lock Hidden Album” option. Tap on it.
- You will be prompted to set up a passcode or use Face ID/Touch ID to secure the hidden photo album.
- Choose the option that suits you best and follow the on-screen instructions to set up the lock.
By enabling the lock for the hidden photo album, you can ensure that only authorized individuals can access your private photos. This adds an additional layer of protection, giving you peace of mind that your sensitive pictures will remain safe and confidential.
It is important to note that in order to enable the lock for the hidden photo album, you need to have iOS 16 or later installed on your iPhone. If you are using an older version of iOS, you may need to update your operating system to enjoy this feature and enhance the security of your hidden photos.
With the lock enabled, accessing the hidden photo album will require either the assigned passcode or the authorized face or fingerprint recognition. This ensures that your hidden photos remain private, even if someone gains access to your device.
Remember to choose a strong and unique passcode to further enhance the security of your hidden photo album. Avoid using common passcodes or easily guessable combinations to protect your sensitive and personal pictures.
Once you have successfully enabled the lock feature for the hidden photo album, you can be confident that your private photos will remain safe, secure, and inaccessible to anyone without your permission.
Step 4: Set Passcode or Use Face/Touch ID
Once you have accessed the hidden photo album on your iPhone with iOS 16, the next important step is to set a passcode or enable Face/Touch ID to secure it. This additional layer of protection ensures that only authorized users can access the hidden photos.
To set a passcode, follow these simple steps:
- Open the Settings app on your iPhone.
- Scroll down and tap on “Face ID & Passcode” or “Touch ID & Passcode,” depending on the model of your iPhone.
- If you have already set up Face/Touch ID, you will be prompted to enter your passcode.
- If you haven’t set up Face/Touch ID, follow the on-screen instructions to scan your face or fingerprint and configure your biometric authentication.
- Once you are in the Face ID & Passcode or Touch ID & Passcode settings, tap on “Set Passcode” if you haven’t already set one.
- Enter a 6-digit passcode or choose a custom alphanumeric passcode depending on your preference. Make sure it is something you can remember, but difficult for others to guess.
- Confirm your passcode by entering it again.
Alternatively, if you prefer to use Face ID or Touch ID to unlock the hidden photo album, follow these steps:
- Open the Settings app on your iPhone.
- Scroll down and tap on “Face ID & Passcode” or “Touch ID & Passcode,” depending on the model of your iPhone.
- If you have already set up a passcode, you will be prompted to enter it.
- If you haven’t set up a passcode, follow the on-screen instructions to set one up.
- Once you are in the Face ID & Passcode or Touch ID & Passcode settings, toggle the switch next to “iPhone Unlock” to enable Face ID or Touch ID for unlocking your iPhone.
- If prompted, follow the on-screen instructions to scan your face or fingerprint and configure your biometric authentication.
- Ensure that the switch next to “Hidden Album” is also toggled on to enable Face ID or Touch ID for accessing the hidden photo album.
By setting a passcode or enabling Face/Touch ID, you add an extra layer of security to your hidden photo album. This makes it harder for anyone to access your sensitive or private photos without your permission.
Step 5: Lock the Hidden Photo Album
Now that you have updated to iOS 16 and enabled the lock feature for your hidden photo album, it’s time to take the final step and actually lock the album to keep your private photos secure.
To lock the hidden photo album, follow these simple steps:
Step 1: Open the Photos app on your iPhone.
Step 2: Tap on the Albums tab at the bottom of the screen.
Step 3: Scroll down until you find the “Hidden” album and tap on it.
Step 4: Once you are inside the Hidden album, tap on the “Select” button at the top right corner of the screen.
Step 5: Now, select the photos or videos that you want to lock by tapping on them. You will see a blue checkmark on the selected items.
Step 6: After selecting the photos or videos, tap on the share icon at the bottom left corner of the screen.
Step 7: In the share menu, scroll down until you find the “Lock” option and tap on it.
Step 8: You will be prompted to enter your passcode or use Face ID/Touch ID to verify your identity.
Step 9: Once you have successfully verified your identity, the selected photos or videos will be locked and moved to the hidden section of the album.
Step 10: To access the locked photos or videos, you will need to repeat the same steps and enter your passcode or use Face ID/Touch ID to unlock them.
By following these steps, you can effectively lock your hidden photo album and ensure that only authorized individuals can access your private photos and videos.
Remember to choose a strong passcode or enable Face ID/Touch ID for added security. This will help protect your hidden photos even if someone gets hold of your iPhone.
Now that you have successfully locked your hidden photo album in iPhone with iOS 16, you can have peace of mind knowing that your private moments are safely guarded.
Conclusion
As technology continues to evolve, it is important to keep our personal data secure, especially when it comes to our mobile devices, such as the iPhone. iOS 16 offers a fantastic feature that allows you to lock your hidden photo album and add an extra layer of privacy to your cherished memories.
By following the simple steps outlined in this article, you can easily enable the hidden album lock feature on your iPhone and have peace of mind knowing that your private photos are protected from prying eyes. Whether you want to safeguard sensitive images or keep certain memories hidden for personal reasons, this feature is a valuable addition to the latest iOS updates.
So, unlock the full potential of your iPhone with iOS 16 and take advantage of the hidden album lock feature to keep your precious photos safe and secure. Don’t let anyone access your private moments – keep them tucked away behind an additional layer of security.
FAQs
1. How do I lock the hidden photo album on my iPhone?
To lock the hidden photo album on your iPhone running on iOS 16, follow these steps:
1. Open the Photos app on your iPhone.
2. Go to the Albums tab and scroll down to find the “Hidden” album.
3. Tap on the “Hidden” album to open it.
4. Select the photos you want to lock by tapping on the “Select” button in the top right corner.
5. Once you have selected the photos, tap on the share button (the square with an upward arrow) at the bottom left of the screen.
6. In the share sheet, scroll down and look for the “Lock” option. Tap on it.
7. You will be prompted to set a passcode to lock the photos. Enter a strong and memorable passcode, and confirm it.
8. Your selected photos will now be locked and can only be accessed by entering the passcode.
2. Can I change the passcode for the locked hidden photo album?
Yes, you can change the passcode for the locked hidden photo album. To do so, follow these steps:
1. Open the Photos app on your iPhone.
2. Go to the Albums tab and scroll down to find the “Hidden” album.
3. Tap on the “Hidden” album to open it.
4. Tap on the photo that is currently locked with the passcode.
5. You will be prompted to enter the passcode. Enter the current passcode to unlock the photo.
6. Once the photo is unlocked, tap on the share button (the square with an upward arrow) at the bottom left of the screen.
7. In the share sheet, scroll down and look for the “Change Passcode” option. Tap on it.
8. Enter the new passcode you want to set and confirm it.
9. Your hidden photo album will now be locked with the new passcode.
3. Is it possible to unlock the hidden photo album without the passcode?
No, it is not possible to unlock the hidden photo album without the passcode. The passcode is set as a security measure to ensure that only authorized individuals can access the locked photos. Without the correct passcode, the locked photos remain inaccessible.
4. Can I remove the lock from the hidden photo album?
Yes, you can remove the lock from the hidden photo album. To do so, follow these steps:
1. Open the Photos app on your iPhone.
2. Go to the Albums tab and scroll down to find the “Hidden” album.
3. Tap on the “Hidden” album to open it.
4. Tap on the photo that is currently locked with the passcode.
5. You will be prompted to enter the passcode. Enter the current passcode to unlock the photo.
6. Once the photo is unlocked, tap on the share button (the square with an upward arrow) at the bottom left of the screen.
7. In the share sheet, scroll down and look for the “Unlock” option. Tap on it.
8. Confirm the action to remove the lock from the hidden photo album.
9. The selected photo will no longer be locked, and you can access it without the need for a passcode.
5. Can I hide the hidden photo album on my iPhone?
Yes, you can hide the hidden photo album on your iPhone. However, it is important to note that hiding the album does not provide additional security as the locked photos can still be accessed through other means. To hide the hidden photo album, follow these steps:
1. Open the Photos app on your iPhone.
2. Go to the Albums tab and scroll down to find the “Hidden” album.
3. Tap on the “Hidden” album to open it.
4. On the top right corner of the screen, tap on the “Edit” button.
5. A red minus button will appear next to the “Hidden” album. Tap on it.
6. Confirm the action to hide the “Hidden” album.
7. The “Hidden” album will no longer be visible in your Albums tab, but the locked photos can still be accessed through other means.
