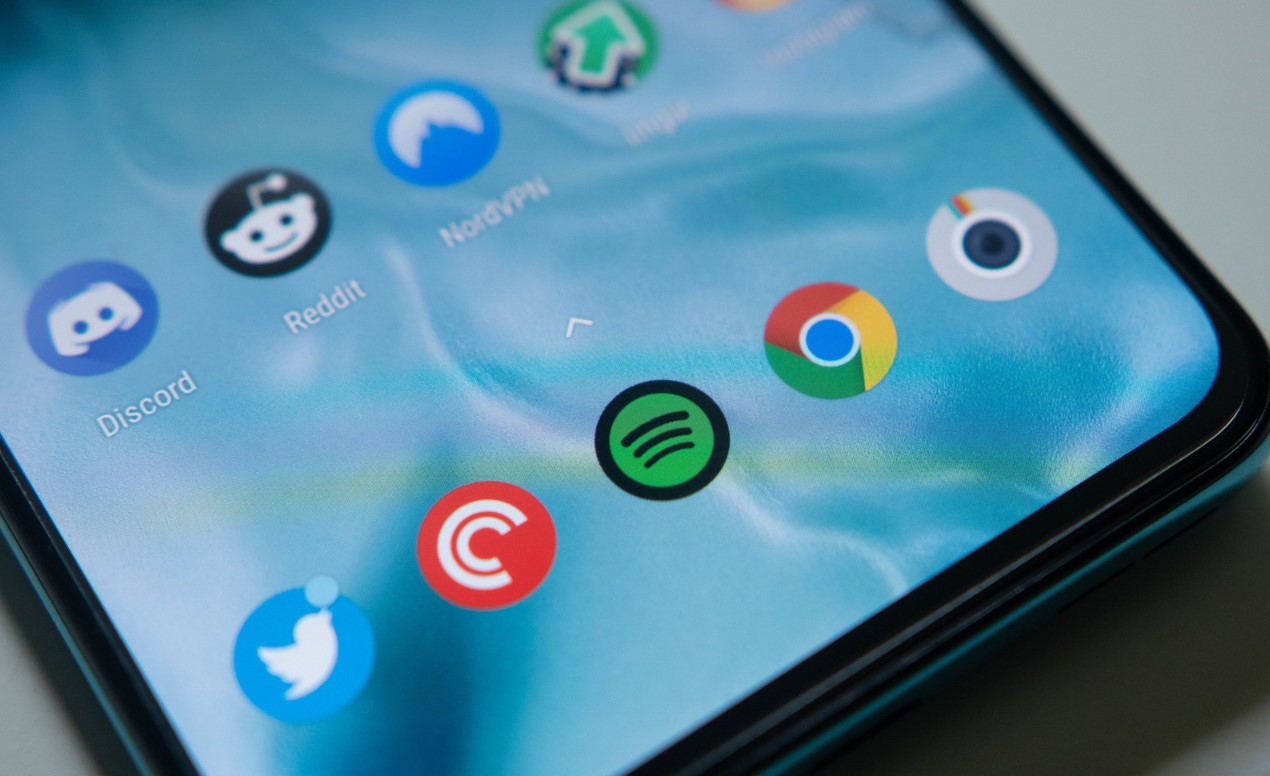
Are you an avid Spotify user who loves to share your favorite tracks with friends on Discord? If so, you may have noticed that by default, Discord does not display your listening activity on Spotify mobile. This can be a bummer, as it takes away the ability to showcase your fantastic musical taste and discover new artists with your Discord community.
But fear not! In this article, we will guide you through the steps to make Discord show your Spotify mobile activity. By following these simple instructions, you’ll be able to proudly display what you’re currently jamming to on your mobile device in your Discord status, providing a seamless and enjoyable music sharing experience for you and your friends.
Inside This Article
- Why Use Discord and Spotify Together
- How to Connect Spotify to Discord on Mobile
- Troubleshooting Tips
- Conclusion
- FAQs
Why Use Discord and Spotify Together
Discord and Spotify are two popular platforms that serve different purposes, but when combined, they create a powerful synergy for music lovers and gaming communities alike. So, why should you use Discord and Spotify together? Let’s delve into some compelling reasons:
1. Enhanced Music Sharing: Discord allows users to connect their Spotify accounts, enabling seamless sharing of music with friends and communities. You can showcase your favorite songs, playlists, or even what you’re currently listening to, allowing others to discover new tracks and artists.
2. Collaborative Listening Sessions: With Discord’s Spotify integration, you can sync up your music streaming with friends or gaming buddies. This feature enables you to have jamming sessions together, creating an immersive and shared musical experience.
3. Real-Time Listening Updates: By connecting Spotify to Discord on your mobile device, you can automatically update your status with the currently playing track. This makes it easy for your friends to see what you’re listening to and join in on the musical conversation.
4. Seamless Gaming Integration: For gamers, the combination of Discord and Spotify is particularly beneficial. Discord provides a platform for voice communication during gaming sessions, while Spotify offers a vast library of music to enhance your gaming experience. You can play background music while chatting or even create soundtracks for specific game genres.
5. Discover and Share Playlists: Discord communities are a great place to explore and share playlists created on Spotify. You can find communities dedicated to specific genres, artists, or moods, making it convenient to discover and discuss music with like-minded individuals.
6. Stay Connected with Your Community: If you’re a content creator, musician, or part of an online community, using Discord and Spotify together can help you stay connected and engage with your audience. You can share your Spotify releases, upcoming gigs, or music-related updates directly through Discord channels, fostering a deeper connection with your followers.
7. Personalize Your Discord Experience: Finally, integrating Spotify with Discord allows you to personalize your profile and make it more dynamic. You can display your recently played tracks as a status message, show off your top artists, or create custom playlists for your Discord server, giving it a unique touch.
By using Discord and Spotify together, you can unlock a whole new level of music sharing, collaboration, and community engagement. Whether you’re a music enthusiast, gamer, or content creator, the combination of these platforms offers an immersive and interactive experience that enhances both your audio and social interactions.
How to Connect Spotify to Discord on Mobile
Discord and Spotify are powerful platforms that can enhance your music listening and social interaction experiences. By connecting Spotify to Discord on your mobile device, you can share what you’re listening to with your friends, join music listening parties, and display your favorite tunes on your Discord profile. In this guide, we’ll show you how to easily connect Spotify to Discord on mobile:
Step 1: Install the Discord and Spotify apps
The first step is to ensure that you have both the Discord and Spotify apps installed on your mobile device. You can find these apps in the respective app stores for your device’s operating system. Once installed, make sure you are logged in to both apps using your account credentials.
Step 2: Open Discord and go to User Settings
Launch the Discord app on your mobile device and tap on the gear icon in the bottom right corner of the screen. This will open the User Settings menu.
Step 3: Navigate to Connections
In the User Settings menu, scroll down until you find the “Connections” option. Tap on it to access the connections settings.
Step 4: Connect your Spotify account
Under the “Connections” settings, you will see various platforms that can be connected to your Discord account. Look for the Spotify logo and tap on it to initiate the connection process. This will open a browser window where you will be prompted to log in to your Spotify account.
Step 5: Authorize Discord to access your Spotify account
After logging in to your Spotify account, you will be redirected back to the Discord app. Here, you will see a prompt asking for authorization to link your Spotify account to Discord. Tap on the “Agree” or “Authorize” button to grant access.
Step 6: Choose your Discord settings
Once you have authorized the connection, you will be taken back to the Connections settings page on Discord. Here, you will have the option to choose what Spotify activities are shared on your Discord profile. You can select from options such as displaying your currently playing track, showing recently listened tracks, and more.
Step 7: Enjoy Spotify on Discord
With the connection successfully established, you can now enjoy Spotify on Discord. Your friends will be able to see what you’re listening to, and you can even join music-focused Discord communities to share your music preferences and discover new tracks.
It’s important to note that the steps outlined above may vary slightly depending on the version of the Discord and Spotify apps you are using, as well as your device’s operating system. However, the general process remains the same.
Now that you know how to connect Spotify to Discord on mobile, you can enhance your music-sharing and social experience on both platforms. So, go ahead and connect your Spotify account to Discord and start sharing your favorite tunes with friends!
Troubleshooting Tips
If you’re experiencing any issues with getting Discord to show Spotify on your mobile device, don’t worry! We’ve got some troubleshooting tips to help you out. Follow these steps to resolve common problems and get Discord and Spotify working seamlessly together.
1. Ensure both Discord and Spotify are up to date: It’s essential to keep both the Discord and Spotify apps updated to their latest versions. New updates often include bug fixes and improvements, which can help resolve compatibility issues.
2. Check your Discord and Spotify settings: Make sure you’ve granted permission for Discord to access your Spotify account. Open Discord, go to the User Settings, and click on the Connections tab. Here, you can link your Spotify account and adjust your settings to show Spotify on your mobile device.
3. Reauthorize Discord to access Spotify: In some cases, the connection between Discord and Spotify might be disrupted. To fix this, open the Discord app, go back to the User Settings, and navigate to the Connections tab. Disconnect your Spotify account and reconnect it. This reauthorization process should help establish a solid connection between the two apps.
4. Restart both Discord and Spotify: Sometimes, a simple restart can resolve many issues. Close both the Discord and Spotify apps completely, then reopen them and check if the problem persists. This can be a quick and effective solution to clear any temporary glitches or conflicts.
5. Check your internet connection: Ensure that you have a stable and reliable internet connection. Poor network connectivity can affect the communication between Discord and Spotify and prevent the integration from functioning as expected. Switch to a different network or troubleshoot your internet connection if necessary.
6. Clear cache and cookies: Cache and cookies can accumulate over time and impact the performance of both Discord and Spotify. Clearing them can help resolve any potential conflicts. Go to the settings of your mobile device, locate the apps section, find Discord and Spotify, and clear their cache and cookies.
7. Reach out to support: If you’ve exhausted all the troubleshooting steps and are still experiencing issues, don’t hesitate to contact the support teams of Discord and Spotify. They have dedicated customer service representatives who can provide further assistance and help you resolve any persistent problems.
Follow these troubleshooting tips, and you’ll be able to resolve most issues with Discord not showing Spotify on your mobile device. Enjoy the seamless integration of these two popular platforms and enhance your listening experience with friends and communities on Discord!
Conclusion
In conclusion, learning how to make Discord show Spotify mobile is a useful skill for those who want to share their music listening experience with friends and communities. By following the steps mentioned above, you can easily connect your Spotify account to Discord and display your currently playing songs in real-time. This feature can enhance your interactions with others, spark conversations, and even introduce you to new music recommendations.
Remember, Discord offers a wide range of customization options, so don’t hesitate to explore and experiment with different settings to personalize your experience. Whether you’re a musician, a music enthusiast, or simply enjoy sharing your favorite tunes, integrating Spotify with Discord can add a new layer of enjoyment to your chatting and gaming sessions.
So, why wait? Connect your Spotify account to Discord today and let the music flow!
FAQs
Q: How can I make Discord show my Spotify activity on mobile?
A: Making Discord show your Spotify activity on mobile is easy. You simply need to link your Spotify account with your Discord account. Open the Discord app on your mobile device, go to User Settings, and select Connections. From there, you can link your Spotify account. Once linked, your Spotify activity will automatically be displayed on Discord.
Q: Can I control my Spotify music directly from Discord on my mobile device?
A: Yes, you can control your Spotify music directly from Discord on your mobile device. Once you have connected your Spotify account with Discord, you will see your Spotify activity on Discord. You can control playback, change tracks, and adjust the volume using the Spotify integration within the Discord app.
Q: Is it possible to hide my Spotify activity on Discord mobile?
A: Yes, if you prefer not to show your Spotify activity on Discord mobile, you can easily disable the feature. To do this, go to User Settings in the Discord app, select Connections, and toggle off the “Display Spotify as Your Status” option. This will hide your Spotify activity from being shown on Discord.
Q: Why is my Spotify activity not showing on Discord mobile?
A: There could be a few reasons why your Spotify activity is not showing on Discord mobile. First, ensure that you have successfully connected your Spotify account with Discord. If the connection is established, check your privacy settings on both Spotify and Discord. Make sure you have enabled the option to display your activity and that it is not hidden from view.
Q: Can I link a different music streaming service to Discord mobile?
A: Unfortunately, Discord mobile currently only supports the integration with Spotify. You can only show your Spotify activity on Discord mobile. However, Discord does offer support for other music bots and streaming services that you can add to your server for a more expanded music experience.
