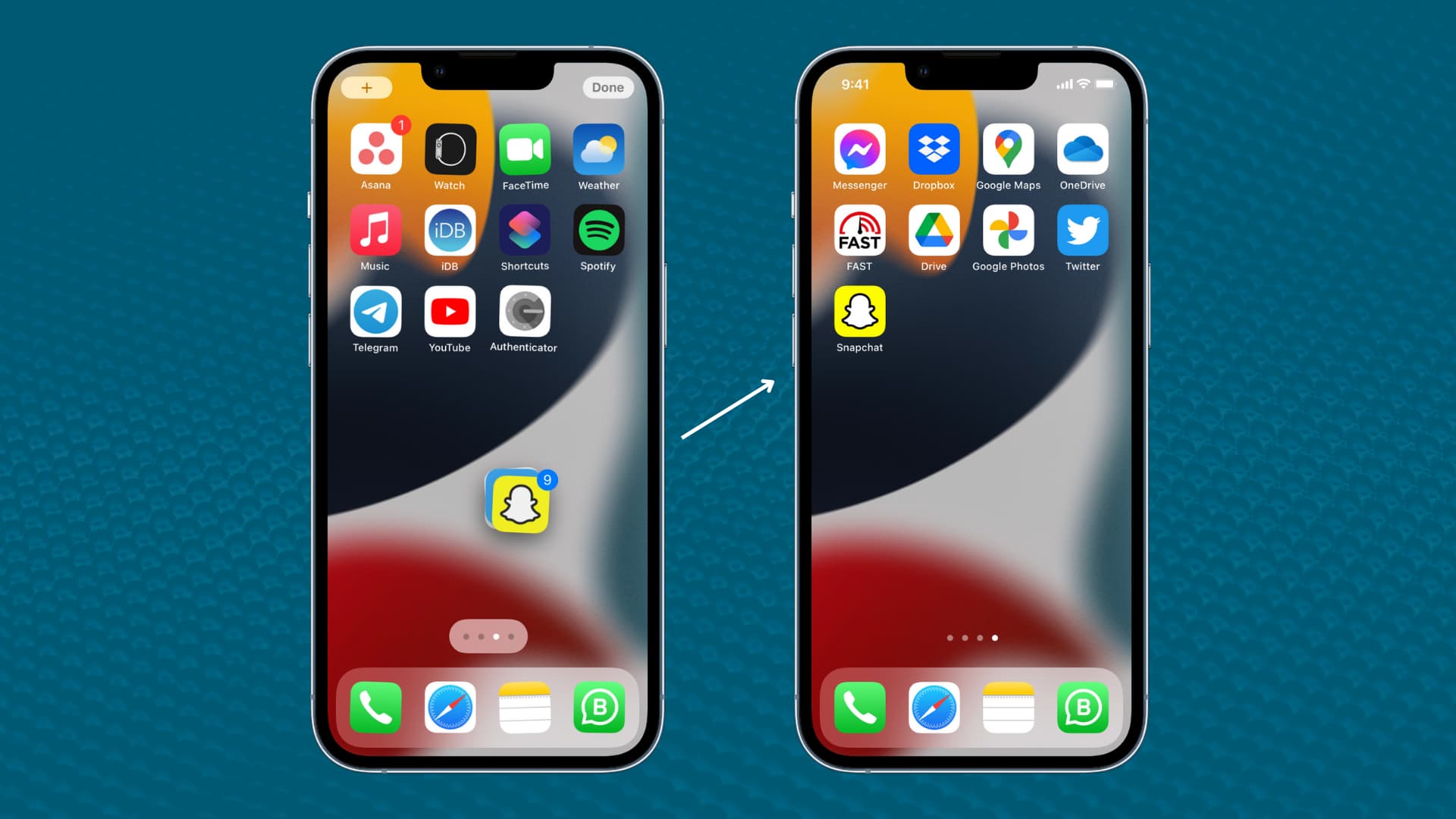
Are you tired of your iPhone’s home screen looking cluttered and disorganized? Moving icons around on your iPhone can help you create a customized and efficient layout that suits your needs. Whether you want to rearrange apps, place them in folders, or reposition your favorite widgets, this article will guide you through the process. With a few simple steps, you’ll be able to declutter your home screen, locate your apps easily, and create a personalized visual experience. Say goodbye to scrolling through pages of icons and hello to a streamlined and organized iPhone home screen. Let’s dive in and learn how to move icons on your iPhone.
Inside This Article
- Rearranging Icons on iPhone
- Method 1: Drag and Drop
- Method 2: Using the “Edit Home Screen” Feature
- Method 3: Creating Folders
- Conclusion
- FAQs
Rearranging Icons on iPhone
Rearranging icons on your iPhone allows you to customize the layout of your home screen, making it easier to access your favorite apps and organize them according to your preferences. Whether you want to move an app to a different page, group similar apps together, or simply change the order, there are a few simple methods you can use to rearrange icons on your iPhone.
Here are three methods you can try:
- Method 1: Drag and Drop
- Method 2: Using the “Edit Home Screen” Feature
- Method 3: Creating Folders
This is the most straightforward way to rearrange icons on your iPhone. Start by pressing and holding any app icon on the home screen until the icons start to jiggle. Once they are jiggling, you can simply drag the app icon to a new location on the screen. Drag the icon to the edge of the screen to move it to a different page. Release your finger when the icon is in the desired location. To exit the rearranging mode, press the home button or swipe up from the bottom on newer iPhone models.
On newer versions of iOS, you can also use the “Edit Home Screen” feature to rearrange icons more quickly. Simply press and hold on any app icon until the icons start jiggling. Next, tap on the three dots that appear in the top-left corner of the screen. This will take you to the “Edit Home Screen” view, where you can drag and drop icons, move them to other pages, and organize them in folders, all in one screen. When you’re done rearranging, tap “Done” in the top-right corner to save your changes.
If you have multiple apps of a similar category, creating folders can help you declutter your home screen. To create a folder, press and hold on any app icon until the icons start jiggling. Then, drag one app icon onto another app icon. This will automatically create a new folder with both apps inside. You can rename the folder by tapping on its name and typing a custom label. To add more apps to the folder, simply drag and drop them onto the folder icon. To remove an app from a folder, open the folder, press and hold on the app you want to remove, and drag it out of the folder.
With these three methods at your disposal, you can easily rearrange the icons on your iPhone to create a personalized and efficient home screen layout that suits your needs and style.
Method 1: Drag and Drop
One of the easiest ways to move icons on your iPhone is by using the drag and drop method. This intuitive method allows you to rearrange the position of icons on your home screen or within folders quickly and efficiently. To use this method, follow these steps:
- Locate the icon you wish to move on your home screen or within a folder.
- Press and hold your finger on the icon until it starts to wiggle.
- While still holding the icon, drag it to the desired location.
- Release your finger to place the icon in its new position.
By using the drag and drop method, you have complete control over the placement of icons on your iPhone. You can easily organize your home screen to prioritize the apps you use most frequently or create a custom layout that suits your needs. This method is also ideal for reorganizing apps within folders, making it effortless to find and access specific apps.
Method 2: Using the “Edit Home Screen” Feature
One of the easiest ways to move icons on your iPhone is by using the “Edit Home Screen” feature. This feature allows you to rearrange, delete, and organize your app icons with just a few simple steps. Here’s how you can do it:
1. Start by tapping and holding any app icon on your home screen until the icons start jiggling. This indicates that you’re in edit mode.
2. Once in edit mode, you can now move any app icon by simply dragging it to your desired location. When you start moving the icon, you’ll notice that the other icons will automatically adjust and make space for the icon being moved.
3. To move an icon to a different page or screen, drag it to the edge of the current screen. This will automatically navigate to the next screen, allowing you to drop the icon wherever you want.
4. If you want to place an app icon in a folder, drag it on top of another app icon. This will create a new folder with both apps inside. You can then rename the folder and continue adding more apps to it by repeating the process.
5. To exit edit mode, either press the home button (for iPhones with a physical home button) or swipe up from the bottom of the screen (for iPhones without a physical home button). This will save your changes and lock your home screen layout.
Using the “Edit Home Screen” feature gives you complete control over the arrangement of your app icons on your iPhone. It allows you to create a personalized and organized home screen that suits your preferences and makes it easier to access your favorite apps. So go ahead, try it out, and give your iPhone’s home screen a fresh new look!
Method 3: Creating Folders
If you’re someone who likes to keep their iPhone organized and clutter-free, creating folders is a great option. Folders allow you to group similar apps together, making it easier to find and access them. Here’s how you can create folders on your iPhone:
1. Press and hold on any app icon on your home screen until the icons start to wiggle.
2. Drag one app icon onto another app icon that you want to group together.
3. When the two icons overlap, release your finger, and a folder will be created automatically.
4. By default, the folder will have a name based on the category of the apps you’ve grouped. You can change the folder name by tapping on the name field and typing in a new name.
5. To add more apps to the folder, simply drag them onto the folder icon.
6. You can also rearrange the app icons within the folder by pressing and holding on an icon, then dragging it to the desired position.
7. To remove an app from a folder, open the folder and press and hold on the app icon, then drag it out of the folder.
Creating folders on your iPhone is a simple and effective way to organize your apps and streamline your home screen. With just a few taps and swipes, you can create folders and customize them to suit your needs.
After reading this article, you should now have a comprehensive understanding of how to move icons on your iPhone. By following the simple steps outlined above, you can easily rearrange your app icons to suit your preferences. Whether you want to organize your apps by category, prioritize your most-used ones, or create a custom layout, moving icons on your iPhone is a quick and straightforward process.
Remember, you can also use the “wiggle mode” feature to delete or rearrange multiple apps at once, making it even more convenient to manage your home screen. Don’t be afraid to experiment and find the layout that works best for you. With so many customization options available, you can truly make your iPhone feel tailor-made to your needs and preferences.
So go ahead and start rearranging your icons to create a visually pleasing and efficient home screen. With just a few simple taps, you can declutter and personalize your iPhone in no time.
FAQs
Here are some frequently asked questions about moving icons on iPhone:
Q: How can I move icons on my iPhone?
A: To move icons on iPhone, simply long-press on an icon until all the icons start to jiggle. You can then drag and drop the icon wherever you want it to be on your home screen or in the app drawer.
Q: Can I move multiple icons at once?
A: Yes, you can move multiple icons at once on your iPhone. Once you’ve entered the jiggle mode by long-pressing on an icon, simply tap and hold on another icon and begin dragging. You can continue to select and move multiple icons simultaneously.
Q: Can I move icons between home screens?
A: Absolutely! If you have multiple home screens on your iPhone, you can move icons between them. Just enter the jiggle mode, then drag an icon to the edge of the screen until it starts scrolling to the next page. Release the icon to place it on the desired home screen.
Q: Is it possible to rearrange icons in the app drawer?
A: Unfortunately, you cannot rearrange icons in the app drawer. However, you can organize them on your iPhone’s home screen and place your most frequently used apps there for easy access.
Q: How do I move icons to a different folder?
A: Moving icons to a different folder on your iPhone is simple. Enter the jiggle mode, then drag an icon onto another icon to create a folder. You can rename the folder and add more icons to it by dragging them into the folder.
