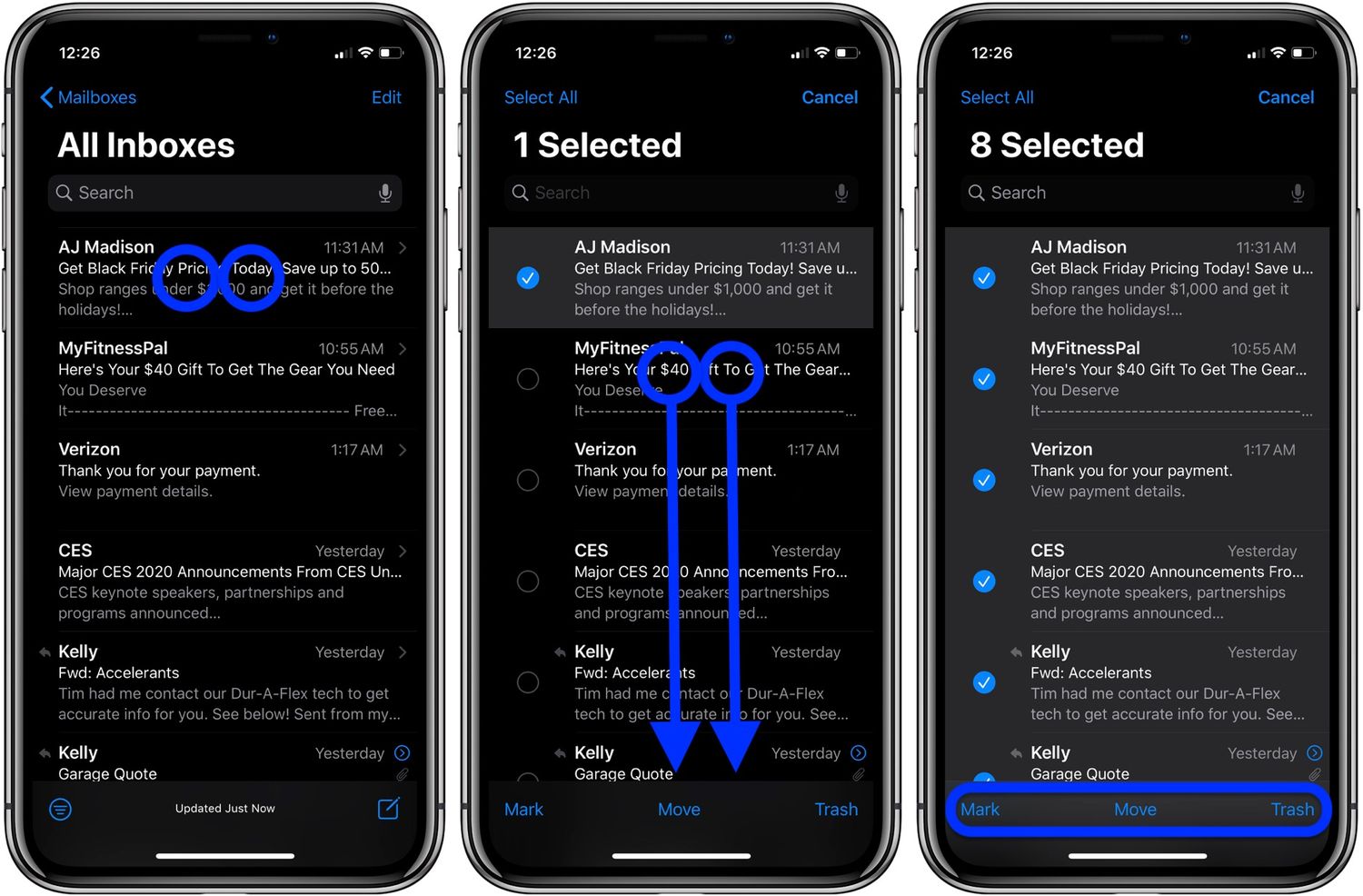
Sure, here's the introduction wrapped in a
tag:
Are you struggling with managing your emails on your new iPhone 13? Deleting emails is a common task that many users find challenging on their iPhones. However, with the right guidance, you can easily master this essential skill and keep your inbox organized. In this comprehensive guide, we will walk you through the step-by-step process of deleting emails on your iPhone 13, providing you with valuable tips and insights to streamline your email management experience. By the end of this article, you’ll have the knowledge and confidence to efficiently clear out your inbox and stay on top of your email correspondence. Let’s dive in and simplify the email deletion process on your iPhone 13!
Inside This Article
- Setting Up Your Email Accounts
- Deleting Individual Emails
- Deleting Multiple Emails
- Managing Deleted Emails
- Conclusion
- FAQs
Setting Up Your Email Accounts
Setting up your email accounts on your iPhone 13 is a simple process that allows you to access all your emails in one convenient location. Whether you use Gmail, Yahoo, Outlook, or any other email service, the iPhone 13’s Mail app makes it easy to stay connected. To set up your email accounts, follow these steps:
1. Open the “Settings” app on your iPhone 13 and scroll down to find “Mail.”
2. Tap on “Mail” and then select “Accounts” to add a new email account.
3. Choose your email provider from the list or select “Other” if your provider is not listed.
4. Enter your email address and password, then follow the prompts to complete the setup process.
By setting up your email accounts on your iPhone 13, you can easily manage your emails and stay connected while on the go.
Deleting Individual Emails
Deleting individual emails on your iPhone 13 is a simple process that can help you declutter your inbox and keep it organized. To begin, open the Mail app on your iPhone 13 and navigate to the inbox containing the email you wish to delete.
Once you have located the email, swipe left across the email to reveal the “Trash” option, or tap on the email to open it. If you choose to tap on the email, you will find the trash can icon at the bottom of the screen. Tap on the icon to delete the email.
Alternatively, you can also tap “Edit” at the top-right corner of the screen, select the email(s) you want to delete by tapping the circle next to each email, and then tap the trash can icon at the bottom of the screen to delete the selected email(s).
After deleting the email, it will be moved to the “Trash” or “Deleted Items” folder, depending on your email account settings. This allows you to recover the email if needed, or you can choose to permanently delete it by emptying the “Trash” or “Deleted Items” folder.
Sure, I will craft the content for "Deleting Multiple Emails" and wrap each paragraph with the
HTML tag. Let’s get started.
Deleting Multiple Emails
Deleting multiple emails on your iPhone 13 is a breeze. To begin, open the Mail app and navigate to the mailbox from which you want to delete emails. Next, tap “Edit” at the top right corner of the screen. This will allow you to select multiple emails at once.
Once you’re in edit mode, you can tap the circular icon next to each email to select it for deletion. Alternatively, you can tap and hold on one email, then use a second finger to tap additional emails to select them. This method is particularly useful for deleting non-consecutive emails.
After selecting the emails you want to delete, tap the trash can icon at the bottom right corner of the screen. A confirmation prompt will appear, asking if you want to move the selected emails to the Trash folder. Tap “Trash” to confirm, and just like that, the selected emails will be deleted from your iPhone 13.
Sure, here's the content for "Managing Deleted Emails":
html
Managing Deleted Emails
Once you’ve deleted emails from your iPhone, they are moved to the “Trash” or “Deleted Items” folder, depending on your email service provider. These emails aren’t permanently removed from your device, giving you the opportunity to recover them if needed.
If you realize that you’ve deleted an email by mistake, you can easily retrieve it from the “Trash” or “Deleted Items” folder. Simply navigate to this folder, select the email you want to recover, and then move it back to your inbox or any other desired folder.
It’s important to note that emails in the “Trash” or “Deleted Items” folder may occupy storage space on your device. To free up space and ensure that these emails are permanently removed, you can empty the “Trash” or “Deleted Items” folder periodically. This action will permanently delete the emails from your device, creating more room for new emails and other data.
Conclusion
Deleting emails on your iPhone 13 is a simple and efficient process that can help you manage your inbox and keep your device clutter-free. By following the steps outlined in this guide, you can easily remove unwanted emails and free up valuable storage space on your device. Whether you choose to delete individual messages, clear out entire email threads, or use the “Trash All” feature, managing your inbox on the iPhone 13 is a breeze. With these tips and tricks at your disposal, you can streamline your email management and enjoy a more organized and efficient digital experience on your iPhone 13.
FAQs
Q: How do I delete all emails on my iPhone 13 at once?
A: To delete all emails at once on your iPhone 13, open the Mail app, tap "Edit" in the top-right corner, select the emails you want to delete, and then tap "Trash" to delete them.
Q: Can I recover emails after deleting them on my iPhone 13?
A: Yes, you can recover deleted emails on your iPhone 13 by navigating to the "Trash" folder within the Mail app and moving the emails back to your inbox.
Q: Will deleting emails on my iPhone 13 free up storage space?
A: Yes, deleting emails on your iPhone 13 will free up storage space, especially if your mailbox is linked to the device's storage.
Q: Is there a way to automatically delete old emails on my iPhone 13?
A: Yes, you can set up your iPhone 13 to automatically delete old emails by configuring the Mail app's settings to remove emails after a specific period.
Q: Can I delete emails from the "All Mail" folder on my iPhone 13?
A: Yes, you can delete emails from the "All Mail" folder on your iPhone 13 by opening the Mail app, selecting the emails, and then tapping "Delete" to remove them.
