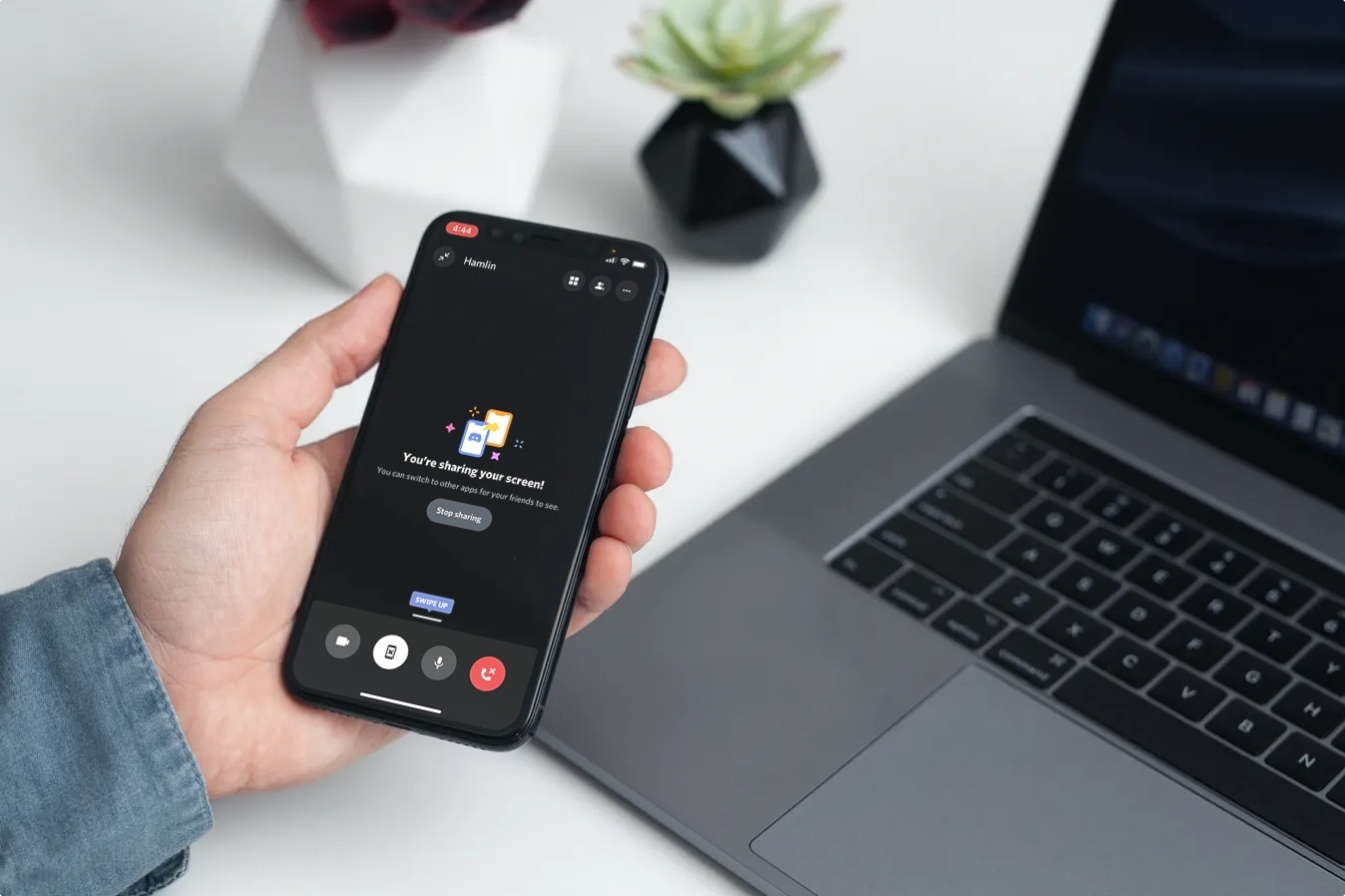
Discord has become one of the most popular communication platforms for gamers, streamers, and communities alike. Whether you’re engaging in a voice chat or following a live stream, Discord offers a seamless mobile experience. However, there may be times when you want to mute a stream on Discord mobile to focus on other activities or simply to avoid distractions.
In this article, we will guide you through the steps to mute a stream on Discord mobile. Whether you’re using an Android or iOS device, we’ve got you covered. So, let’s dive in and explore how you can easily mute a stream on Discord mobile and regain control over your audio preferences.
Inside This Article
How to Mute a Stream on Discord Mobile
Discord is a popular platform that allows users to create communities and participate in voice, video, and text conversations. One of the features that Discord offers is the ability to stream audio and video content to others. While streaming can be engaging and fun, there may be times when you want to mute a stream on Discord Mobile. Whether you’re in a noisy environment or need some quiet time, muting a stream can provide the necessary peace and quiet.
The process of muting a stream on Discord Mobile is straightforward. Here’s a step-by-step guide:
Enabling Streamer Mode
Before you can mute a stream, you’ll need to enable Streamer Mode on Discord Mobile. Streamer Mode is a feature that allows you to control how your device handles audio when streaming. To enable Streamer Mode, follow these steps:
- Open Discord Mobile and navigate to the user settings by tapping on the gear icon.
- Scroll down and select “Streamer Mode” under the “App Settings” section.
- Toggle on the “Enable Streamer Mode” switch.
Adjusting Streamer Mode settings
After enabling Streamer Mode, you can customize its settings to suit your preferences. Discord offers various options to control how audio is handled during a stream. To adjust Streamer Mode settings, follow these steps:
- Go back to the Streamer Mode settings page.
- Under the “Streamer Mode” section, you’ll find options to control system audio and microphone settings.
- Toggle the switches according to your preferences. For muting stream audio, toggle off the “System Sound” switch.
Muting the stream audio
Now that you have Streamer Mode enabled and customized to your liking, you can easily mute a stream during a Discord conversation. Here’s how to do it:
- Join the voice or video channel where the stream is being broadcasted.
- Tap on the screen to bring up the stream controls.
- Locate the audio icon, usually represented by a speaker or sound waves.
- Tap on the audio icon to mute the stream. The icon will change to indicate that the audio is muted.
Disabling Streamer Mode
If you no longer need Streamer Mode, you can easily disable it on Discord Mobile. To disable Streamer Mode, follow these steps:
- Go back to the Streamer Mode settings page.
- Toggle off the “Enable Streamer Mode” switch.
By following these steps, you can quickly and easily mute a stream on Discord Mobile. Whether you’re seeking a moment of silence or need to focus on other conversations, muting a stream can provide the peace and quiet you need.
Frequently Asked Questions
-
Can I mute specific streams only?
Yes, you can mute specific streams by following the steps mentioned above. By toggling off the audio icon for a particular stream, you will mute its audio while leaving other streams unaffected. -
Will muting a stream affect my microphone settings?
Muting a stream will only affect the audio being played from the stream. Your microphone settings and audio input will remain unaffected. -
Can I unmute a stream after muting it?
Yes, to unmute a muted stream, simply tap on the audio icon again. The icon will change to indicate that the audio is no longer muted.
Conclusion
In conclusion, the ability to mute a stream on Discord Mobile is a valuable feature that allows users to have better control over their audio experience while participating in a conversation or being part of a streaming session. Whether you want to temporarily silence a noisy streamer, focus on a specific conversation, or simply enjoy some quiet time while still being connected to your Discord community, muting a stream is a convenient option that can greatly enhance your mobile Discord experience.
By following the simple steps outlined in this article, you can easily mute a stream on Discord Mobile and customize your audio settings according to your preferences. So go ahead, give it a try, and enjoy a more tailored and harmonious Discord experience on your mobile device.
FAQs
1. Can I mute a stream on Discord Mobile?
Yes, you can mute a stream on Discord Mobile. Discord Mobile offers a range of features and options, including the ability to mute streams directly from your mobile device.
2. How do I mute a stream on Discord Mobile?
To mute a stream on Discord Mobile, follow these steps:
1. Open the Discord app on your mobile device.
2. Navigate to the stream that you want to mute.
3. Tap on the stream to open it.
4. Look for the mute button, which is usually represented by a speaker icon.
5. Tap on the mute button to mute the stream.
By following these steps, you can easily mute a stream on Discord Mobile.
3. Can I unmute a stream on Discord Mobile?
Yes, you can unmute a stream on Discord Mobile. If you have previously muted a stream and want to hear the audio again, simply follow the same steps outlined in the previous FAQ to locate the unmute button and tap on it to unmute the stream.
4. Will muting a stream on Discord Mobile affect the stream for other users?
No, muting a stream on Discord Mobile will only mute the audio for your own device. Other users who are watching the same stream will not be affected by your mute action.
5. Can I adjust the volume of a stream on Discord Mobile?
Yes, you can adjust the volume of a stream on Discord Mobile. After locating the stream you wish to adjust the volume for, look for the volume control button, typically represented by a speaker icon with a slider. Simply slide the control to the left or right to decrease or increase the volume respectively.
