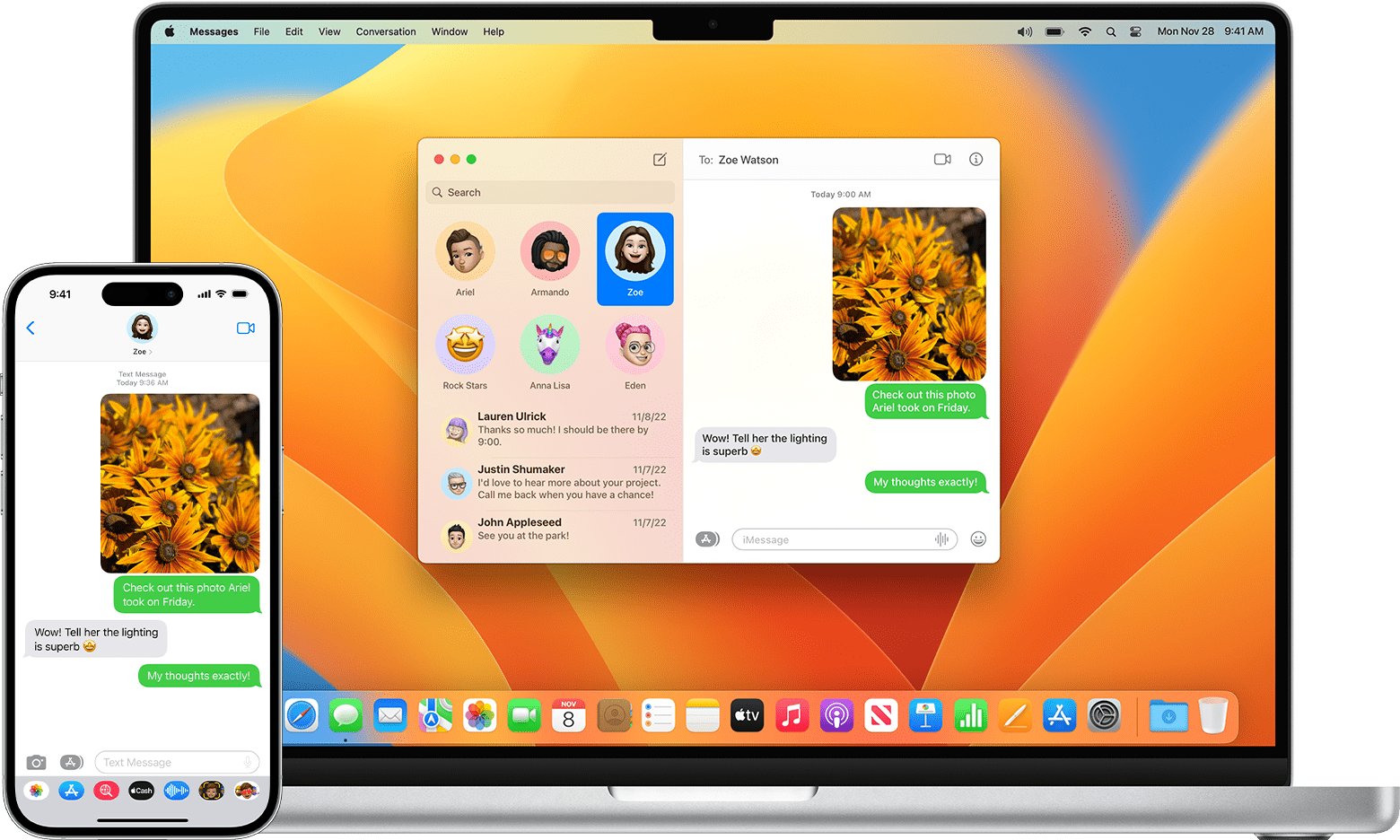
Are you wondering how to pair your iPhone to your Mac? Look no further! In this article, we will guide you through the process of connecting your iPhone to your Mac, allowing you to seamlessly transfer files, sync data, and enjoy the benefits of a synchronized ecosystem. Whether you want to transfer photos, access your iPhone’s files on your Mac, or simply mirror your iPhone’s screen, we’ve got you covered. With our step-by-step instructions and expert tips, you’ll be able to pair your iPhone to your Mac in no time. So grab your iPhone and Mac, and let’s get started on this ultimate pairing journey.
Inside This Article
- Step 1: Check Compatibility
- Step 2: Enable Bluetooth
- Step 3: Pairing iPhone and Mac
- Troubleshooting Tips
- Conclusion
- FAQs
Step 1: Check Compatibility
Before you start pairing your iPhone to your Mac, it is essential to ensure that both devices are compatible. This step is crucial as compatibility issues can prevent a successful connection between the two devices.
Firstly, check the operating system of your Mac and iPhone. Make sure that your Mac is running on OS X 10.10 or later, and your iPhone is running on iOS 8 or later. It is vital to have the latest software updates installed on both devices to improve compatibility.
In addition to the operating system, verify that both your iPhone and Mac have Bluetooth capabilities. Bluetooth is necessary for the devices to communicate with each other wirelessly. Most modern iPhones and Macs come equipped with Bluetooth, but it is always good practice to check.
Furthermore, ensure that your iPhone and Mac are within close proximity to each other. Bluetooth has a limited range, typically around 33 feet (10 meters). To avoid any connection issues, make sure that the devices are near each other during the pairing process.
Lastly, check if there are any hardware issues with either device that may hinder the pairing process. Inspect both your iPhone and Mac for any physical damage or malfunctioning components that may affect their ability to connect.
By carefully checking the compatibility of your iPhone and Mac, you can ensure a smooth and successful pairing process.
Step 2: Enable Bluetooth
Before you can pair your iPhone with your Mac, you need to ensure that Bluetooth is enabled on both devices. Bluetooth is a wireless technology that allows devices to communicate and exchange data over short distances.
To enable Bluetooth on your iPhone, follow these steps:
- Open the Settings app on your iPhone.
- Scroll down and tap on “Bluetooth”.
- Toggle the Bluetooth switch to the “On” position.
Once Bluetooth is enabled on your iPhone, you are ready to enable it on your Mac as well. Here’s how you can do it:
- Click on the Apple logo in the top left corner of your Mac’s screen.
- Select “System Preferences” from the dropdown menu.
- In the System Preferences window, click on “Bluetooth”.
- Ensure that the “Turn Bluetooth On” option is selected.
By enabling Bluetooth on both your iPhone and Mac, you are now ready to proceed with the pairing process. Keep in mind that both devices should be in close proximity to establish a successful Bluetooth connection.
Step 3: Pairing iPhone and Mac
Once you have ensured that both your iPhone and Mac have Bluetooth enabled, it’s time to pair them. Follow these simple steps to establish a seamless connection between the two devices.
1. On your Mac, go to the Apple menu and select “System Preferences.”
2. In the System Preferences window, click on the “Bluetooth” icon. This will open the Bluetooth preferences panel.
3. On your iPhone, access the “Settings” app from the home screen.
4. Scroll down and tap on “Bluetooth” to access the Bluetooth settings.
5. Make sure the Bluetooth toggle switch is turned on.
6. Your iPhone will now start scanning for available devices. Wait for your Mac to appear in the list of available devices.
7. Once your Mac is listed, tap on it to initiate the pairing process.
8. A prompt will appear on your Mac’s screen, displaying a passkey or asking you to confirm the pairing request. Verify the passkey or click “Pair” to confirm the connection.
9. On your iPhone, you may be prompted to enter the passkey displayed on your Mac. Enter the passkey to establish the connection.
10. After entering the passkey, the pairing process will begin. Wait for a moment until both devices are successfully paired.
Congratulations! Your iPhone is now successfully paired with your Mac. You can now seamlessly transfer files, sync data, and even use your Mac as a hotspot for your iPhone.
If you encounter any issues during the pairing process, you can refer to the troubleshooting section for tips and solutions to common problems.
Troubleshooting Tips
If you encounter any issues while attempting to pair your iPhone with your Mac, there are several troubleshooting tips you can try:
1. Make sure Bluetooth is enabled on both devices. Sometimes, the simplest solution is the most effective one. Double-check that you have Bluetooth turned on both your iPhone and Mac.
2. Restart both devices. Restarting your iPhone and Mac can help resolve any temporary software glitches that may be hindering the pairing process. Turn off both devices and then turn them back on again.
3. Update the software. Outdated software can often cause compatibility issues. Ensure that both your iPhone and Mac are running on the latest software updates. On your iPhone, go to “Settings,” then “General,” and select “Software Update.” On your Mac, click the Apple menu, choose “System Preferences,” then “Software Update.”
4. Forget the device. If you’ve previously paired your iPhone with your Mac and are experiencing difficulties, try forgetting the device and pairing it as a new device. On your iPhone, go to “Settings,” then “Bluetooth.” Find your Mac in the list of paired devices and tap the “i” icon next to it. Choose “Forget This Device.” On your Mac, go to “System Preferences,” then “Bluetooth,” and remove your iPhone from the list of paired devices. Retry the pairing process as if it’s a new device.
5. Reset network settings. In some cases, network settings can interfere with the Bluetooth connection. On your iPhone, go to “Settings,” then “General,” choose “Reset,” and select “Reset Network Settings.” Keep in mind that this will erase saved Wi-Fi networks and passwords, so make sure you have that information handy.
6. Disable interference. Bluetooth signals can be disrupted by other electronic devices or even physical obstacles. Keep your iPhone and Mac away from devices that emit strong electromagnetic signals, such as microwaves or cordless phones. Additionally, minimize obstructions between the two devices, such as walls or metal objects.
7. Contact Apple Support. If you’ve exhausted all other troubleshooting options and are still unable to pair your iPhone with your Mac, it may be necessary to reach out to Apple Support for further assistance. They can provide advanced troubleshooting steps or guide you through potential hardware issues.
Remember, successfully pairing your iPhone with your Mac allows for seamless integration and convenient sharing of files and data. By following these troubleshooting tips, you’ll increase your chances of resolving any issues and enjoying a smooth connection between your devices.
Conclusion
In conclusion, pairing your iPhone to your Mac can greatly enhance your overall technology experience. By synchronizing your devices, you can seamlessly share files, access messages and calls, and even mirror your iPhone screen on your Mac.
Remember to follow the step-by-step guide provided earlier in the article to ensure a successful pairing process. Whether you’re a student, professional, or simply love to stay connected, the ability to connect your iPhone to your Mac is a valuable skill to have.
With the increasing integration between Apple devices, being able to pair your iPhone to your Mac opens up a world of possibilities. Take advantage of this feature and streamline your workflow, enhance collaboration, and make the most of the tools and applications available across both devices.
Now, go ahead and connect your iPhone to your Mac, explore the seamless integration, and enjoy the benefits of having your devices communicate and work together harmoniously.
FAQs
1. How do I pair my iPhone to my Mac?
To pair your iPhone to your Mac, follow these steps:
1. Make sure that both devices have Bluetooth turned on.
2. On your Mac, go to System Preferences > Bluetooth and make sure that Bluetooth is enabled.
3. On your iPhone, go to Settings > Bluetooth and make sure that Bluetooth is enabled.
4. On your Mac, you should see your iPhone listed under the Devices section of the Bluetooth settings. Click on it to pair the devices.
5. You may be prompted to enter a passcode on both your Mac and your iPhone to confirm the pairing. Follow the on-screen instructions to complete the pairing process.
6. Once the devices are paired, you’ll be able to transfer files, use your iPhone as a remote control for your Mac, and more.
2. Can I sync my iPhone with my Mac using a cable?
Yes, you can sync your iPhone with your Mac using a cable. To do this, simply connect your iPhone to your Mac using the appropriate USB cable. Once connected, open the Finder on your Mac and select your iPhone from the sidebar. You’ll then be able to sync your iPhone with your Mac, including transferring files, syncing media, and backing up your device.
3. How do I enable Handoff between my iPhone and my Mac?
To enable Handoff between your iPhone and your Mac, follow these steps:
1. On your iPhone, go to Settings > General > Handoff & Suggested Apps.
2. Toggle on the Handoff option.
3. On your Mac, go to System Preferences > General.
4. Check the box next to “Allow Handoff between this Mac and your iCloud devices”.
Once enabled, you’ll be able to seamlessly continue tasks between your iPhone and Mac, such as browsing the web, composing emails, and more.
4. Can I make phone calls from my Mac using my iPhone?
Yes, you can make phone calls from your Mac using your iPhone. To do this, both devices need to be connected to the same Wi-Fi network and signed in to the same iCloud account. On your Mac, open the FaceTime app and make sure that FaceTime is enabled in the app’s preferences. You’ll then be able to make and receive calls from your Mac using your iPhone’s cellular network.
5. How do I mirror my iPhone’s screen on my Mac?
To mirror your iPhone’s screen on your Mac, follow these steps:
1. Connect your iPhone to your Mac using the appropriate USB cable.
2. On your Mac, open QuickTime Player.
3. In QuickTime Player, go to File > New Movie Recording.
4. A window will open, showing your iPhone’s screen. You can then resize the window as needed and interact with your iPhone’s screen using your Mac.
This screen mirroring feature is useful for demonstrations, presentations, and for troubleshooting issues on your iPhone.
