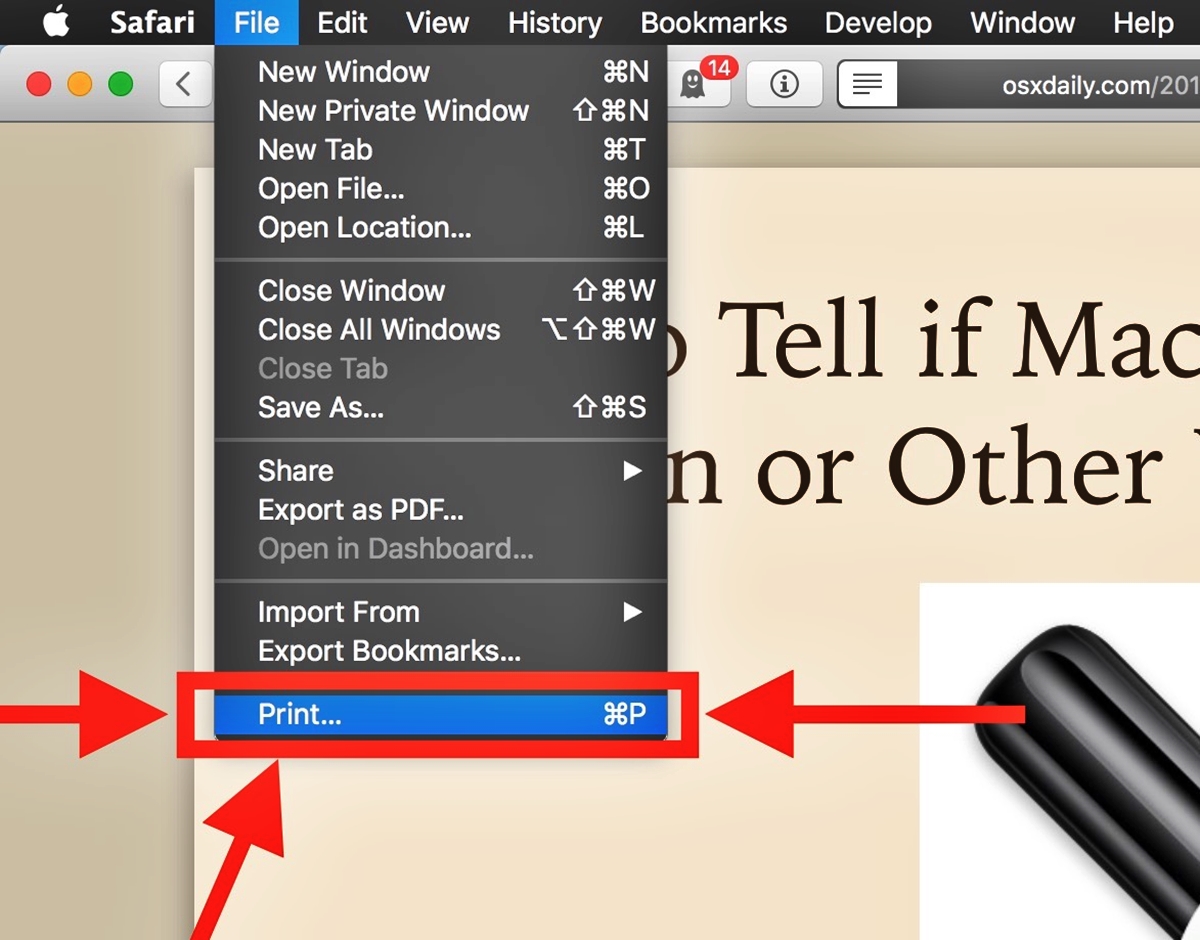
Introduction:
Are you tired of trying to print a webpage from Safari only to be bombarded with unwanted ads cluttering up the page? Don’t worry, we’ve got you covered! In this article, we will guide you step by step on how to print without ads from a Safari webpage, allowing you to have a clean and clutter-free printout.
Safari browser is known for its sleek design and user-friendly interface. However, when it comes to printing, ads can often ruin the experience by taking up valuable space and wasting ink. But fret not, as we have some handy tips and tricks to help you bypass those ads and print only the content you desire.
So, whether you’re printing a recipe, an article, or any other webpage, follow along as we share our expert knowledge on how to print without ads from a Safari webpage.
Inside This Article
- Method 1: Using Reader View
- Method 2: Using a Content Blocker
- Method 3: Taking a Screenshot
- Method 4: Copy-pasting to a Text Editor
- Conclusion
- FAQs
Method 1: Using Reader View
One of the easiest and most convenient ways to print a webpage without ads in Safari is by using the built-in Reader View feature. Reader View strips away all the unnecessary elements from a webpage, including ads, sidebars, and pop-ups, leaving you with a clean and clutter-free version of the content.
To activate Reader View in Safari, follow these simple steps:
- Open the webpage you want to print.
- Click on the Reader View icon located in the left side of the address bar. The icon looks like a book page.
- Once Reader View is enabled, you will see the webpage transformed into a simplified view, free from distractions.
- Click on the “Print” option in the Safari menu, or use the keyboard shortcut “Command + P” to open the print dialog box.
- Make any necessary adjustments to the print settings, such as selecting the printer and choosing the number of copies.
- Click “Print” to print the webpage without any ads.
Using Reader View not only helps you eliminate ads when printing, but it also enhances reading experience by removing unnecessary clutter and focusing solely on the content you want to print.
Method 2: Using a Content Blocker
Another effective way to print a webpage without ads is by using a content blocker. Content blockers are browser extensions or add-ons that allow users to control the content displayed on webpages. By blocking elements such as advertisements, pop-ups, and banners, you can ensure a cleaner printout.
To use a content blocker for printing without ads, follow these steps:
- Open your browser and navigate to the browser’s extension or add-on store.
- Search for a reputable content blocker extension that is compatible with your browser. Popular options include uBlock Origin, AdBlock Plus, and Ghostery.
- Click on the “Add to [Your Browser]” or “Install” button to install the content blocker.
- Once the extension is installed, you may need to restart your browser for it to take effect.
- Visit the webpage you want to print without ads.
- Locate the content blocker extension icon in your browser’s toolbar.
- Click on the content blocker icon to open its settings.
- Adjust the settings to block the specific elements you don’t want to appear in the printout, such as ads or pop-ups.
- Preview the webpage to ensure that the undesired content is successfully blocked.
- Once you are satisfied with the result, go to the printing options in your browser and select the “Print” or “Print Preview” option.
- Configure the print settings as desired, such as page orientation and paper size.
- Click on the “Print” button to print the webpage without the ads or unwanted elements.
Using a content blocker not only ensures a cleaner printout by removing ads, but it can also enhance your overall browsing experience by reducing distractions. Keep in mind that different content blockers may have varying settings and options, so explore the extension’s settings to tailor it to your preferences.
So, if you’re looking for a hassle-free way to print webpages without any pesky ads, give a content blocker a try. It’s a simple and effective solution to ensure your printed materials are clean and professional-looking.
Method 3: Taking a Screenshot
Another method to print a webpage without ads is by taking a screenshot. This approach allows you to capture the entire webpage, including the content you want to print, while excluding any advertisements or unwanted elements.
To take a screenshot, follow these steps:
- Open the webpage you want to print in Safari.
- Position the webpage on your screen so that all the desired content is visible.
- Press the “Command + Shift + 4” keys simultaneously on your keyboard. This will activate the screenshot tool on your Mac.
- Your cursor will turn into a crosshair pointer. Click and drag the crosshair to select the area of the webpage you want to capture. Make sure to include the content you want to print while avoiding any ads or unwanted parts.
- Release the mouse button to take the screenshot.
- The screenshot will be saved as a file on your desktop. You can open it, preview it, or make any necessary adjustments before printing.
- Once you are satisfied with the screenshot, you can proceed to print the file without any ads included.
Keep in mind that taking a screenshot captures the webpage as an image, so you won’t be able to edit the content directly. However, it is a straightforward method to ensure that only the desired information is printed without any distractions from ads.
Method 4: Copy-pasting to a Text Editor
If you want to print a webpage without ads using a simple and straightforward method, you can rely on the tried and tested technique of copy-pasting the content into a text editor. This method allows you to easily remove any unwanted ads or clutter from the webpage before printing it.
To use this method, follow these steps:
- First, open the webpage you want to print in your preferred web browser.
- Select and highlight the entire text of the webpage by pressing “Ctrl + A” on Windows or “Command + A” on Mac.
- Once the text is highlighted, copy it by pressing “Ctrl + C” on Windows or “Command + C” on Mac.
- Next, open a text editor such as Notepad (Windows) or TextEdit (Mac).
- Paste the copied text into the text editor by pressing “Ctrl + V” on Windows or “Command + V” on Mac.
- Review the pasted text and make any necessary formatting adjustments or edits to ensure the content is clear and readable.
- Once you are satisfied with the formatting, save the text file by clicking on “File” in the text editor menu and selecting “Save.
- Finally, open the saved text file and print it using your preferred printing method.
By copying and pasting the webpage content into a text editor, you remove any unnecessary elements, including ads, images, and styling. This allows you to have a clean and focused printout of the webpage, making it easier to read and reference without distractions.
However, keep in mind that this method may not preserve the original formatting, such as images or hyperlinks, as it only captures the text. Therefore, if the webpage contains important visual elements, you may want to consider an alternative method like using a content blocker.
Overall, copying and pasting the content into a text editor is a quick and efficient way to print a webpage without ads and unnecessary clutter. Give it a try next time you need to print a clean version of a webpage!
Conclusion
In conclusion, learning how to print a webpage without ads from Safari can greatly enhance your printing experience. By following the simple steps outlined in this article, you can eliminate unnecessary clutter and focus on getting the content you need on paper. Whether you’re printing articles, recipes, or important information, the ability to remove ads from the printout can save you time and frustration. Remember to use the “Reader View” feature in Safari to conveniently remove ads before printing, and consider customizing your print settings for optimal results. Enjoy a more streamlined and efficient printing process with Safari, and say goodbye to unwanted ads on your printed pages.
FAQs
Here are some frequently asked questions about printing without ads from a Safari webpage:
1. Can I print a webpage from Safari without including the ads?
Yes, you can! Safari allows you to print webpages without the clutter of ads. By using the built-in print settings and some simple adjustments, you can ensure that only the content you want is printed.
2. How do I print a webpage without ads on Safari?
To print a webpage from Safari without ads, follow these steps:
- Click on the “File” menu in Safari’s toolbar.
- Select “Print” from the dropdown menu.
- In the print preview window, look for an option that says “Print headers and footers” or “Print background images and colors” and uncheck it.
- Review the preview to ensure that the ads are not included.
- Click on the “Print” button to print the webpage without ads.
3. Will removing ads affect the layout or format of the printed webpage?
No, removing ads will not affect the layout or format of the printed webpage itself. It will only remove any elements that are unrelated to the main content, such as ads, headers, and footers. The printed page will still maintain the original formatting and structure of the webpage.
4. Are there any browser extensions or plugins available to remove ads before printing?
Yes, there are several browser extensions and plugins available that can help remove ads before printing from Safari. Extensions like “Adblock Plus” or “uBlock Origin” can effectively block ads and prevent them from being printed. Simply install the extension, configure it to work with Safari, and you’ll be able to print ad-free webpages.
5. Can I change the print settings to remove ads permanently?
While you can adjust the print settings to remove ads on a per-print basis, there is no permanent way to change the settings in Safari to exclude ads automatically every time you print. You’ll need to manually adjust the settings each time you want to print without ads.
