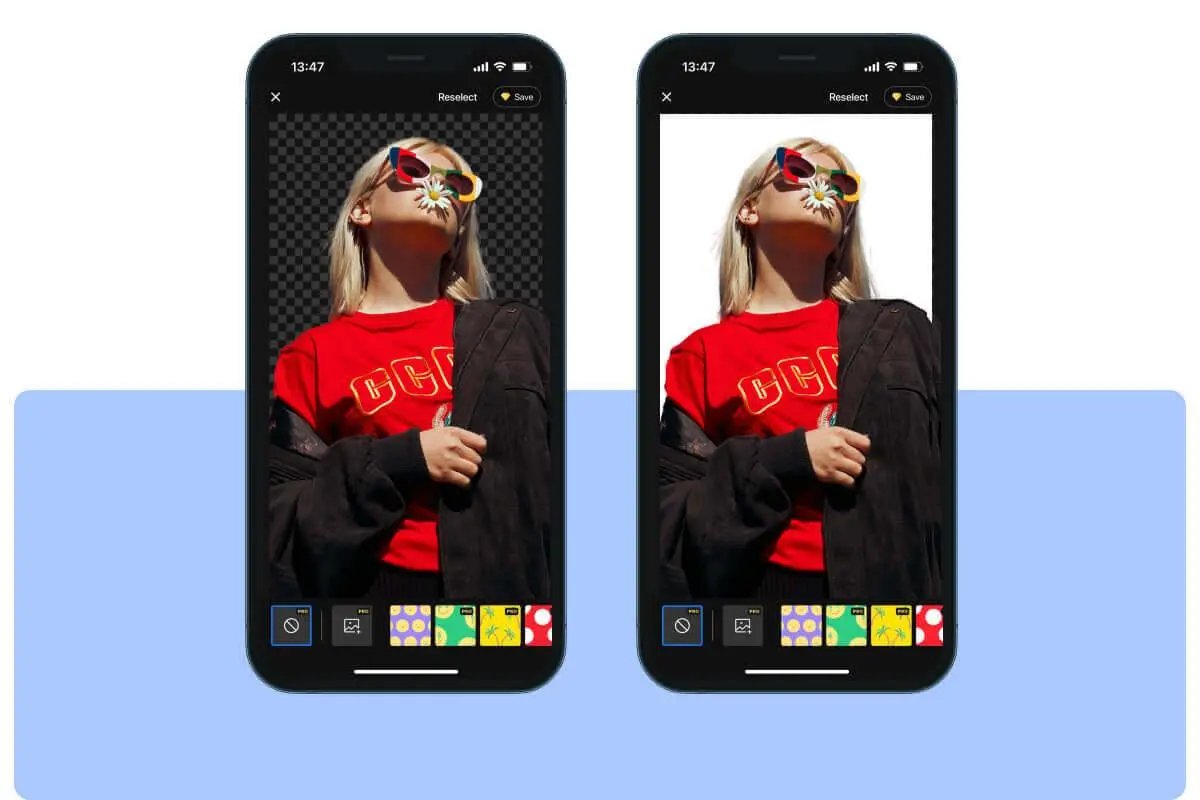
Are you tired of dull, boring photos with distracting backgrounds? Thankfully, with the advent of smartphones like the iPhone, you can easily transform your pictures to have a crisp, clean white background. Whether you want to showcase your products for an e-commerce website or create stunning social media posts, adding a white background can elevate the overall look of your images. In this article, we will guide you through the step-by-step process of putting a white background on a picture using an iPhone. With just a few taps and adjustments, you’ll be able to enhance your photos and make them stand out from the crowd. So, let’s dive in and learn how to achieve that professional, polished look for your pictures.
Inside This Article
- Importing the image into the editing app
- Accessing the editing tools in the app
- Selecting the white background option
- Saving and exporting the edited image
- Conclusion
- FAQs
Importing the image into the editing app
When it comes to adding a white background to a picture on your iPhone, the first step is to import the image into an editing app. There are several apps available on the App Store that offer powerful editing tools for iOS devices.
Start by launching the editing app of your choice. If you don’t have one installed, you can easily download one from the App Store. Once the app is installed, locate the image you want to edit in your iPhone’s Photos app.
Open the Photos app and browse through your albums or camera roll to find the image. Tap on the image to open it, and then locate the share button, which looks like a box with an arrow pointing upwards. Tap on the share button to reveal a list of options.
In the list of options, you should see the app you installed for editing. Tap on it to select it as the destination for your image. This will open the editing app with the image ready for editing.
Now that you have successfully imported the image into the editing app, you can proceed to the next step, which is accessing the editing tools to add a white background to your picture.
Accessing the editing tools in the app
Once you have imported the image into the editing app on your iPhone, you can easily access the editing tools to add a white background. The editing tools are usually located at the bottom or top of the screen, depending on the app you are using.
Look for icons or buttons that represent various editing options. These may include cropping, filters, adjustments, and effects. Tap on the icon or button that resembles editing tools to open up the editing panel.
Once you have accessed the editing tools, you will see a range of options that can help you customize your image. These options may include adjusting brightness, contrast, saturation, and other parameters to ensure your image looks its best.
In some apps, you might find a dedicated section or tab specifically for adding backgrounds. Look for an icon that resembles a background or layers, as this is where you will find the option to apply a white background to your image.
Upon selecting the background option, you will be presented with a color palette or a list of predefined backgrounds. Look for the white color or a white background template and tap on it to apply it to your image. You may also have the option to adjust the opacity or transparency of the background to achieve the desired effect.
After you have selected and applied the white background, remember to preview the image to make sure it looks exactly how you want it. If you are satisfied with the result, you can save the edited image to your phone’s gallery or share it directly through various social media platforms.
Selecting the white background option
Once you have imported your image into the editing app and accessed the editing tools, you can now move on to the next step – selecting the white background option. This feature allows you to remove the existing background and replace it with a clean, white backdrop.
To select the white background option, look for a menu or toolbar that includes various editing options. It may be labeled as “Background,” “Effects,” or something similar. Once you’ve found it, click on it to open the menu.
Within the menu, you should see different background options available. Look for the one that specifically indicates a white background. It might appear as a color swatch, a preview thumbnail, or have the word “white” written next to it.
Once you’ve located the white background option, click on it to apply it to your image. Depending on the app, it may instantly replace the background with white, or you may need to confirm the selection by clicking a checkmark or pressing a “Done” button.
After selecting the white background option, take a moment to review the edited image and ensure that the white background is applied smoothly and uniformly. If you’re not satisfied with the results, you can always undo the changes or try adjusting the tolerance or other settings within the editing app.
Remember to save your edited image to preserve the changes you’ve made. Most editing apps have a “Save” or “Export” option that allows you to save the image to your device’s photo library or share it directly on social media platforms.
Selecting the white background option can greatly enhance the overall presentation of your picture, making it look more professional and visually appealing. Whether you’re editing a product photo for an online marketplace or creating a clean background for a social media post, this feature can help you achieve the desired effect with ease.
Saving and exporting the edited image
Once you have successfully edited your image and added a white background on your iPhone, it’s time to save and export the final result. Here’s how you can accomplish this:
1. Review your edits: Before saving the image, take a moment to review your edits and ensure that the white background looks just the way you want it to. Check for any imperfections or areas that may need further adjustment.
2. Choose the save option: In most editing apps, you will find a “Save” or “Export” option to preserve the changes you’ve made to the image. Look for an icon or button that signifies saving or exporting, such as a floppy disk or an arrow pointing out of a box.
3. Select the file format: Depending on the app you’re using, you may have the option to choose the file format for the saved image. Common file formats include JPEG and PNG. If you plan to use the image online or share it on social media, JPEG is generally a good choice. If you need a higher quality image or plan to further edit it in the future, consider saving it as a PNG file.
4. Adjust the image quality or size (optional): Some editing apps allow you to adjust the image quality or size before saving it. This can be useful if you want to reduce the file size for easier sharing or optimize it for a specific platform. Explore the settings or options within the app to make any necessary adjustments.
5. Choose the save location: When prompted, select the destination or location where you want to save the edited image on your iPhone. You can choose to save it directly to the Photos app, create a new album to organize your edited images, or select a specific folder within the app.
6. Confirm and save: After selecting the save location, confirm your selection and proceed to save the edited image. Depending on the size of the image and the app you’re using, this process may take a few seconds or longer. Once the image is saved, you will receive a confirmation message.
7. Share or export the image: With the edited image saved on your iPhone, you can now easily share it with others or use it in various ways. Depending on your preferences, you can share it directly from the editing app to social media platforms, email it to someone, or transfer it to your computer for further use.
By following these steps, you can save and export your edited image with a white background on your iPhone. Remember to always keep a backup of your original image before making any edits, so you can easily revert back if needed.
In conclusion, knowing how to put a white background on a picture on your iPhone can be a beneficial skill. With the steps and techniques mentioned in this article, you can easily transform your photos and make them more visually appealing. Whether you want to achieve a minimalist look or enhance the contrast of your images, the white background can be a versatile tool in your editing arsenal.
Remember to experiment with different photo editing apps and adjust the opacity and brightness settings to achieve the desired effect. Don’t be afraid to let your creativity shine and explore various styles and compositions. With a bit of practice, you’ll be able to effortlessly create stunning images with a white background, elevating your photography to the next level.
So, grab your iPhone, follow the steps mentioned, and get ready to give your photos a clean and polished look!
FAQs
Q: Can I put a white background on a picture directly on my iPhone?
Yes, you can use various photo editing apps available on the App Store to put a white background on a picture directly on your iPhone.
Q: Which photo editing app can I use to put a white background on a picture on my iPhone?
There are several photo editing apps you can use on your iPhone, such as Adobe Photoshop Express, Snapseed, Pixlr, and Canva. These apps offer various tools and features to help you add a white background to your picture.
Q: How can I add a white background to a picture using Adobe Photoshop Express?
To add a white background to a picture in Adobe Photoshop Express, open the app and select the image you want to edit. Then, tap on the “Edit” option and choose “Adjustments.” From there, you can adjust the exposure, brightness, and contrast to achieve a white background effect.
Q: Is it possible to add a white background to a picture without using a photo editing app?
Yes, you can add a white background to a picture on your iPhone without using a dedicated photo editing app. The built-in Photos app on your iPhone offers basic editing tools that allow you to adjust the exposure, brightness, and contrast, which can help achieve a white background effect.
Q: How can I add a white background to a picture using the built-in Photos app?
To add a white background to a picture using the built-in Photos app on your iPhone, open the app and select the image you want to edit. Tap on the “Edit” option and choose “Adjust.” From there, you can use the exposure, brightness, and contrast sliders to create a white background effect.
