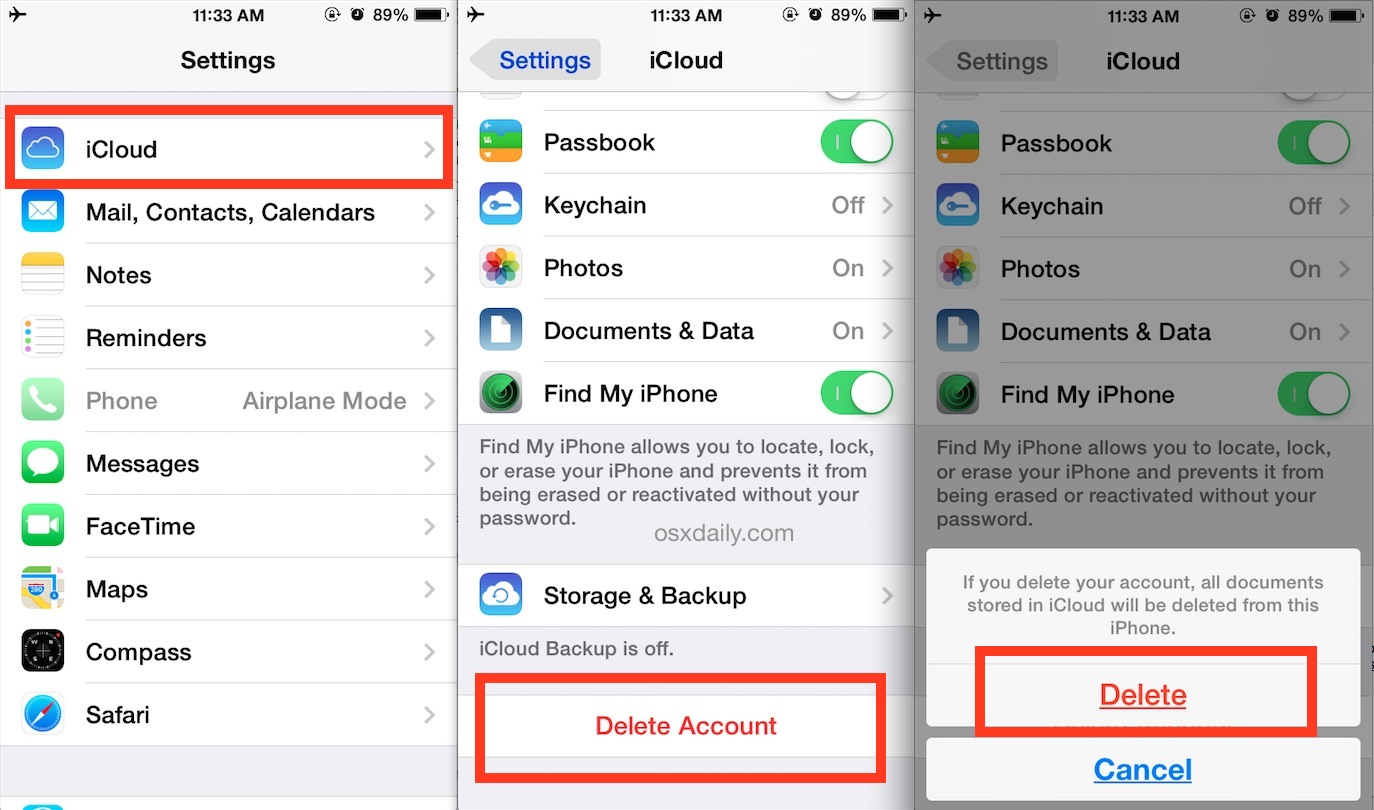
If you’re looking to remove an iCloud account from your iPhone, you’ve come to the right place. iCloud is a cloud-based storage service provided by Apple, allowing users to store their data, photos, and documents securely. While iCloud offers many benefits, there may be situations where you need to remove your iCloud account from your iPhone, such as when selling or giving away your device.
In this article, we will guide you through the process of removing an iCloud account from your iPhone. We will provide step-by-step instructions to ensure a smooth and hassle-free experience. Whether you’re transitioning to a new iCloud account or simply don’t want your data associated with your device any longer, we’ve got you covered. So, let’s get started and learn how to remove an iCloud account from your iPhone.
Inside This Article
How To Remove An iCloud Account From iPhone
If you’re looking to remove an iCloud account from your iPhone, you’ve come to the right place. Whether you want to switch to a different iCloud account or you no longer need iCloud services, the process is relatively straightforward. In this guide, we will walk you through the steps to remove your iCloud account from your iPhone.
Preparing Your iPhone
Before removing your iCloud account, it’s important to take a few precautionary steps. The first thing you should do is backup your data. This will ensure that you don’t lose any important information during the removal process. You can use iCloud or iTunes to create a backup of your iPhone.
Once you’ve backed up your data, it’s time to sign out of iCloud services. This includes iCloud Drive, iCloud Photos, and any other iCloud services you are using. To do this, go to the “Settings” app on your iPhone, tap on your Apple ID at the top, and scroll down to find the “Sign Out” option. Tap on it and follow the prompts to sign out of iCloud services.
Removing the iCloud Account
After you have signed out of iCloud services, you can proceed to remove the iCloud account from your iPhone. To do this, open the “Settings” app, scroll down and tap on your Apple ID at the top of the screen. On the next page, scroll to the bottom and you will see an option to “Sign Out”. Tap on it, and again confirm your decision by selecting “Sign Out” in the pop-up window.
Erasing All Content and Settings
Once you have successfully signed out of your iCloud account, it’s time to erase all content and settings on your iPhone. This step is important to ensure that your personal data is completely removed from the device. To do this, go to the “Settings” app, tap on “General”, scroll down to find the “Reset” option, and select it. From the reset options, choose “Erase All Content and Settings” and confirm your choice.
Please note that this will erase everything on your iPhone, including apps, settings, and personal data. Make sure you have backed up all important information before proceeding with this step.
Setting Up a New iCloud Account
After erasing all content and settings, your iPhone will be restored to its original factory settings. Now, you can set up a new iCloud account if desired. To do this, go to the “Settings” app, tap on your Apple ID at the top, and select “Sign in to your iPhone”. Follow the on-screen prompts to sign in with your new iCloud account or create a new one.
That’s it! You have successfully removed your iCloud account from your iPhone and set up a new one if needed. Remember to backup your data and carefully follow the steps to avoid any data loss during the process. Now you can enjoy your iPhone with a fresh iCloud account or without iCloud services, as per your preference.
If you have any more questions or need further assistance, check out our FAQs section below.
FAQs
- Can I remove an iCloud account without erasing my iPhone?
No, removing an iCloud account requires erasing all content and settings on your iPhone. - What happens to my data when I remove an iCloud account?
When you remove an iCloud account, all data associated with that account will be permanently deleted from your device. It’s essential to back up your data before proceeding. - Can I use the same iCloud account on multiple iPhones?
Yes, you can use the same iCloud account on multiple iPhones. Just sign in with the same Apple ID and password on each device to access your iCloud data. - What happens if I forget to back up my data before removing an iCloud account?
If you forget to back up your data before removing an iCloud account, you will lose all data associated with that account, including contacts, photos, and other personal information. It’s crucial to back up your data regularly to avoid data loss. - Can I remove an iCloud account from my iPhone and continue using other iCloud services?
No, removing an iCloud account will sign you out of all iCloud services, including iCloud Drive, iCloud Photos, and iCloud Backup. If you want to continue using those services, you will need to sign in with a different iCloud account or the same account again.
We hope this guide has helped you successfully remove an iCloud account from your iPhone. If you have any more questions, feel free to reach out to us for assistance.
Conclusion
Removing an iCloud account from your iPhone is a straightforward process that can help you regain control over your device. Whether you’re selling your phone, giving it to someone else, or simply want to unlink an old account, knowing how to remove an iCloud account is essential.
By following the step-by-step instructions provided in this article, you can safely and effectively remove an iCloud account from your iPhone. Remember to back up your data and disable Find My iPhone before proceeding, as these steps are crucial to ensure a smooth transition.
With the information and guidance provided here, you can confidently remove an iCloud account from your iPhone, giving you the freedom to start fresh or connect to a different account. Take control of your device and enjoy a seamless user experience without the restrictions of a previous account.
So, go ahead and follow the steps outlined in this article to remove an iCloud account from your iPhone, and embark on a new journey with your device.
FAQs
Q: Can I remove an iCloud account from my iPhone?
A: Yes, you can remove an iCloud account from your iPhone. It’s a straightforward process that can be done through the device settings.
Q: Will removing an iCloud account delete my data?
A: No, removing an iCloud account from your iPhone will not delete the data stored on your device. Your personal files and information will remain intact.
Q: Can I remove an iCloud account without the password?
A: No, to remove an iCloud account from your iPhone, you will need the password associated with the account. This security measure ensures that only the account owner can make changes to the device settings.
Q: What should I do if I forgot my iCloud password?
A: If you forgot your iCloud password, you can try to recover it through Apple’s account recovery process. Visit the Apple ID website and follow the instructions to reset your password.
Q: How do I remove an iCloud account from my iPhone if it’s locked?
A: If your iPhone is locked and you want to remove the iCloud account, you will need to contact Apple Support for assistance. They can help you navigate through the necessary steps to remove the account.
