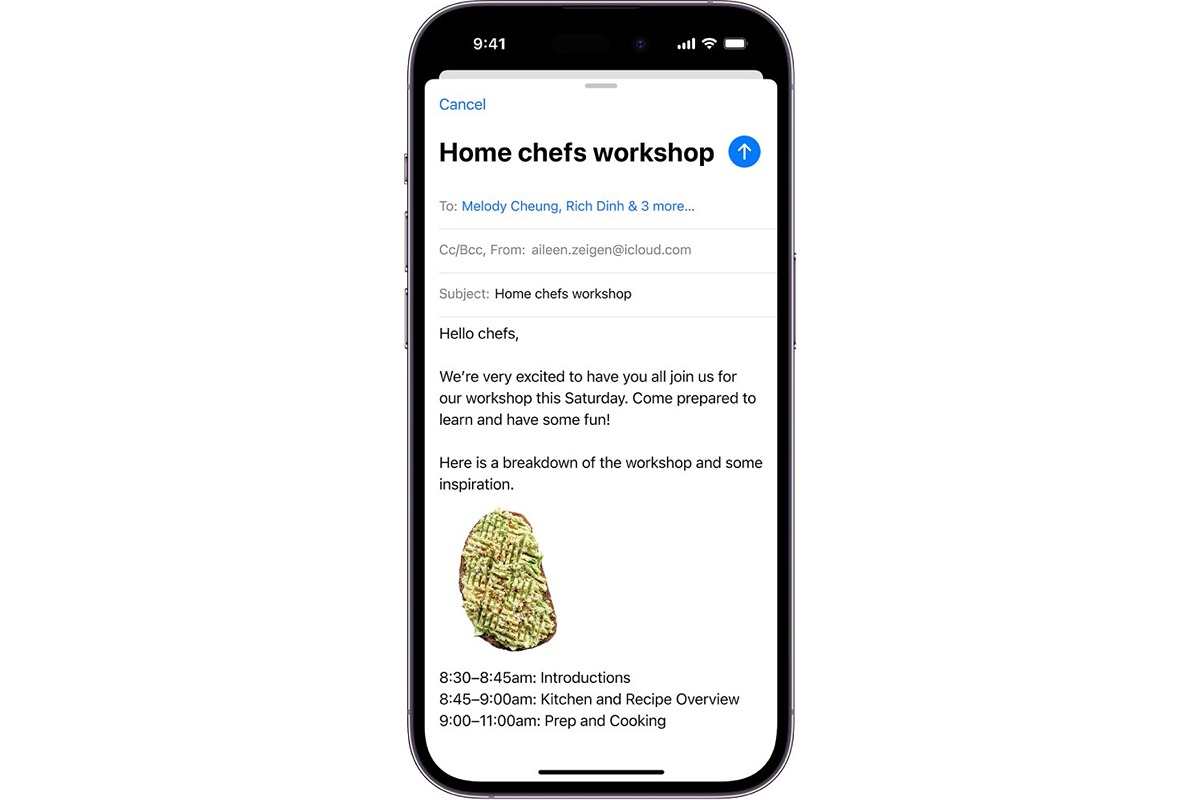
Welcome to our guide on how to save email on iPhone! Having easy access to your email is essential in today’s fast-paced digital world. Whether you need to save an important email for future reference or want to keep your inbox organized, knowing how to efficiently save emails on your iPhone can be a game-changer. In this article, we will walk you through simple steps to save emails on your iPhone, ensuring that you never lose important information and can easily retrieve it whenever needed. We will also provide you with helpful tips and tricks to optimize your email management experience on your iPhone. So, let’s dive in and discover the best ways to save and manage your emails on your iPhone!
Inside This Article
- Method 1: Saving an Email as a Draft
- Method 2: Flagging and Marking Emails as Important
- Method 3: Moving Emails to Folders or Labels
- Method 4: Using the “Save to Files” Feature
- Conclusion
- FAQs
Method 1: Saving an Email as a Draft
Saving an email as a draft on your iPhone is a convenient way to ensure that you don’t lose any important information or ideas while composing an email. Whether you want to pause your writing and come back to it later or simply need to keep a record of the email for future reference, this method allows you to do so easily and efficiently.
To save an email as a draft on your iPhone, follow these simple steps:
- Open the Mail app on your iPhone.
- Compose a new email or open an existing email draft that you would like to save.
- At the top-left corner of the screen, you will see a back arrow. Tap on it to go back to the main Mailboxes view.
- The email you were working on will automatically be saved as a draft in the Drafts mailbox.
To access your saved email drafts later:
- Open the Mail app on your iPhone.
- Tap on the “Mailboxes” button at the top-left corner of the screen.
- Scroll down and tap on the “Drafts” mailbox.
- You will see a list of your saved email drafts.
- Tap on the email draft you want to work on, and it will open for you to continue editing.
Saving emails as drafts provides flexibility and peace of mind, allowing you to draft and revise emails at your own pace without worrying about losing any progress. So, the next time you need to save an email for later, use this handy method on your iPhone!
Method 2: Flagging and Marking Emails as Important
If you want to ensure that important emails are easily accessible on your iPhone, one effective method is to flag and mark them as important. This feature helps you prioritize certain emails and serves as a visual reminder that they require your attention.
To flag an email, follow these simple steps:
- Open the Mail app on your iPhone.
- Locate the email you want to flag.
- Swipe left on the email to reveal the options menu.
- Tap the “Flag” option and choose a flag color to indicate the level of importance.
- The flagged email will now be marked and will appear in the Flagged folder for easy access.
In addition to flagging emails, you can also mark them as important. This helps you differentiate important emails from the rest of your inbox. To mark an email as important, follow these steps:
- Open the Mail app on your iPhone.
- Locate the email you want to mark as important.
- Tap on the email to open it.
- At the top right corner of the email, you will see an exclamation mark icon.
- Tap on the exclamation mark to mark the email as important.
Once marked as important, the email will be highlighted and visually stand out in your inbox, making it easier to spot and prioritize among other emails.
By flagging and marking emails as important, you can effectively organize and prioritize your inbox on your iPhone. This method helps you stay on top of important correspondences and ensures that you never miss crucial information.
Method 3: Moving Emails to Folders or Labels
One effective way to save and organize emails on your iPhone is by moving them to folders or labels. This method allows you to categorize your emails based on different criteria, making it easier to locate specific messages in the future.
To begin, open the Mail app on your iPhone and navigate to the email you want to save. Once you have the email open, look for the folder or label icon. This icon is usually represented as a folder or tag symbol and can be found near the top or bottom of the email interface, depending on the version of iOS you’re using.
Tap on the folder or label icon, and a list of pre-existing folders or labels will appear. These folders may include options like Inbox, Sent, Drafts, or Archive. However, you can also create custom folders or labels to suit your specific needs.
To move the email to a specific folder or label, simply tap on the desired option from the list. The email will be instantly transferred to that location, effectively saving it for future reference.
By organizing your emails into folders or labels, you can create a streamlined system that helps you stay organized and find important messages with ease. For example, you can create separate folders or labels for work-related emails, personal correspondence, or even specific projects you’re working on.
Remember to choose folder or label names that are descriptive and logical, making it simple to identify the content within each category. It’s also beneficial to periodically review and clean up your folders or labels, deleting any unnecessary emails to keep your inbox clutter-free.
Additionally, most email providers offer sync services, which means any changes you make to your folders or labels on your iPhone will be reflected across all your devices. This ensures that your emails are consistently organized, whether you access them from your iPhone, iPad, or computer.
Utilizing the folders or labels feature in the Mail app on your iPhone is an efficient way to save and organize your emails. By taking a few minutes to set up a system that works for you, you can stay on top of your inbox and easily locate important messages whenever you need them.
Method 4: Using the “Save to Files” Feature
If you want to save an email on your iPhone for future reference or to access it offline, you can use the “Save to Files” feature. This feature allows you to store the email as a file in your iCloud Drive or any other supported file storage service.
Here’s how you can use the “Save to Files” feature to save an email on your iPhone:
- Open the Mail app on your iPhone and navigate to the email that you want to save.
- Tap and hold the message until a popup menu appears.
- From the popup menu, select the “Save to Files” option.
- A file browser will open, allowing you to choose the location where you want to save the email.
- If you have multiple file storage services linked to your iPhone, you can select the desired service from the list. Otherwise, you can choose the iCloud Drive option.
- Select the folder where you want to save the email or create a new folder to keep it organized.
- Tap the “Save” button to store the email as a file in the selected location.
Once the email is saved as a file, you can easily access it through the Files app on your iPhone. The file will be stored in the location you selected and can be opened, edited, or shared as needed.
The “Save to Files” feature is especially handy if you want to keep important emails organized or if you need to refer back to them in the future. It provides a convenient way to store emails alongside other documents and files on your iPhone.
Remember to periodically review and organize your saved emails to ensure efficient file management and easy access when needed. You can create folders based on categories, projects, or any other system that works for you.
By utilizing the “Save to Files” feature on your iPhone, you can declutter your inbox and have quick access to important emails whenever you need them, even without an internet connection.
After exploring the various methods to save email on an iPhone, it is clear that there are multiple options available to suit different preferences and needs. Whether you choose to use the built-in Mail app, leverage third-party options, or sync your email with cloud storage platforms, there is a solution for everyone.
By following the step-by-step instructions provided in this article, you can easily save important emails, attachments, and conversations for future reference. This not only helps to declutter your inbox but also ensures that you have important information readily available at your fingertips.
Remember to regularly organize and back up your saved emails to maintain a streamlined and efficient email management system. With the right approach, you can make the most of your iPhone’s email capabilities and stay organized and productive on the go.
FAQs
1. How do I save an email on my iPhone?
To save an email on your iPhone, you can follow these simple steps:
- Open the Mail app on your iPhone.
- Go to your Inbox or any other folder where the email is located.
- Tap on the email you want to save to open it.
- Once the email is open, tap on the share icon (a square with an arrow pointing upwards).
- In the options that appear, tap on “Save to Files” or “Save to Notes” depending on where you want to save the email.
- If you choose “Save to Files,” you can select a folder to save it in. If you choose “Save to Notes,” you can choose a note to save it in or create a new one.
- Tap on “Save” to complete the process.
2. Can I save multiple emails at once on my iPhone?
Unfortunately, the default Mail app on iPhone does not provide an option to save multiple emails at once. You will need to follow the steps mentioned above for each individual email you want to save.
3. Can I save email attachments separately on my iPhone?
Yes, you can save email attachments separately on your iPhone by following these steps:
- Open the email with the attachment you want to save.
- Tap on the attachment to open it.
- Once the attachment is open, tap on the share icon (a square with an arrow pointing upwards).
- In the options that appear, tap on “Save to Files” or “Save to Photos” depending on where you want to save the attachment.
- If you choose “Save to Files,” you can select a folder to save it in. If you choose “Save to Photos,” it will be saved in your Photos app.
- Tap on “Save” to complete the process.
4. Can I access my saved email on other devices?
If you save your emails to the Files app or Notes app on your iPhone, you can access them on other devices that are connected to the same iCloud account. Simply open the corresponding app on the other device and look for the saved email or note.
5. Are there any third-party apps that can help me save emails on my iPhone?
Yes, there are several third-party apps available on the App Store that offer more advanced features for managing and saving emails on your iPhone. Some popular options include Spark, Outlook, and Airmail. These apps often provide options for saving multiple emails at once, organizing emails into folders, and more.
