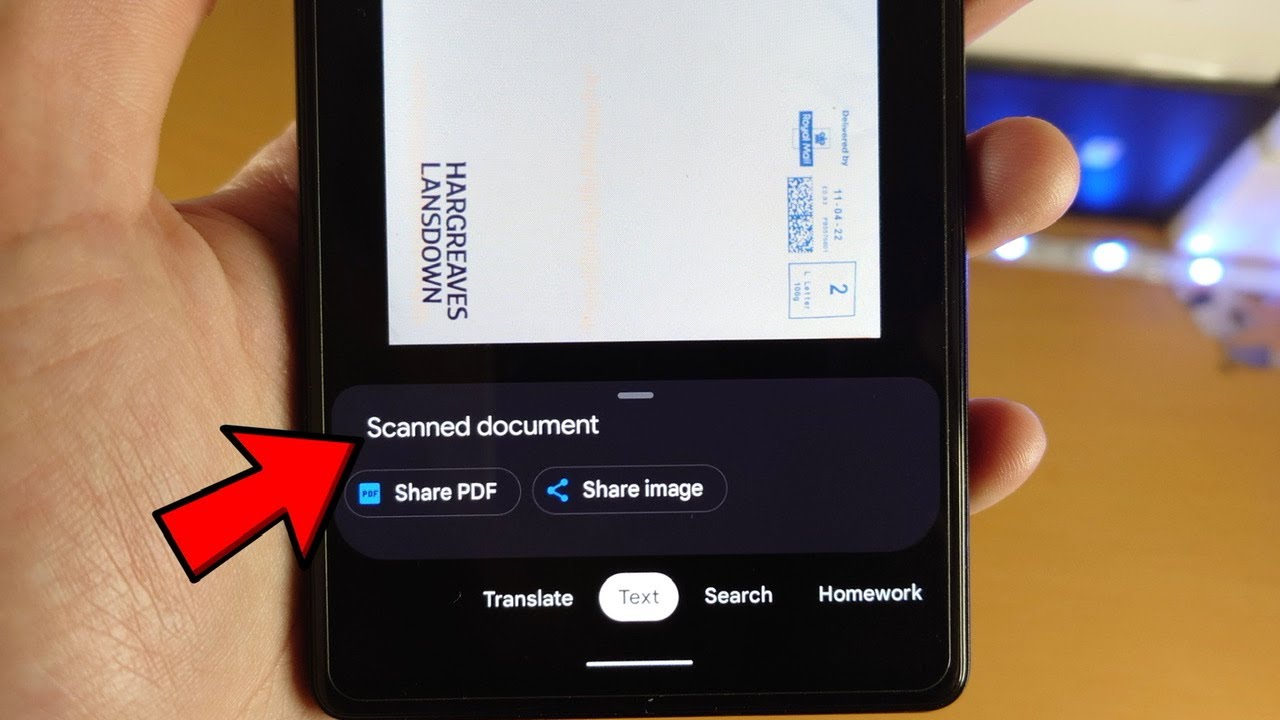
Are you ready to learn how to effortlessly scan documents on your brand new Pixel 6? Look no further! In this comprehensive guide, we will walk you through the step-by-step process of utilizing the document scanning feature on your Pixel 6 smartphone. Whether you need to digitize important paperwork, capture notes, or quickly scan receipts, the Pixel 6 has you covered. With its advanced camera capabilities and intuitive software, scanning documents has never been easier. Say goodbye to the hassle of traditional scanners and bulky equipment – now you can conveniently scan and save documents directly on your smartphone. Get ready to unlock the full potential of your Pixel 6 and discover how to scan documents with confidence. Let’s dive right in!
Inside This Article
- How To Scan Documents On Pixel 6
- Using the Google Drive app
- Using the Google Photos app
- Using a third-party scanning app
- Using the built-in camera app
- Conclusion
- FAQs
How To Scan Documents On Pixel 6
Scanning documents on your Pixel 6 has never been easier. With the powerful camera capabilities of the Pixel 6, you can easily digitize your paper documents and have them at your fingertips whenever you need them. Whether you need to scan receipts, contracts, or important notes, the Pixel 6 can help you get the job done with just a few simple steps.
1. Using the Google Drive app
The Google Drive app is a versatile tool that not only allows you to store and access your files, but also offers a built-in document scanning feature. To scan a document using the Google Drive app:
- Open the Google Drive app on your Pixel 6.
- Tap the “+” icon at the bottom right corner of the screen to create a new file.
- From the options menu, select “Scan.
- Align the document within the camera viewfinder and tap the capture button.
- Adjust the corners of the document, if necessary, and tap “Save”.
The scanned document will be saved as a PDF file in your Google Drive account, making it easy to access and share.
2. Using the Google Photos app
Another way to scan documents on your Pixel 6 is through the Google Photos app. Here’s how:
- Open the Google Photos app on your Pixel 6.
- Tap the “Library” tab at the bottom of the screen.
- Tap the “Scan” button at the top of the screen.
- Align the document within the camera viewfinder and tap the capture button.
- Adjust the corners of the document, if necessary, and tap “Save”.
The scanned document will be saved as an image file in your Google Photos library, where you can easily find and manage it.
3. Using a third-party scanning app
If you prefer more advanced scanning features or additional document management options, you can always opt for a third-party scanning app. There are several popular apps available on the Google Play Store, such as Adobe Scan, Microsoft Office Lens, and CamScanner. Simply download and install one of these apps on your Pixel 6, follow the on-screen instructions, and start scanning your documents with ease.
4. Using the built-in camera app
Did you know that you can even scan documents using the built-in camera app on your Pixel 6? Here’s how:
- Open the camera app on your Pixel 6.
- Switch to “Document” mode, usually found in the camera modes list.
- Align the document within the camera viewfinder and wait for the app to automatically capture the document.
- If needed, you can manually adjust the corners of the document.
- Tap the capture button to save the scanned document.
By using the built-in camera app, you can quickly scan documents without the need to install any additional apps.
Now that you know how to scan documents on your Pixel 6, you can easily digitize your important paperwork and reduce clutter. Whether you choose to use the Google Drive app, Google Photos app, a third-party scanning app, or the built-in camera app, the process is simple and efficient. Say goodbye to physical copies and hello to the convenience of digital documents on your Pixel 6.
Using the Google Drive app
If you own a Pixel 6 smartphone and need to scan documents on the go, one of the easiest ways to do so is by using the Google Drive app. Not only is it a convenient option, but it also comes pre-installed on Pixel devices, making it readily accessible.
Follow the steps below to use the Google Drive app for document scanning:
- Open the Google Drive app on your Pixel 6.
- Tap on the “+” symbol, which is usually located at the bottom-right corner of the screen.
- Select the “Scan” option from the menu that appears. This will open the camera interface within the app.
- Position your Pixel 6 camera over the document you wish to scan. Ensure that the document is well-lit and centered within the camera frame.
- Tap on the capture button, typically represented by a circular icon, to take a photo of the document. You can retake the image if necessary.
- After capturing the image, you may have the option to adjust the cropping or apply filters to enhance the quality of the scan.
- Once you are satisfied with the scan, tap on the “Save” or “Done” button to save it to your Google Drive account.
Voila! You have successfully scanned a document using the Google Drive app on your Pixel 6. The scanned document will be saved as a PDF file, making it easy to share, store, or print as needed.
It’s worth noting that the Google Drive app offers additional features, such as OCR (Optical Character Recognition), which allows you to extract text from scanned documents and make them searchable. This can be particularly useful when you need to quickly find specific information within a scanned document.
Now that you know how to use the Google Drive app for document scanning, you can digitize important paperwork, receipts, or any other paper documents directly from your Pixel 6 smartphone.
Using the Google Photos app
If you own a Pixel 6, you are likely already familiar with the Google Photos app, which offers a wide range of features for organizing and managing your photos. What you may not know is that you can also use the app to scan documents effortlessly. Here is how you can use the Google Photos app to scan documents on your Pixel 6:
1. Open the Google Photos app on your Pixel 6.
2. Tap on the “Library” tab at the bottom of the screen to access your photo library.
3. From the library, tap on the “+” icon at the top of the screen to create a new photo or video.
4. In the menu that appears, select “Scan” to activate the scanning feature of the app.
5. Align the document you want to scan within the frame on the screen. The app will automatically detect the borders of the document and capture the image.
6. If you need to scan multiple pages, such as a multi-page document or a stack of papers, simply tap on the “+” icon in the bottom right corner of the screen to scan additional pages.
7. Once you have scanned all the pages, tap on the checkmark icon in the bottom right corner to save the scanned document.
8. Give the document a name and choose the desired saving location within the Google Photos app or your Google Drive storage.
9. Finally, tap on the “Save” button to save the scanned document.
The Google Photos app will automatically enhance the image quality and make any necessary adjustments to ensure that the scanned document is clear and legible. Additionally, you can easily find and access your scanned documents within the app by searching for keywords or browsing through the created albums.
Using the Google Photos app to scan documents on your Pixel 6 is a convenient and efficient way to digitize your paperwork and free up physical storage space. Give it a try and experience the ease of scanning right from your smartphone.
Using a third-party scanning app
If you are looking for more advanced scanning features or prefer to use a dedicated app for scanning documents on your Pixel 6, there are several third-party apps available on the Google Play Store that can meet your needs. These apps offer additional functionalities and customization options to enhance your scanning experience.
One popular third-party scanning app is Adobe Scan. This app allows you to easily scan documents, receipts, business cards, and more with just a few taps. It automatically recognizes text and converts scanned documents into editable PDFs, making it a useful tool for both personal and professional use.
Another great option is CamScanner, which has been a popular choice among smartphone users for years. It offers a wide range of scanning features, including image enhancement, OCR (Optical Character Recognition), and the ability to directly share scanned documents via email or cloud storage services.
If you prefer a simpler and more user-friendly app, Microsoft Office Lens is worth considering. This app not only allows you to scan documents, but it also integrates seamlessly with other Microsoft Office apps, such as Word and OneNote. This makes it convenient for capturing and organizing scanned documents within your existing productivity workflow.
When choosing a third-party scanning app, make sure to read user reviews and consider factors such as ease of use, compatibility with your Pixel 6, and the availability of features that are important to you. Experimenting with different apps can help you find the one that best suits your needs and preferences.
Using the built-in camera app
The built-in camera app on your Pixel 6 is not just for taking photos. It also has a handy feature that allows you to scan documents quickly and easily. Follow these steps to use the built-in camera app for scanning documents on your Pixel 6:
1. Open the camera app on your Pixel 6. You can do this by tapping on the camera icon on your home screen or by swiping up from the bottom of the screen and selecting the camera app.
2. Once the camera app is open, locate the document you want to scan. Make sure the document is well-lit and in focus for the best results.
3. Position your Pixel 6 directly above the document, ensuring that the entire document is within the viewfinder. You can hold your phone with both hands for a more stable grip.
4. The camera app on the Pixel 6 has a built-in document scanner that automatically detects the edges of the document. Once it detects the document, it will show a yellow box around the edges to indicate that it’s ready to capture the scan.
5. Tap on the capture button to take the scan. You can find the capture button located at the bottom center of the screen. Make sure to hold your Pixel 6 steady and avoid any movement while taking the scan to ensure the best quality.
6. After capturing the scan, the camera app will show you a preview of the scanned document. You can review the scan to ensure that it’s clear and legible. If you’re satisfied with the scan, you can save it to your phone.
7. To save the scanned document, tap on the save button, usually located in the top-right corner of the screen. You will be prompted to choose a location to save the document, such as your Google Drive or local storage.
8. Once saved, you can access the scanned document from the location you selected. If you saved it to your Google Drive, you can find it in the “Scanned Documents” folder.
Using the built-in camera app is a convenient way to quickly scan documents on your Pixel 6 without the need for any additional apps. It offers a straightforward process and produces good quality scans that you can easily access and share when needed.
Conclusion
Scanning documents on your Pixel 6 has never been easier. The advanced camera capabilities and intuitive software make it a breeze to digitize your important paperwork on the go. Whether you need to scan receipts, contracts, or handwritten notes, your Pixel 6 is equipped with the tools to get the job done.
With the Google Drive integration, you can easily store and organize your scanned documents, making them accessible from any device. The quality of the scans is top-notch, ensuring that every detail is captured accurately. Plus, the convenience of having all your documents in digital format means less clutter and easier retrieval.
So, don’t let paperwork pile up and take up valuable space. Embrace the power of your Pixel 6 and start scanning your documents with ease and efficiency. Stay organized, go digital, and simplify your life with this amazing feature.
FAQs
Q: Can I scan documents on my Pixel 6?
A: Yes, the Pixel 6 comes with a built-in scanning feature that allows you to easily scan documents with your smartphone.
Q: How do I access the scanning feature on my Pixel 6?
A: To access the scanning feature, open the Google Drive app on your Pixel 6. Tap on the “+” button in the bottom-right corner of the screen and select the “Scan” option.
Q: What types of documents can I scan with my Pixel 6?
A: You can scan various types of documents, including receipts, business cards, handwritten notes, photos, and more, using the scanning feature on your Pixel 6.
Q: Can I edit scanned documents on my Pixel 6?
A: Yes, once you’ve scanned a document, you can edit it directly on your Pixel 6. You can crop, rotate, adjust brightness, and apply filters to enhance the scanned document.
Q: What file formats are supported for scanned documents on the Pixel 6?
A: The scanning feature on the Pixel 6 allows you to save your scanned documents in PDF format. This is a widely used format that ensures compatibility across various devices and platforms.
