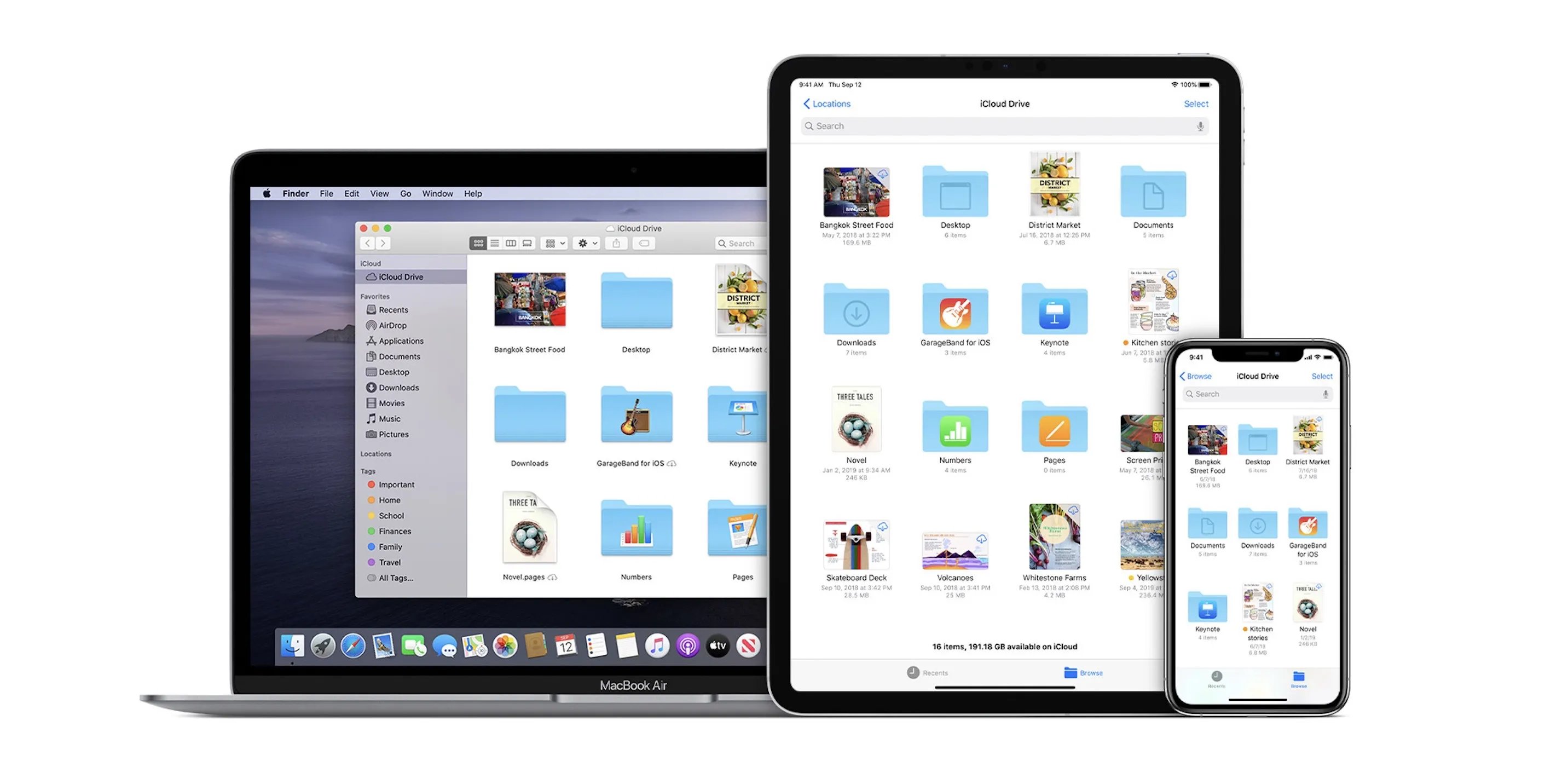
Screen sharing and remote control capabilities have become essential in today’s digital age, especially for those using Mac computers. Whether you need to collaborate with colleagues on a project or provide technical support to a friend or family member, being able to share your screen and grant remote control can greatly simplify the process.
In this article, we will explore how to screen share on a Mac and give remote control to another user. We’ll walk you through the steps and provide tips to ensure a smooth and secure experience. So, whether you’re a seasoned Mac user or new to the platform, read on to discover how to harness the power of screen sharing and remote control on your Mac.
Inside This Article
- Pre-requisites for Screen Sharing on Mac
- How to Enable Screen Sharing on Mac
- How to Start a Screen Sharing Session
- Giving Remote Control during a Screen Sharing Session
- Ending a Screen Sharing Session
- Troubleshooting Tips for Screen Sharing on Mac
- Conclusion
- FAQs
Pre-requisites for Screen Sharing on Mac
If you want to screen share on your Mac and give remote control, there are a few pre-requisites you need to fulfill. Here are the key requirements:
1. macOS version: Ensure that your Mac is running macOS 10.14 Mojave or later. While some older versions of macOS may support screen sharing, the functionality and compatibility may be limited.
2. Stable internet connection: A stable and reliable internet connection is crucial for smooth screen sharing. Make sure you have a high-speed internet connection with minimal latency to ensure seamless communication during the session.
3. Screen sharing enabled: Screen sharing must be enabled on both the host and the participant’s Mac. By default, screen sharing is disabled, so you need to enable it in the settings.
4. User account permissions: The user account on your Mac must have the necessary permissions to access and control the shared screen. Ensure that you have the appropriate privileges to perform screen sharing actions.
5. Firewall settings: Check your firewall settings to ensure that it allows screen sharing connections. Adjust the firewall settings if necessary to enable screen sharing without any restrictions.
6. Unique device name: Each device participating in screen sharing should have a unique device name. Having distinct device names will prevent any confusion when you need to select the specific device for screen sharing.
By meeting these pre-requisites, you can ensure a smooth and hassle-free screen sharing experience on your Mac.
How to Enable Screen Sharing on Mac
Screen sharing on Mac allows you to remotely access and control your Mac computer from another device. Whether you need to collaborate with colleagues, assist a friend with technical issues, or access files from a different location, enabling screen sharing on your Mac is a simple process.
Before you can start screen sharing, ensure that you have the necessary pre-requisites in place:
1. Make sure your Mac is running on macOS 10.10.5 or later.
2. Check that your Mac and the device you want to connect to are both connected to the same network or have an internet connection.
Follow these steps to enable screen sharing on your Mac:
1. Go to the Apple menu in the upper-left corner of the screen and select “System Preferences.”
2. In the System Preferences window, click on the “Sharing” icon.
3. Check the box next to “Screen Sharing” in the left sidebar.
4. Click the “Computer Settings” button.
5. In the Computer Settings window, select the options that suit your needs. You can choose to enable only specific users to access your Mac or require a password for screen sharing.
6. Close the Computer Settings window and exit System Preferences.
Your Mac is now set up for screen sharing. You can now start a screen sharing session using the built-in Screen Sharing app or a third-party screen sharing application.
Note: If you encounter any issues with screen sharing, make sure both devices have screen sharing enabled, and check your network settings. Additionally, be mindful of any firewalls or security settings that may be blocking the screen sharing feature.
How to Start a Screen Sharing Session
Screen sharing on Mac allows you to share your screen with someone else, making it an excellent feature for collaboration, troubleshooting, or technical support. If you’re ready to start a screen sharing session on your Mac, follow these simple steps:
- Ensure both parties have stable internet connections: Before starting a screen sharing session, make sure both you and the person you’re sharing your screen with have a reliable internet connection. A poor connection can lead to lagging, delays, and a frustrating experience.
- Open the ‘Screen Sharing’ app: On your Mac, open the ‘Screen Sharing’ app. You can find it by navigating to Applications > Utilities > Screen Sharing. Alternatively, you can use Spotlight to search for it.
- Choose the screen you want to share: Once the ‘Screen Sharing’ app is open, you’ll see a dialog box asking for a remote address. Here, you have two options:
- Share your screen with another Mac: If you’re sharing your screen with someone who is also using a Mac, simply enter their Apple ID or the IP address of their Mac in the box and click the ‘Connect’ button.
- Share your screen with a Windows or Linux device: If the person you’re sharing your screen with is using a Windows or Linux device, you’ll need to provide them with the VNC address, which can be found by going to System Preferences > Sharing and enabling ‘Screen Sharing.’ Once enabled, you’ll see the VNC address at the bottom of the screen.
- Authenticate the connection: After entering the remote address, you may be prompted to authenticate the connection. If necessary, provide the appropriate login credentials to proceed.
- Authorize screen sharing: Once the connection is established, you may be asked to grant permission for the other person to view and control your screen. Review the options presented and choose the desired level of access.
- Start the screen sharing session: Once authorization is granted, the screen sharing session will begin. You’ll see a new window displaying your screen, which will be visible to the other person. You can now proceed with sharing information, collaborating, or troubleshooting as needed.
Starting a screen sharing session on your Mac is simple and can greatly enhance your productivity and collaboration efforts. Whether you’re working on a project with a colleague or assisting a friend with technical issues, screen sharing is a powerful tool that can streamline communication and problem-solving processes.
Giving Remote Control during a Screen Sharing Session
Screen sharing on your Mac not only allows you to view and control another person’s screen, but it also offers the option to give remote control to the person you are sharing with. This feature is incredibly useful when you need someone else to help you troubleshoot an issue or demonstrate something on your behalf. By granting remote control, you are essentially allowing the other person to take control of your Mac temporarily.
To grant remote control during a screen sharing session, follow these simple steps:
- Initiate or join a screen sharing session on your Mac. Ensure that you have a stable internet connection and both parties have screen sharing enabled.
- Once the screen sharing session is active, locate the toolbar at the top of the screen sharing window.
- Click on the “Control” button, which is represented by an icon that looks like a hand holding a trackpad.
- A drop-down menu will appear with two options: “Observer” and “Participant.”
- Select “Participant” to give the person you are sharing with remote control.
Once you have given remote control, the other person will be able to interact with your Mac just as if they were sitting in front of it. They can click, type, move windows, and perform any other actions necessary to troubleshoot or demonstrate.
It’s important to note that during a screen sharing session with remote control enabled, the other person has full access to your Mac. Therefore, make sure you trust the person and only grant remote control to someone you know or have explicitly authorized to access your device.
To regain control at any time during the screen sharing session, simply click the “Control” button again and select “Observer” from the drop-down menu. This will disable remote control and give you back full control over your Mac.
Remember, giving remote control during a screen sharing session is a powerful feature that can greatly enhance collaboration and troubleshooting. It allows for seamless interaction and the ability to take control when needed. Just make sure to use it responsibly and with caution to protect your privacy and security.
Ending a Screen Sharing Session
Once you have finished the screen sharing session on your Mac, it’s important to properly end the session to ensure the privacy and security of your computer. Here are the steps to follow:
1. To end the screen sharing session, go to the menu bar at the top of your screen and click on the “Screen Sharing” option.
2. From the drop-down menu, select the “Quit Screen Sharing” option.
3. Alternatively, you can also press the “Command” key and the letter “Q” simultaneously to quit the screen sharing session.
4. A confirmation dialog box will appear asking if you want to end the session. Click on the “End Screen Sharing” button.
5. The screen sharing session will now be terminated, and the remote user will no longer have access to your computer.
6. It’s important to note that ending the screen sharing session does not shut down your Mac or affect any other ongoing tasks or applications on your computer.
7. If you need to start a new screen sharing session in the future, simply follow the steps outlined in the previous sections.
By properly ending the screen sharing session on your Mac, you can maintain control over your computer’s usage and protect your privacy. Remember to always be cautious when granting remote control during screen sharing and only share your screen with trusted individuals.
##
Troubleshooting Tips for Screen Sharing on Mac
Screen sharing on Mac is a convenient feature that allows you to remotely access and control another Mac or vice versa. However, like any technology, it can sometimes encounter issues that require troubleshooting. If you’re facing challenges with screen sharing on your Mac, try these troubleshooting tips to resolve common problems.
1. Check Network Connection: Ensure that both your Mac and the device you’re trying to connect to are connected to the same network. Unstable or a weak internet connection can cause screen sharing to lag or disconnect. Consider switching to a more stable network or restarting your router.
2. Verify Screen Sharing Permissions: Make sure that both the computer you want to share your screen with and your own Mac have screen sharing enabled and authorized. Go to System Preferences > Sharing and check if the “Screen Sharing” option is enabled.
3. Firewall Settings: Mac’s built-in firewall can sometimes interfere with screen sharing. Go to System Preferences > Security & Privacy > Firewall and ensure that it is not blocking the necessary ports for screen sharing. You might need to add an exception for your screen sharing application in the firewall settings.
4. Update Software: Keep your Mac’s operating system and screen sharing software updated. Outdated software can lead to compatibility issues and cause problems with screen sharing. Check for any available updates and install them to ensure smooth functionality.
5. Disable Non-Essential Services: Close any unnecessary applications or services running in the background. These can consume resources and affect the performance of screen sharing. Quitting unused applications can help improve the screen sharing experience.
6. Restart Devices: If you’re experiencing persistent problems with screen sharing, try restarting both your Mac and the device you’re connecting to. Restarting can help resolve temporary glitches and clear any lingering issues that might be interfering with screen sharing.
7. Use Alternative Screen Sharing Methods: If you’re still encountering difficulties with screen sharing on Mac, consider using alternative methods like third-party screen sharing applications or remote desktop software. These options might offer additional features and better performance.
8. Contact Apple Support: If none of the above troubleshooting tips resolve your screen sharing issues, it’s advisable to reach out to Apple support for further assistance. They can provide personalized guidance and solutions to address your specific problem.
By following these troubleshooting tips, you can overcome common challenges and ensure smooth screen sharing on your Mac. Remember to regularly update your software, maintain a stable internet connection, and check the screen sharing permissions to enjoy seamless remote access and control.
Conclusion
Screen sharing and remote control capabilities are invaluable tools for Mac users, enabling seamless collaboration, troubleshooting, and remote support. By following the simple steps outlined in this guide, you can easily screen share on your Mac and grant remote control to another user.
Whether you need to host a virtual meeting, provide technical assistance to a colleague, or access your computer from a remote location, the built-in screen sharing and remote control features on Mac make it all possible.
With just a few clicks, you can share your screen, give someone control over your device, and effectively collaborate or seek assistance. It’s a convenient and efficient way to work together and overcome any distance barriers.
So, next time you find yourself needing to share your screen or grant remote control on a Mac, refer back to this guide for an easy and hassle-free experience. Embrace the power of technology and maximize your productivity with screen sharing and remote control on Mac.
FAQs
1. How do I enable screen sharing on my Mac?
To enable screen sharing on your Mac, follow these steps:
- Open System Preferences from the Apple menu or the Dock.
- Click on the Sharing icon.
- Check the box next to “Screen Sharing” in the left panel.
- Click the “Computer Settings” button and choose the options you prefer for screen sharing.
- Close the preferences window.
2. Can I screen share with someone who is using a Windows PC?
Yes, Macs support screen sharing with Windows PCs. However, you may need to use a third-party software or service, such as TeamViewer, to establish a connection between the two devices. Make sure both devices have the necessary software installed, and follow the instructions provided by the screen sharing software to initiate the connection.
3. How can I grant someone remote control during a screen sharing session?
Once you have enabled screen sharing and established a connection, you can grant remote control to the person sharing your screen. To do this:
- Click on the “Share Screen” button in the screen sharing window.
- Check the option that says “Allow [person’s name] to control my screen.”
- Confirm the action by clicking “OK” or “Allow.”
4. Can I screen share with multiple people simultaneously?
Yes, you can screen share with multiple people simultaneously on your Mac. To do this, you can either use software or services that support multi-user screen sharing, or you can set up multiple screen sharing sessions with different participants. Keep in mind that the performance of your Mac may be affected by the number of participants and the complexity of the screen sharing activity.
5. Is screen sharing secure?
Screen sharing can be secure if you take certain precautions. It is important to only enable screen sharing when necessary and make sure to set up appropriate access controls and passwords. If you are using third-party screen sharing software, make sure it utilizes encryption to protect your data. Additionally, make sure to close the screen sharing session and disable it once you no longer require it to prevent unauthorized access.
