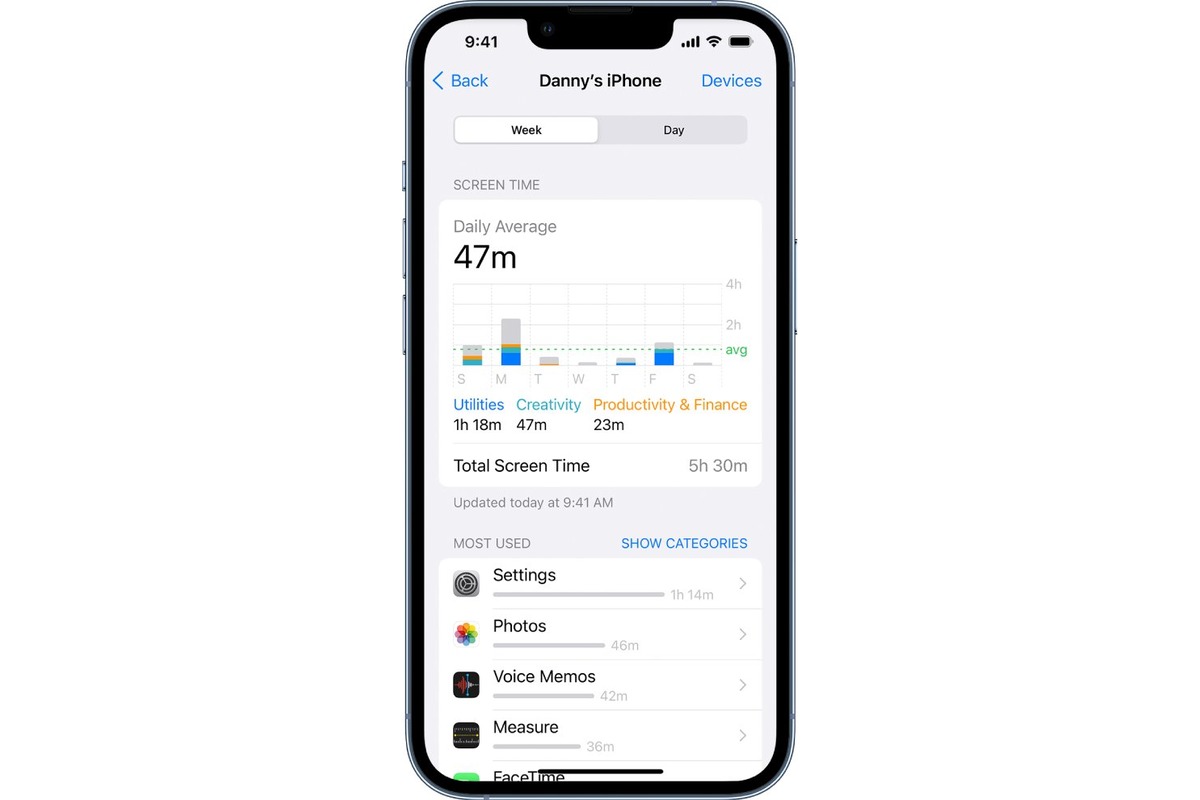
In today’s digital age, our smartphones have become an indispensable part of our lives. Whether it’s for work, communication, entertainment, or simply staying connected with the world, our mobile phones have become our constant companions. However, with the increasing reliance on our devices, it’s important to be aware of how much time we spend glued to our screens. Fortunately, if you’re an iPhone user, Apple provides a feature called “Screen Time” that allows you to monitor and manage your device usage effectively. In this article, we’ll delve into how to see your screen time on your iPhone, enabling you to gain insights into your phone usage patterns and make informed decisions on how to create a healthier digital balance in your life.
Inside This Article
- Methods to Access Screen Time – Exploring the Settings menu on iPhone – Utilizing the Screen Time feature in the Settings app
- Understanding the Screen Time Dashboard: Navigating the Different Sections and Graphs
- Managing App Usage and Limits- Setting app limits and downtime to regulate screen time- Enabling content and privacy restrictions
- Using Screen Time for Parental Controls – Configuring Screen Time features for children’s devices – Monitoring and managing app usage remotely
- Conclusion
- FAQs
Methods to Access Screen Time – Exploring the Settings menu on iPhone – Utilizing the Screen Time feature in the Settings app
Monitoring and managing your screen time on your iPhone is essential for maintaining a healthy digital lifestyle. By keeping track of how much time you spend on your device, you can gain valuable insights and make informed decisions about your usage. Fortunately, accessing and utilizing the Screen Time feature on your iPhone is a straightforward process. In this section, we will explore two methods to access Screen Time – through the Settings menu and the dedicated Screen Time feature in the Settings app.
To begin, let’s take a look at how you can access Screen Time through the Settings menu on your iPhone. Simply follow these steps:
- Open the Settings app on your iPhone. You can find the app icon on your home screen.
- Scroll down and tap on “Screen Time.” It is usually located below the “Do Not Disturb” option.
- On the Screen Time page, you will find an overview of your screen time usage and activity. This includes your daily average, app usage, and notifications.
By accessing Screen Time through the Settings menu, you can dive deeper into the details of your screen time usage. You can explore different sections such as App Limits, Downtime, and Always Allowed, which allow you to set specific restrictions and manage your usage effectively.
Alternatively, you can directly access the dedicated Screen Time feature in the Settings app. This feature provides a comprehensive overview of your screen time statistics and allows you to customize your usage settings. Here’s how you can do it:
- Open the Settings app on your iPhone.
- Scroll down and tap on “Screen Time.”
- In the Screen Time page, you will find a comprehensive dashboard with various sections, including your daily and weekly app usage, app categories, and more.
Within the Screen Time feature in the Settings app, you can explore different options to manage and control your screen time. You can set app limits to restrict the amount of time spent on specific apps, schedule downtime to take regular breaks from your device, and enable content and privacy restrictions to create a safer digital environment.
Accessing Screen Time through the Settings menu and utilizing the dedicated Screen Time feature in the Settings app offers you a comprehensive set of tools to monitor and manage your screen time effectively. By exploring these features and taking control of your usage, you can foster a healthy balance between your digital life and the real world.
Understanding the Screen Time Dashboard: Navigating the Different Sections and Graphs
The Screen Time dashboard on your iPhone provides valuable insights and tools to help you better understand and manage your device usage. By navigating through its sections and analyzing the daily and weekly usage data, you can gain a clearer picture of how you spend your time on your phone. Let’s explore the different elements of the Screen Time dashboard and how they can benefit you.
The Screen Time dashboard is accessible through the Settings app on your iPhone. Once you have accessed the Settings menu, you will find the Screen Time option. Tapping on it will take you to the dashboard, where you will find a range of useful information.
One of the key sections of the Screen Time dashboard is the “App Usage” section. Here, you can see a breakdown of the time spent on each app on your iPhone. The apps are listed in descending order, with the most used app appearing at the top. This section allows you to quickly identify which apps are consuming the most of your time.
Another useful aspect of the Screen Time dashboard is the “Pickups” graph. This graph displays the number of times you pick up your phone throughout the day, providing insights into your device habits. It can help you become more aware of how frequently you check your phone and potentially find ways to reduce unnecessary usage.
Furthermore, the “Notifications” section shows you the number of notifications you receive from different apps. This information can help you identify which apps are sending the most notifications and possibly causing distractions. By managing your notifications, you can regain control over your attention and focus.
An additional feature of the Screen Time dashboard is the “Weekly Report” section. This section provides a comprehensive overview of your device usage throughout the week. It includes details such as the average amount of time spent on your iPhone per day, the number of pickups, and the number of notifications received. This report enables you to identify patterns and trends in your usage, helping you make informed decisions about how you interact with your device.
By analyzing the data presented in the Screen Time dashboard, you can gain insights into your phone usage habits and make positive changes. Whether you want to reduce excessive screen time, focus on specific activities, or improve your overall digital well-being, the Screen Time dashboard is a valuable tool to help you achieve these goals.
Managing App Usage and Limits- Setting app limits and downtime to regulate screen time- Enabling content and privacy restrictions
In today’s digital age, managing screen time is essential for maintaining a healthy and balanced lifestyle. Excessive use of mobile apps and constant scrolling can lead to decreased productivity and reduced mental well-being. Thankfully, iPhone offers a range of features to help you manage app usage and set limits on screen time.
One effective way to regulate your screen time is by setting app limits. This feature allows you to specify the amount of time you can spend on particular apps. To do this, go to the Settings app on your iPhone, scroll down and tap on “Screen Time.” From there, select “App Limits” and choose the desired app categories or specific apps you want to set limits for.
Once you have selected the apps, you can choose the time limit for each day. iPhone provides options for daily time limits or custom limits for specific days. When your allotted time is about to expire, you will receive a notification reminding you to wrap up your app usage for the day.
Besides app limits, iPhone also offers a feature called “Downtime.” This allows you to schedule specific periods during which only essential apps will be accessible, effectively limiting your screen time. You can use downtime to create designated periods for focused work, quality time with loved ones, or simply to disconnect from the digital world and relax.
Enabling content and privacy restrictions is another important aspect of managing app usage. This feature allows you to control access to certain types of content and restrict app downloads and purchases. To enable content restrictions, navigate to the Settings app, select “Screen Time,” and then tap on “Content & Privacy Restrictions.”
Within the content and privacy restrictions settings, you can customize various options such as allowing or blocking specific websites, restricting explicit content, and preventing the installation and deletion of apps without your permission. This is particularly useful for parents who want to create a safer digital environment for their children.
By taking advantage of these app usage management features, you can regain control over your screen time and promote healthier digital habits. Setting app limits, using downtime effectively, and enabling content and privacy restrictions will help you strike a balance between enjoying the benefits of technology and maintaining a well-rounded lifestyle.
Using Screen Time for Parental Controls – Configuring Screen Time features for children’s devices – Monitoring and managing app usage remotely
As a parent, it is essential to ensure that your children are using their iPhones responsibly and in a balanced manner. Apple’s Screen Time feature provides a powerful set of tools for parents to manage and monitor their children’s device usage. With Screen Time, you can set up restrictions, control app usage, and track your child’s activity remotely. Here’s how you can configure Screen Time for parental controls and effectively monitor and manage app usage on your children’s devices.
First, you need to access the Screen Time settings on your child’s iPhone. Open the Settings app, scroll down, and tap on “Screen Time.” If you haven’t set it up before, you may need to guide your child through the setup process, helping them create a passcode that only you know.
Once you are in the Screen Time settings, you can start customizing the features according to your preferences. Tap on “Use Screen Time Passcode” to set a passcode that will prevent your child from making changes to the Screen Time settings. This passcode should be different from the device passcode and kept confidential.
In the Screen Time settings, you will find various options to control app usage on your child’s device. You can set app limits, which allow you to define a specific amount of time your child can spend on certain categories of apps, such as social media or games. Tap on “App Limits” and select the desired categories or individual apps to set time limits.
Another useful feature of Screen Time is “Downtime.” Downtime allows you to schedule specific periods during which your child’s device will be restricted, allowing only essential apps to be accessed. To set up downtime, tap on “Downtime” in the Screen Time settings and select the desired start and end times.
To monitor your child’s device usage remotely, you can set up Family Sharing. Family Sharing allows you to link your iPhone to your child’s device, giving you access to their Screen Time data. Open the Settings app, tap on your Apple ID at the top, and select “Family Sharing.” From there, you can add your child’s Apple ID and configure the necessary settings.
Once your devices are linked, you can now view your child’s Screen Time data from your own iPhone. Open the Settings app, tap on “Screen Time,” and select your child’s device. Here, you can see a detailed breakdown of their app usage, including daily and weekly usage reports.
Additionally, you can also enable content and privacy restrictions for your child’s device through Screen Time. You can restrict access to explicit content, prohibit changes to privacy settings, and regulate the download and installation of apps. These restrictions can be customized based on the age and maturity of your child.
By leveraging the Screen Time feature for parental controls, you can ensure that your child’s device usage is healthy and appropriate. You can set limits, monitor their activity remotely, and guide them towards responsible smartphone usage. With these tools at your disposal, you can strike a balance between allowing your child to enjoy the benefits of technology while also safeguarding their well-being.
Conclusion
Managing your screen time is essential for maintaining a healthy balance between technology and the real world. iPhones offer convenient features that allow you to monitor and limit your screen usage effectively. By accessing the Screen Time feature in the Settings app, you can gain valuable insights into your usage patterns and take control over your digital habits.
Whether you want to know how much time you spend on social media, track your app usage, or set limits for specific activities, the Screen Time feature on your iPhone has got you covered. With just a few taps, you can gain a better understanding of your phone usage and make adjustments as needed. Take advantage of this powerful tool to optimize your productivity, focus, and overall well-being.
FAQs
1. How can I check the screen time on my iPhone?
To check the screen time on your iPhone, follow these steps:
- Open the “Settings” app on your iPhone.
- Scroll down and tap on “Screen Time.”
- Here, you will see an overview of your daily screen time as well as a breakdown of usage by app and category.
2. Can I set restrictions on screen time?
Yes, you can set restrictions on screen time on your iPhone. In the Screen Time settings, you can set app limits, set downtime for specific hours, and even enable content and privacy restrictions to control access to certain features and content.
3. What is the purpose of monitoring screen time?
Monitoring screen time helps you understand and manage your device usage. It allows you to see how much time you spend on different apps and categories, helping you make informed decisions about how to prioritize your time and potentially reduce excessive usage.
4. Can I view screen time for specific apps?
Yes, you can view screen time for specific apps on your iPhone. In the Screen Time settings, you will find a breakdown of your app usage, showing the amount of time you spend on each individual app.
5. Is it possible to track screen time for multiple devices?
Yes, you can track screen time for multiple devices if they are linked to the same Apple ID. By enabling the Screen Time feature and signing in with the same Apple ID on all devices, you can view and manage screen time data across all compatible devices.
