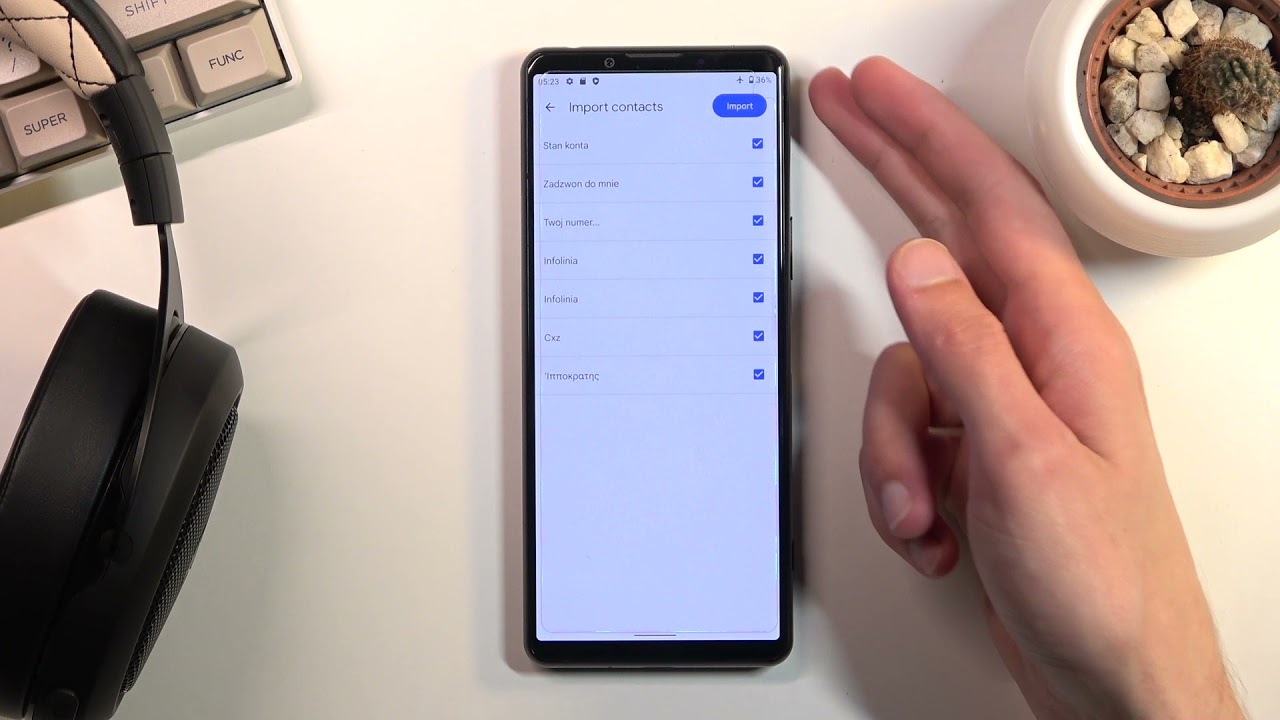
Are you looking to transfer your contacts from your Xperia M4 smartphone to your Xperia tablet? It can be a hassle to manually add each contact to your new device, especially if you have a large contact list. Fortunately, there is a simple and efficient way to transfer your contacts folder from your Xperia M4 to your Xperia tablet. In this article, we will guide you through the steps to successfully send your contacts from one device to another. Whether you’re upgrading to a new Xperia tablet or need to sync your contacts on multiple devices, this guide will help you seamlessly transfer your contacts and save you precious time. Let’s get started!
Inside This Article
- Method 1: Using Google Account Sync
- Method 2: Using Xperia Transfer Mobile App
- Method 3: Using Bluetooth File Transfer
- Method 4: Using a Third-Party App
- Conclusion
- FAQs
Method 1: Using Google Account Sync
If you are looking for a hassle-free way to send your contacts from your Xperia M4 to your Xperia Tablet, using Google Account Sync is a convenient option. This method allows you to effortlessly synchronize your contacts between devices by leveraging the power of Google’s cloud-based services.
Here is a step-by-step guide on how to send your contacts folder from your Xperia M4 to your Xperia Tablet using Google Account Sync:
- Open the “Settings” app on your Xperia M4.
- Scroll down and tap on “Accounts.”
- Select “Google” from the list of account types.
- If you don’t have a Google account already set up on your device, tap on “Add Account” and follow the on-screen instructions to create a new Google account.
- Once you have selected or added your Google account, you will see a list of sync options. Make sure the “Contacts” option is turned on.
- Wait for the synchronization process to complete. This may take a few moments, depending on the number of contacts you have.
- Now, on your Xperia Tablet, make sure you are logged in with the same Google account you used on your Xperia M4.
- Open the “Contacts” app on your Xperia Tablet, and you should see all your contacts from your Xperia M4.
By using Google Account Sync, you can easily transfer your contacts from one device to another without the need for any additional apps or complex setup processes. It’s a seamless and efficient way to keep your contacts up to date across multiple devices.
Method 2: Using Xperia Transfer Mobile App
If you’re looking for a seamless and efficient way to transfer your contacts from your Xperia M4 to your Xperia Tablet, using the Xperia Transfer Mobile App is an excellent option. This app, developed by Sony, allows you to quickly and effortlessly transfer contacts, photos, videos, and other data from one Xperia device to another.
To get started, follow these simple steps:
- First, make sure that both your Xperia M4 and Xperia Tablet have the Xperia Transfer Mobile App installed. If it’s not already installed on either device, you can easily download it from the Google Play Store.
- Next, open the Xperia Transfer Mobile App on both devices.
- On your Xperia M4, select the option to “Send data.”
- On your Xperia Tablet, select the option to “Receive data.”
- The Xperia Transfer Mobile App will then prompt you to connect both devices using Wi-Fi or a USB cable. Choose the method that is most convenient for you.
- Once the devices are connected, you will be asked to select the type of data you want to transfer. In this case, make sure to select “Contacts” or any other data you wish to transfer.
- After selecting the data, simply follow the on-screen instructions to initiate the transfer process. Depending on the number of contacts you have, the transfer may take a few minutes.
- Once the transfer is complete, you will receive a notification on both devices. Your Xperia Tablet will now have all the contacts from your Xperia M4!
The beauty of using the Xperia Transfer Mobile App is that not only does it allow you to transfer contacts, but it also enables you to transfer other important data, such as photos, videos, messages, and even apps. So, if you want a comprehensive data transfer solution, this app has got you covered.
Furthermore, the Xperia Transfer Mobile App ensures that your contacts and other data are transferred securely. It encrypts the data during the transfer process, protecting your personal information from unauthorized access.
Additionally, this app is user-friendly and designed to make the transfer process as smooth as possible. It removes the hassle of manually exporting contacts and importing them on your new device. With just a few taps, you can have all your contacts seamlessly transferred to your Xperia Tablet.
So, if you’re planning to upgrade to a new Xperia device or simply want to transfer your contacts to another Xperia device, the Xperia Transfer Mobile App is an excellent choice. Give it a try and enjoy a seamless transfer experience!
Method 3: Using Bluetooth File Transfer
If you prefer a direct method to transfer your contacts from your Xperia M4 to your Xperia Tablet, you can utilize Bluetooth file transfer. This method allows you to wirelessly send the contacts folder from one device to another without the need for an internet connection or any third-party apps.
Here’s a step-by-step guide on how to use Bluetooth file transfer to transfer your contacts:
- On your Xperia M4, open the Contacts app and select the contacts you want to transfer.
- Go to the menu options and choose the option for sharing or exporting contacts.
- Select the option to share via Bluetooth.
- Make sure that Bluetooth is enabled on both your Xperia M4 and Xperia Tablet.
- On your Xperia Tablet, go to the settings and select Bluetooth.
- The name of your Xperia M4 should appear in the list of available devices. Select it.
- Confirm the connection on both devices by entering the same PIN code.
- Once the devices are connected, you can start the transfer process.
- On your Xperia M4, select the option to send the contacts via Bluetooth.
- On your Xperia Tablet, accept the incoming Bluetooth transfer request.
- Wait for the transfer to complete. The time may vary depending on the size of the contacts folder.
Once the transfer is complete, you can check the Contacts app on your Xperia Tablet to see if the contacts have been successfully transferred.
Method 4: Using a Third-Party App
If you prefer to explore alternative options to transfer your contacts folder from your Xperia M4 to Xperia Tablet, using a third-party app is a viable solution. There are several apps available on the Google Play Store that specialize in contact management and transfer.
One popular third-party app that you can consider is “My Contacts Backup. This app allows you to easily export your contacts folder from your Xperia M4 and import it into your Xperia Tablet. Here’s how you can do it:
- Go to the Google Play Store and search for “My Contacts Backup”.
- Download and install the app on both your Xperia M4 and Xperia Tablet.
- Open the app on your Xperia M4 and tap on the “Backup” option. This will create a backup file of your contacts folder.
- Once the backup is created, you can choose to either email the backup file to yourself or upload it to a cloud storage service like Google Drive or Dropbox.
- On your Xperia Tablet, open the “My Contacts Backup” app and tap on the “Restore” option.
- Select the backup file that you previously created and saved.
- The app will then import the contacts from the backup file into your Xperia Tablet.
Using a third-party app like “My Contacts Backup” provides a convenient and straightforward way to transfer your contacts folder from one device to another. It eliminates the need for manual exporting and importing, saving you time and effort.
It’s important to note that there are several other third-party apps available on the market that offer similar functionality. Feel free to explore different options and choose the one that best suits your needs.
With the help of a reliable and user-friendly third-party app, you can seamlessly transfer your contacts folder from your Xperia M4 to your Xperia Tablet, ensuring that you have all your important contact information readily accessible on your new device.
Conclusion
Transferring your contacts folder from your Xperia M4 to your Xperia Tablet is a breeze with the right tools and methods. By following the steps outlined in this guide, you can ensure that all your important contacts are seamlessly moved from one device to another, allowing you to stay connected and organized.
Using the Sony PC Companion software or Google Account sync, you can easily transfer your contacts folder without any hassle. Remember to back up your contacts before initiating the transfer to avoid any data loss.
Whether you’re upgrading to a new device or simply need to sync your contacts, knowing how to send your contacts folder is an essential skill to have. With the information provided in this article, you can confidently navigate the process and enjoy a smooth transition.
Stay connected with your contacts and streamline your mobile experience with the Xperia M4 and Xperia Tablet. Transfer your contacts with ease and focus on what matters most: staying connected with your loved ones and colleagues.
FAQs
1. Can I transfer my contacts from my Xperia M4 to my Xperia Tablet?
Yes, you can easily transfer your contacts from your Xperia M4 to your Xperia Tablet using various methods such as syncing with your Google account or using third-party apps like Xperia Transfer.
2. How do I sync my contacts with my Google account?
To sync your contacts with your Google account, follow these steps:
– Open the Settings app on your Xperia M4.
– Scroll down and tap on “Accounts”.
– Tap on “Google” and sign in to your Google account.
– Enable the “Contacts” option to sync your contacts with your Google account.
– Repeat the same process on your Xperia Tablet to sync the contacts.
3. Can I transfer contacts using the Xperia Transfer app?
Yes, the Xperia Transfer app allows you to transfer contacts and other data from one Xperia device to another. Install the app on both your Xperia M4 and Xperia Tablet, follow the on-screen instructions, and select the contacts folder to transfer.
4. Are there any other methods to transfer contacts?
Apart from syncing with Google and using Xperia Transfer, you can also try transferring contacts using a SIM card. Export your contacts to the SIM card on your Xperia M4 and then import them from the SIM card on your Xperia Tablet.
5. What precautions should I take before transferring contacts?
Before transferring your contacts, make sure to backup your data on both devices. This will help you avoid any accidental loss of contacts during the transfer process. Furthermore, ensure that both devices have a stable internet connection to avoid any interruptions during the sync or transfer.
