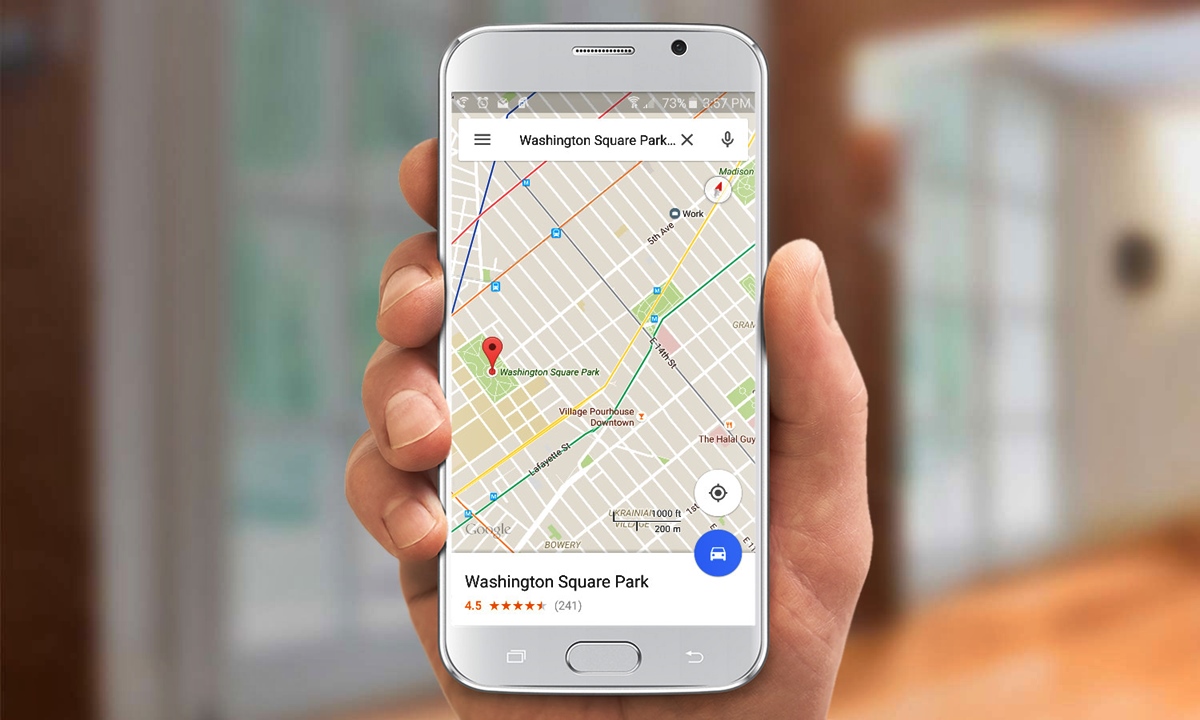
Getting directions on your phone has never been easier, thanks to the power of Google Maps. With just a few taps, you can effortlessly send directions to your phone, ensuring that you never miss a turn or get lost again. Whether you’re planning a road trip, navigating through a new city, or simply looking for the best route to your destination, Google Maps has got you covered.
In this article, we will guide you on how to send directions to your phone from Google Maps. Whether you’re using an Android device or an iPhone, we’ll provide step-by-step instructions to help you seamlessly navigate your way to your desired location. So, let’s dive in and unlock the potential of Google Maps in helping you reach your destination with ease!
Inside This Article
- Sending Directions via Google Maps App
- Sending Directions via Google Maps Website
- Sending Directions via Google Maps Desktop Application
- Sending Directions via Google Maps Share Button
- Conclusion
- FAQs
Sending Directions via Google Maps App
If you want to send directions to your phone from Google Maps, using the Google Maps app is a convenient and efficient option. With just a few simple steps, you can quickly send the directions to your mobile device and access them on the go. Here’s how:
1. Open the Google Maps app on your phone. Ensure that you have the latest version of the app installed.
2. Search for the location or address for which you want to get directions. You can either type in the address in the search bar or simply tap on a location on the map.
3. Once you have entered the destination, tap on the blue “Directions” button located at the bottom of the screen.
4. Next, select the starting point for your directions. You can choose from the preset options like “My Location” or “Choose on map,” or enter a specific address in the search bar.
5. After selecting the starting point, Google Maps will display the route options based on the mode of transportation you choose (e.g., driving, walking, or public transit). Select the desired mode of transportation.
6. A detailed map with the route and step-by-step directions will be displayed. To send these directions to your phone, tap on the “Share” button, usually represented by an arrow pointing upwards.
7. A sharing panel will appear with various options to send the directions. You can choose to send them as a text message, email, or through other apps installed on your phone, such as WhatsApp or Messenger.
8. Select your preferred method of sharing and follow the prompts to send the directions to your mobile device.
9. Once the directions are sent, you can access them from your phone’s messaging app or email inbox. Simply open the message or email containing the directions, and tapping on the link will open them directly in the Google Maps app.
Sending directions via the Google Maps app is a straightforward process that allows you to easily access the information you need whenever you’re on the move. Whether you’re traveling to a new destination or navigating through unfamiliar streets, having the directions readily available on your phone can come in handy.
Sending Directions via Google Maps Website
Google Maps is not only convenient for finding directions on-the-go, but it also provides a user-friendly platform for sending directions from the website to your phone. Whether you want to easily access directions while you’re out and about or need to share them with someone else, Google Maps makes it quick and hassle-free.
Here’s how to send directions to your phone from the Google Maps website:
- Open your preferred web browser and go to www.google.com/maps.
- Type in the desired destination in the search bar at the top of the page.
- Once the location is displayed on the map, click on the “Directions” button below the search bar.
- Enter your starting point in the field provided or click on the location on the map.
- Click on the “Send directions to your phone” icon located on the left side of the directions panel.
- A pop-up menu will appear with options to send the directions via text message, email, Google Maps app, or social media. Choose the desired method.
- Follow the prompts to enter the recipient’s information or select the app or platform where you want to send the directions.
- Click “Send” and the directions will be sent directly to your phone.
Once you receive the directions on your phone, you can access them even if you don’t have an internet connection. Google Maps allows you to navigate through the directions offline, ensuring that you stay on the right track no matter where you are.
Sending directions via the Google Maps website is a simple and efficient way to make sure you have the necessary instructions at your fingertips. It’s perfect for planning trips, sharing locations with friends or colleagues, or simply ensuring that you have a backup plan in case you lose your internet connection.
So, the next time you need to send directions to your phone, give Google Maps a try and experience its seamless and reliable navigation capabilities.
Sending Directions via Google Maps Desktop Application
The Google Maps desktop application offers a convenient way to send directions from your computer directly to your mobile phone. Follow these steps to send directions via the Google Maps desktop application:
1. Open the Google Maps website on your computer by visiting www.maps.google.com.
2. Type the desired destination in the search bar at the top of the window and press Enter.
3. Once the destination is displayed on the map, click on the “Directions” button below the search bar.
4. Enter your starting point in the “Starting point” field. You can either enter a specific address or rely on the detected location.
5. Under the starting point field, you will find different modes of transportation, such as driving, walking, or public transit. Select the one that suits your needs.
6. After selecting the mode of transportation, click on the “Send to your phone” option.
7. A drop-down menu will appear, displaying a list of mobile devices linked to your Google account. Select your desired phone from the list.
8. Google Maps will send a notification to your selected phone with the directions. Ensure that you have allowed notifications from the Google Maps application on your mobile device.
9. On your phone, you will receive a notification from Google Maps. Tap on the notification to open the directions in the Google Maps mobile app.
10. The Google Maps mobile app will now display the directions, allowing you to navigate to your destination seamlessly.
By following these steps, you can easily send directions from the Google Maps desktop application to your mobile phone. This method is particularly useful when you are planning a trip or need to share directions with others.
Sending Directions via Google Maps Share Button
If you want to send directions to your phone from Google Maps, one convenient option is to use the share button provided by the Google Maps app. This feature allows you to send the directions to your phone with just a few taps.
Here’s how you can do it:
- Open the Google Maps app on your smartphone.
- Search for the desired destination by typing it in the search bar.
- Once you have found the location, tap on it to bring up more information.
- Scroll down to the bottom of the screen, where you will see the share button represented by an arrow pointing upwards.
- Tap on the share button, and a menu will appear with various sharing options.
- Choose the option that allows you to send the directions to your phone via messaging apps such as WhatsApp, Messenger, or SMS.
- Select the desired messaging app and choose the recipient or chat where you want to send the directions.
- Hit the send button, and the directions will be sent as a message containing a link.
- Open the message on your smartphone and tap on the link.
- The Google Maps app will open with the directions to your desired destination.
- You can now follow the directions on your phone’s Google Maps app to navigate to your chosen location.
The share button in the Google Maps app is a quick and efficient way to send directions to your phone from your computer or another device. It eliminates the need for manually typing in the address or coordinates and allows you to easily access the directions on the go.
Whether you are planning a trip, meeting up with friends, or exploring a new city, sending directions to your phone via the Google Maps share button ensures that you have all the information you need at your fingertips.
Conclusion
In conclusion, sending directions to your phone from Google Maps is a convenient and efficient way to navigate your way to your destination. By utilizing the various methods available, such as sending directions via SMS, email, or simply saving them to your Google account, you can have access to step-by-step guidance right at your fingertips.
With the increasing reliance on smartphones and the popularity of GPS navigation, it has become crucial to have reliable and user-friendly tools like Google Maps. Whether you are traveling to a new city or exploring a local area, having accurate directions that can be easily accessed and followed on your mobile device can make your journey smooth and hassle-free.
Next time you find yourself in need of directions, remember to harness the power of Google Maps and send them directly to your phone. With this helpful feature, you can confidently explore new places and reach your destination with confidence.
FAQs
1. Can I send directions from Google Maps directly to my phone?
Yes, you can easily send directions from Google Maps to your phone with just a few simple steps. Google Maps offers a convenient feature that allows you to send directions to your mobile device, making it easy to navigate to your destination without the need to manually type in the address.
2. How do I send directions to my phone from Google Maps?
To send directions to your phone from Google Maps, follow these steps:
– Open Google Maps on your computer or laptop.
– Search for the location or address that you want directions to.
– Click on the “Directions” button and enter your starting point.
– Once the directions are displayed, click on the “Send directions to your phone” icon by selecting the three-dot menu.
– Choose your phone from the available options, and a notification will be sent to your device.
– On your phone, open the notification and tap on it to open the directions in Google Maps app.
3. Can I send directions to someone else’s phone from Google Maps?
Yes, you can also send directions to someone else’s phone from Google Maps. To do so:
– Follow the steps mentioned above to get directions to the desired location.
– Instead of selecting your own device, choose the recipient’s phone number or email address from the options provided.
– The directions will be sent as a link to the recipient, allowing them to open it in their Google Maps app and navigate to the destination.
4. Do I need to have the Google Maps app installed on my phone to receive directions?
Yes, in order to receive directions from Google Maps on your phone, you need to have the Google Maps app installed. The directions sent from your computer or another device will be received as a notification on your phone, and tapping on it will open the Google Maps app with the directions ready to be used.
5. Can I send directions from Google Maps to my iPhone?
Absolutely! Google Maps supports both Android and iOS devices, so you can easily send directions from Google Maps to your iPhone. Simply follow the steps mentioned earlier, and when prompted to choose your phone, select your iPhone from the available options. The directions will be sent as a notification to your iPhone, which you can open in the Google Maps app to start navigating.
