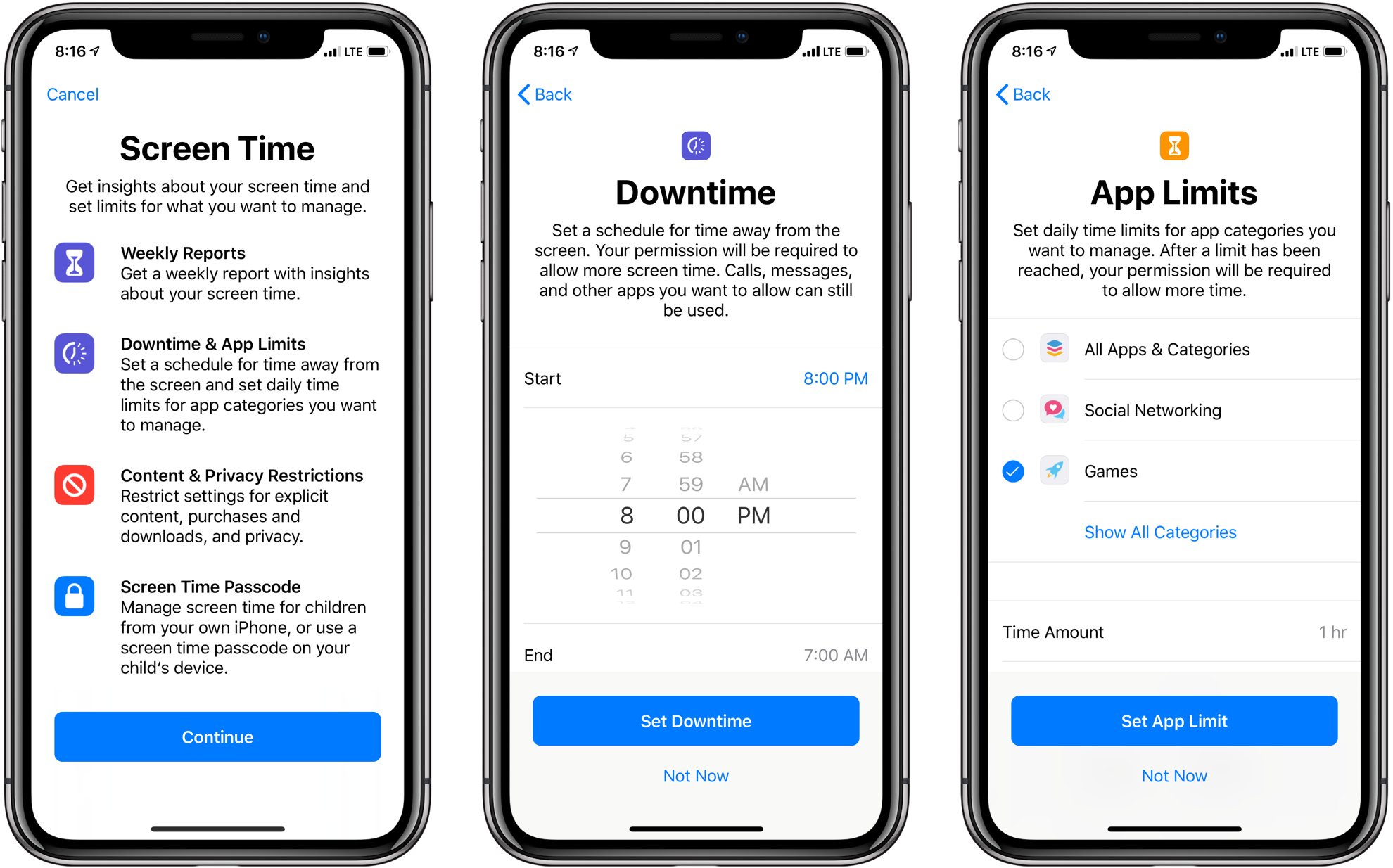
Are you looking for a way to control your screen time and create a healthy balance between your digital life and your real life? Well, you’re in luck! Apple has introduced a helpful feature called “Downtime” in the Screen Time settings of your iPhone and iPad. With Downtime, you can set specific periods of time where certain apps and notifications are restricted, allowing you to disconnect and focus on other activities without constant distractions. Whether you want to limit your usage during bedtime, work hours, or family time, Downtime gives you the flexibility to customize your digital boundaries. In this article, we’ll guide you on how to easily set Downtime in your Screen Time settings, so you can regain control of your device and enjoy a more balanced lifestyle.
Inside This Article
- Enabling Screen Time on iPhone and iPad
- Accessing the Screen Time settings
- Setting Downtime in Screen Time
- Customizing downtime settings
- Conclusion
- FAQs
Enabling Screen Time on iPhone and iPad
If you’re looking to manage your screen time and ensure a healthy balance between your digital life and the real world, Apple’s Screen Time feature is your go-to solution. Available on iPhones and iPads running iOS 12 and later, Screen Time allows you to set limits on app usage, track your device usage, and even enforce downtime to help you disconnect. But before you can start enjoying the benefits of Screen Time, you need to enable it on your device.
Enabling Screen Time on your iPhone or iPad is a simple process. Just follow the steps below:
- Open the Settings app on your device.
- Scroll down and tap on “Screen Time.”
- Tap on “Turn On Screen Time.”
- You will be prompted to select “This is My iPhone” or “This is My Child’s iPhone.” Choose the appropriate option based on your situation.
- If you choose “This is My Child’s iPhone,” you will need to set up a parent passcode to manage your child’s usage.
- Once you’ve made your selection, Screen Time will be enabled on your device.
That’s it! You’ve successfully enabled Screen Time on your iPhone or iPad. Now you can dive into the settings and customize it according to your needs.
Accessing the Screen Time settings
Screen Time is a powerful feature on both iPhones and iPads that allows you to monitor and control how much time you spend on your device. To access the Screen Time settings on your iPhone or iPad, follow these simple steps:
- Open the Settings app on your device. It’s represented by a gear icon and can usually be found on the home screen.
- Scroll down and tap on “Screen Time”.
- If you have already set up Screen Time, you will see a summary of your usage for the current day. Otherwise, you will be prompted to set it up. Tap on “Continue” to proceed.
- In the next screen, you will have various options to customize your Screen Time settings. Tap on “Downtime” to access the specific settings related to scheduled downtime periods.
By following these steps, you can easily access the Screen Time settings on your iPhone or iPad.
Setting Downtime in Screen Time
Screen Time is a powerful feature available on iPhones and iPads that allows you to monitor and manage your device usage. One of the most useful aspects of Screen Time is the ability to set downtime, which helps you establish healthy boundaries and take breaks from digital distractions. In this article, we’ll guide you on how to set downtime in Screen Time settings on your iPhone and iPad.
To begin, make sure you have Screen Time enabled on your device. If you haven’t done so already, go to your device settings and tap on “Screen Time.” Then, tap “Turn On Screen Time.” You may need to set up a passcode for Screen Time restrictions if you haven’t done so already.
Once Screen Time is enabled, accessing the settings is straightforward. Open the Settings app on your iPhone or iPad and look for the “Screen Time” option. Tap on it, and you’ll see an overview of your device usage.
Scroll down and find the “Downtime” option. Tap on it, and you’ll see a toggle switch. By default, the switch will be turned off. To enable downtime, simply toggle the switch to the ON position.
After turning on downtime, you’ll need to set a start and end time for when you want the downtime to be active. Tap on the “Start” time to select the hour and minute when you want the downtime to begin. Similarly, tap on the “End” time to specify when you want the downtime to end.
Once you have set the start and end time, you can choose whether you want to enable “Block at Downtime” and “Allow Calls From” options. If you toggle on “Block at Downtime,” it will prevent any apps or websites that are not allowed during downtime from being accessed. The “Allow Calls From” option allows you to select contacts that can still call you during downtime.
Furthermore, you can customize the apps that are available during downtime. To do this, go back to the “Downtime” settings screen and tap on “Always Allowed.” Here, you’ll see a list of installed apps on your device. Tap on the “+” icon next to the apps you wish to add to the allowed list.
Customizing downtime settings
Once you have enabled Screen Time and set up downtime on your iPhone or iPad, you can further customize the settings to suit your needs. Here are some options to consider:
Scheduled Downtime: By default, scheduled downtime is set for all days of the week from 10:00 PM to 7:00 AM. However, you can change this timing to match your preferred schedule. Simply tap on the “Scheduled” option under the Downtime section and adjust the start and end times according to your preference.
App Exceptions: If there are certain apps or features that you want to allow even during the downtime period, you can add them as exceptions. Tap on “Always Allowed” under the Downtime section and select the apps that you want to be accessible during the scheduled downtime.
Content & Privacy Restrictions: Additionally, you can enable content and privacy restrictions during the downtime. This allows you to restrict access to certain content or features on your device. For example, you can prevent access to explicit content, block certain websites, or disable in-app purchases. To customize these restrictions, go to Settings, tap on “Screen Time,” and then select “Content & Privacy Restrictions.”
Communication Limits: If you want to limit who can contact you during downtime, you can set up communication limits. This is particularly useful for parents who want to ensure their children are not disturbed during specified hours. By configuring communication limits, you can decide who can call, message, or FaceTime you during downtime. To set up communication limits, go to Settings, tap on “Screen Time,” select “Contacts,” and then “Communication Limits.”
Downtime on Specific Days: If you have certain days of the week when you would like to have different downtime settings, you can enable “Different Schedule for Days” under the Downtime section. This allows you to customize the downtime settings for specific days, such as weekends or weekdays. Simply toggle on this option and set the downtime schedule for each day individually.
Summary: Customizing downtime settings in Screen Time allows you to have full control over when and how you want to limit device usage. Whether you want to have strict restrictions in place or just need a reminder to take a break, Screen Time offers the flexibility to tailor the experience to your preferences.
Overall, setting downtime in the Screen Time settings on your iPhone and iPad is a simple yet effective way to establish healthy device usage habits. By designating specific periods of time where access to certain apps and features is restricted, you can regain control of your digital life and promote a better work-life balance.
Whether you’re looking to limit your social media consumption, reduce late-night screen time, or encourage productive activities, the Screen Time feature provides a customizable solution. It empowers you to prioritize what matters most and create boundaries that support your well-being.
Remember, managing your device usage is about cultivating a healthy relationship with technology. By finding the right balance between staying connected and disconnecting, you can optimize your productivity, focus, and overall happiness in this digital age.
FAQs
1. How do I set downtime in Screen Time settings on my iPhone or iPad?
To set downtime in Screen Time settings on your iPhone or iPad, follow these steps:
- Open the Settings app on your device.
- Scroll down and tap on “Screen Time.”
- Tap on “Downtime.”
- Toggle the switch next to “Downtime” to enable it.
- Select the desired start and end time for your downtime.
- You can also customize the days of the week during which downtime will be in effect.
Once you have set your preferred settings, your device will restrict access to certain apps and notifications during the specified downtime period.
2. What happens during downtime in Screen Time settings?
During downtime, specific apps and features on your iPhone or iPad are restricted. By default, essential apps like Phone, Messages, and FaceTime will still be accessible. However, apps like social media, games, and other non-essential apps will be temporarily disabled. Notifications from these apps will also be silenced or hidden during downtime.
3. Can I specify which apps are allowed during downtime?
Yes, you can specify which apps are allowed to be used during downtime in your Screen Time settings. To do this, follow these steps:
- Open the Settings app on your device.
- Scroll down and tap on “Screen Time.”
- Tap on “Downtime.”
- Tap on “Always Allowed.”
- You will see a list of apps installed on your device. Toggle the switch next to each app that you want to allow during downtime.
By allowing specific apps, you can ensure access to important tools or apps that you may need even during downtime.
4. Can I set different downtime schedules for different days of the week?
Yes, you can customize the downtime schedule for different days of the week. In the Screen Time settings, under the “Downtime” section, you will find an option to select the days of the week during which downtime will be in effect. This allows you to have different downtime schedules based on your preferences and routines.
5. What should I do if I need to use an app during downtime?
If you need to use an app that is restricted during downtime, you have a few options:
- You can temporarily disable downtime by going to the Screen Time settings and toggling off the “Downtime” switch.
- You can add the app to the “Always Allowed” list in the Screen Time settings to allow access to it even during downtime.
- If you have set a Screen Time passcode, you can enter it when prompted to temporarily bypass downtime restrictions for that specific instance.
Remember to re-enable downtime or remove the app from the “Always Allowed” list once you have finished using it.
