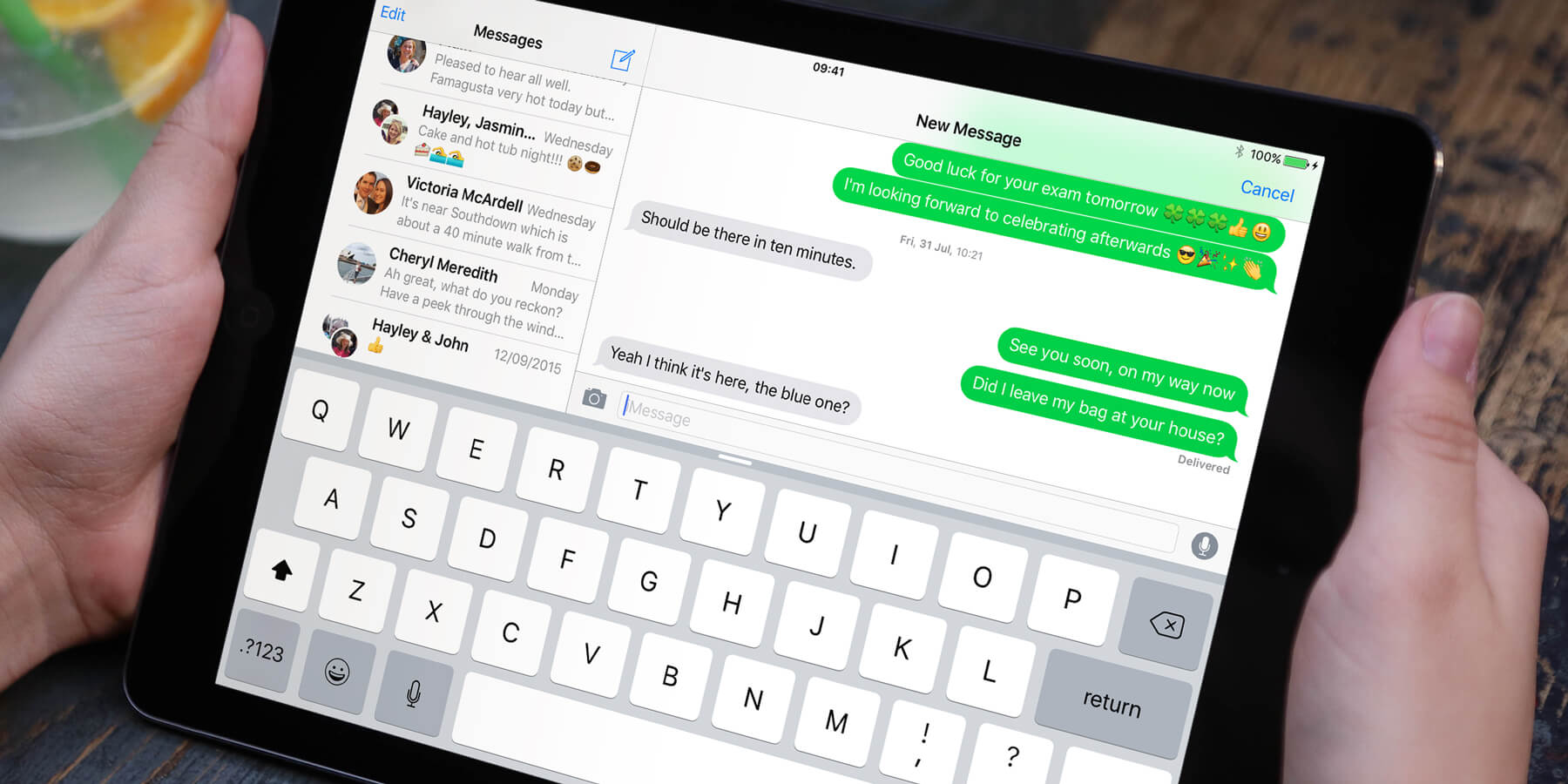
Are you tired of constantly switching between your iPhone and iPad to check your messages? Well, you’re in luck! In this article, we will guide you on how to sync your iPhone messages to your iPad, making it much more convenient to stay connected. Whether you’re at home, at work, or on the go, having all your messages easily accessible on your iPad can save you time and effort. With just a few simple steps, you can ensure that your iPhone messages are seamlessly synced to your iPad, allowing you to keep up with your conversations without missing a beat. So, let’s dive in and discover how to effortlessly sync your iPhone messages to your iPad!
Inside This Article
- Overview
- Method 1: Using iCloud to Sync Messages
- Method 2: Using Apple ID to Sync Messages
- Method 3: Using AirDrop to Transfer Messages
- Method 4: Using Third-Party Apps to Sync Messages
- Conclusion
- FAQs
Overview
In today’s interconnected world, having seamless communication across multiple devices is essential. For iPhone and iPad users, the ability to sync messages between the two devices can greatly improve convenience and productivity. Whether you want to view and respond to messages from your iPad while leaving your iPhone behind, or simply want to have a backup of your important conversations, syncing iPhone messages to iPad is a valuable feature.
Fortunately, Apple offers various methods to achieve this synchronization. In this article, we will explore four different methods for syncing iPhone messages to iPad, including using iCloud, Apple ID, AirDrop, and third-party apps. Each method comes with its own set of advantages and requirements, so you can choose the one that best suits your needs.
From syncing messages through Apple’s cloud service to transferring them using AirDrop, we will guide you step-by-step through each method, ensuring that you can effortlessly enjoy a unified messaging experience across your devices. So, without further ado, let’s dive into the different methods of syncing iPhone messages to iPad.
Method 1: Using iCloud to Sync Messages
Using iCloud to sync messages between your iPhone and iPad is a convenient way to keep all your conversations in sync. With iCloud, you can seamlessly access your messages from any Apple device. Here’s how to do it:
- Make sure that both your iPhone and iPad are connected to the same iCloud account. You can check this by going to Settings on both devices and selecting your iCloud account.
- On your iPhone, go to Settings and tap your name at the top. Then, select “iCloud” and enable the “Messages” option.
- On your iPad, go to Settings and tap your name at the top. Then, select “iCloud” and enable the “Messages” option.
- Wait for a few minutes to allow iCloud to sync your messages between the devices. Ensure that both devices have a stable internet connection during this process.
- Once the sync is complete, you will be able to see all your iPhone messages on your iPad. Simply open the Messages app on your iPad, and you should find your conversations synced and up to date.
Using iCloud to sync messages provides a seamless experience as it automatically keeps your devices in sync. You can easily switch between your iPhone and iPad without missing any messages. However, it’s important to note that this method requires an active internet connection for syncing to occur.
Method 2: Using Apple ID to Sync Messages
Syncing messages between your iPhone and iPad can be easily accomplished by utilizing your Apple ID. This method allows you to seamlessly access your messages on both devices, ensuring that you never miss a conversation. Follow the steps below to sync your iPhone messages to your iPad using your Apple ID:
Step 1: Make sure you are signed in with the same Apple ID on both your iPhone and iPad. To do this, go to the Settings app on each device, tap on your name at the top of the screen, and check that the Apple ID listed is the same on both devices.
Step 2: On your iPhone, navigate to the Settings app and tap on “Messages”. Ensure that the “iMessage” toggle is turned on. This will enable syncing of your messages across devices.
Step 3: Still in the “Messages” settings, look for the “Text Message Forwarding” option. Tap on it and select your iPad from the list of available devices. This will enable your iPad to receive and display your iPhone messages.
Step 4: On your iPad, open the Messages app and verify that you are able to see and send messages from your iPhone. You should now have access to your full message history on both devices.
By using your Apple ID to sync messages, you can maintain consistency in your conversations and easily switch between devices without missing any important information. This method is particularly useful for individuals who frequently use both their iPhone and iPad for messaging purposes.
Method 3: Using AirDrop to Transfer Messages
AirDrop is a handy feature on Apple devices that allows you to wirelessly transfer files, photos, and even messages between compatible devices. With AirDrop, you can easily sync your iPhone messages to your iPad without the need for internet connectivity or additional apps. Here’s how you can do it:
Step 1: Make sure that both your iPhone and iPad have the AirDrop feature turned on. To do this, swipe up from the bottom of your device’s screen to access the Control Center. Tap on the AirDrop icon, and select either “Contacts Only” or “Everyone” depending on your preference.
Step 2: Open the Messages app on your iPhone and select the conversation or individual messages that you want to transfer to your iPad.
Step 3: Tap on the “Share” button, usually represented by a square with an upward-pointing arrow, located at the bottom-left corner of the screen.
Step 4: In the sharing options, you will see the option to share via AirDrop. Tap on AirDrop and select your iPad from the list of available devices that appear below.
Step 5: On your iPad, a prompt will appear asking if you want to accept the incoming messages from your iPhone. Tap “Accept” to initiate the transfer.
Step 6: After accepting the transfer, the selected messages will be automatically synced and transferred from your iPhone to your iPad through AirDrop. You can now access and view these messages on your iPad.
AirDrop provides a seamless and efficient way to sync messages between your iPhone and iPad. It eliminates the need for complicated settings or additional apps, making it a convenient option for transferring messages and other files between Apple devices. Utilize AirDrop’s functionality to easily stay connected with your messages across multiple devices.
Method 4: Using Third-Party Apps to Sync Messages
In addition to the built-in options provided by Apple, there are third-party apps available that can help you sync your iPhone messages to your iPad. These apps offer additional features and customization options to enhance your messaging experience across devices. Here are a few popular third-party apps you can consider:
- WhatsApp: This messaging app allows you to sync your messages, photos, and videos across iPhone and iPad. Simply install WhatsApp on both devices, sign in with the same account, and your messages will automatically sync.
- Telegram: Known for its security and privacy features, Telegram also offers sync capabilities between iPhone and iPad. Install the app on both devices, log in with the same account, and your messages will be synced.
- Google Hangouts: If you prefer using Google services, Google Hangouts is an option to consider. It allows you to sync your messages and have seamless conversations across devices by logging in with your Google account.
- Microsoft Teams: For those who use Microsoft services, Microsoft Teams is a great option. It enables you to sync your messages, files, and calls between iPhone and iPad, ensuring a smooth communication experience.
These are just a few examples of the many third-party apps available in the App Store that can help you sync your iPhone messages to your iPad. Each app has its own unique features and interface, so it’s worth exploring and finding the one that best suits your needs. Remember to always review app permissions and data privacy settings before granting access to your messages.
Conclusion
In conclusion, syncing iPhone messages to iPad is a convenient and efficient way to keep your messages accessible across multiple devices. By following the step-by-step process we’ve outlined, you can seamlessly sync your messages and enjoy the convenience of accessing them on your iPad. Whether you want to view important conversations, search for specific information, or simply have your messages available on a larger screen, syncing allows for a seamless transition between devices. With this feature, you no longer have to worry about missing out on important messages or scrambling to find a specific conversation. So, go ahead and start syncing your iPhone messages to your iPad today and enjoy a more seamless and connected experience.
FAQs
1. Can I sync my iPhone messages to my iPad?
Yes, you can sync your iPhone messages to your iPad. With the advancements in technology and the integration of Apple devices, it is now easier than ever to keep your messages in sync across multiple devices in the Apple ecosystem.
2. How can I sync my iPhone messages to my iPad?
To sync your iPhone messages to your iPad, you can follow these steps:
- Make sure both your iPhone and iPad are connected to the same Wi-Fi network.
- Go to the “Settings” app on your iPhone and tap on your Apple ID at the top of the screen.
- Tap on “iCloud” and make sure the “Messages” toggle is turned on.
- On your iPad, go to the “Settings” app and sign in with the same Apple ID.
- Tap on “iCloud” and make sure the “Messages” toggle is turned on.
- Your iPhone messages will now sync to your iPad, and you’ll be able to access them on both devices.
3. Will syncing messages to my iPad use up my iCloud storage?
Yes, syncing messages to your iPad using iCloud will use up your iCloud storage. Messages are stored in your iCloud account, and they count towards your storage limit. It is important to regularly check your storage and manage it accordingly to avoid going over your allocated limit.
4. Can I sync messages from multiple iPhones to my iPad?
Yes, you can sync messages from multiple iPhones to your iPad. As long as each iPhone is signed in with the same Apple ID and has message syncing enabled in the iCloud settings, you will be able to access messages from all the iPhones on your iPad.
5. Can I choose which messages to sync to my iPad?
Unfortunately, you cannot selectively choose which messages to sync to your iPad using the built-in iCloud feature. When you enable message syncing in the iCloud settings, all your messages, including text messages and iMessages, will be synced across all your devices. If you want more control over which messages to sync, you can explore third-party apps that offer advanced syncing options.
