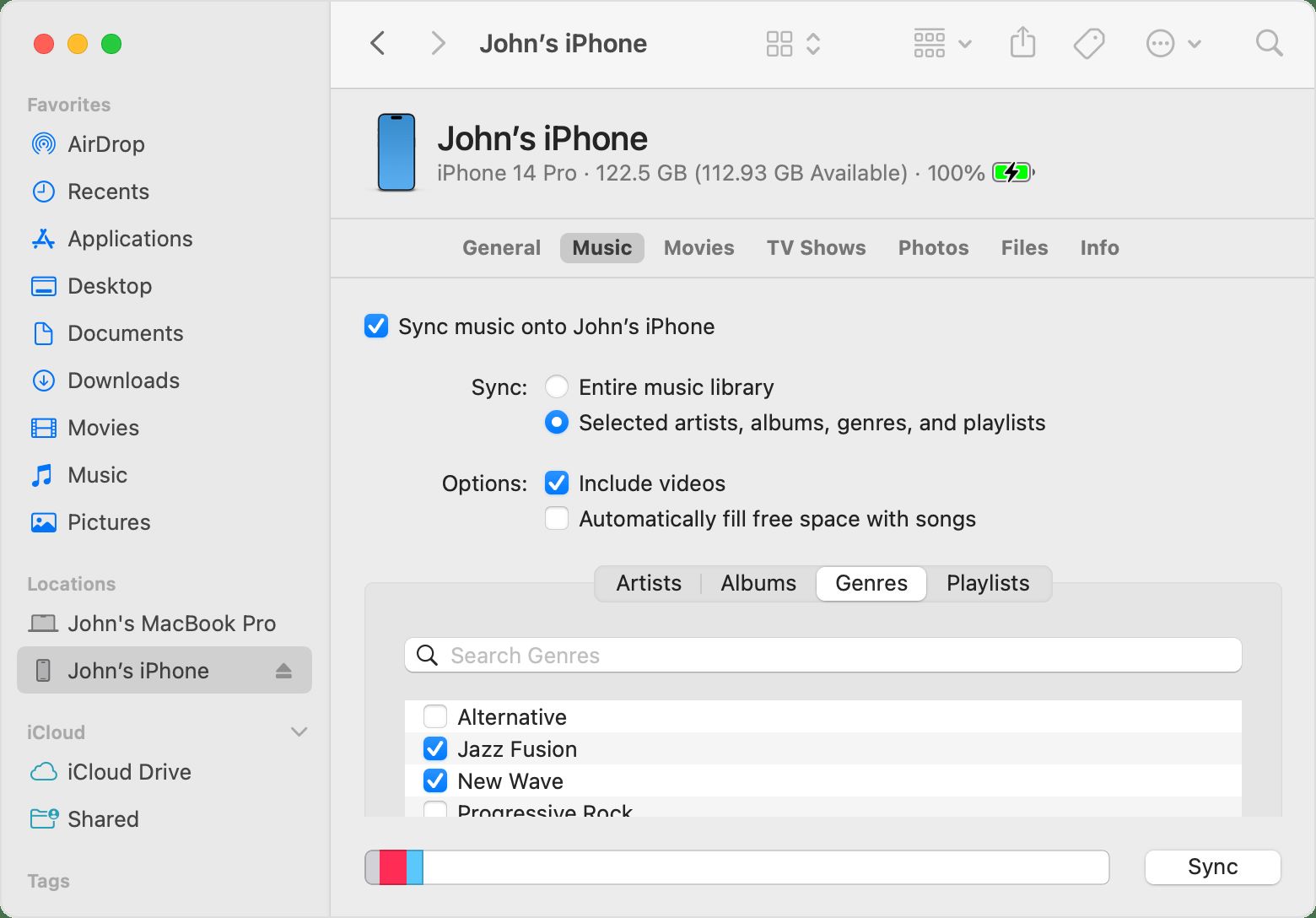
In today’s interconnected world, having your contacts readily available across different devices is essential. If you are an iPhone user with a Mac computer, you might be wondering how to sync your iPhone contacts to your Mac. Fortunately, there are several methods you can use to achieve this synchronization seamlessly.
iCloud, AirDrop, and Finder (formerly known as iTunes) are three of the most popular options for syncing your iPhone contacts to your Mac. Whether you prefer the convenience of the cloud, the ease of wireless transfer, or the traditional syncing method through a cable, we have you covered. In this article, we will guide you through each method, step by step, helping you transfer your contacts from your iPhone to your Mac effortlessly.
Inside This Article
- How to Sync iPhone Contacts with iCloud
- How to Sync iPhone Contacts with AirDrop
- How to Sync iPhone Contacts with Finder (iTunes)
- Conclusion
- FAQs
How to Sync iPhone Contacts with iCloud
If you want to sync your iPhone contacts with iCloud, you’re in luck. iCloud provides a seamless way to keep your contacts up to date across all your Apple devices. Here’s a step-by-step guide on how to sync your iPhone contacts with iCloud.
Step 1: Enable iCloud Contacts
To start, ensure that iCloud Contacts is enabled on your iPhone. Go to “Settings” and tap on your name at the top. Then, select “iCloud” and make sure the toggle for “Contacts” is enabled. This will enable iCloud to sync your contacts across devices.
Step 2: Backup Contacts to iCloud
Before you sync your iPhone contacts with iCloud, it’s always a good idea to create a backup. Open the “Settings” app, tap on “Apple ID,” and select “iCloud.” Now, scroll down and toggle on the switch for “Contacts.” This will initiate a backup of your contacts to iCloud.
Step 3: Merge Contacts (Optional)
If you have existing contacts on both your iPhone and iCloud, you can choose to merge them. This will ensure that any duplicated contacts are combined into a single entry. To do this, go to the “Contacts” app, tap on “Groups” at the top left corner, and make sure both “All iCloud” and “All iPhone” are selected.
Once selected, scroll down and tap on “Merge” to merge any duplicated contacts.
Step 4: Sync iPhone Contacts with iCloud
Now that everything is set up, you can start syncing your iPhone contacts with iCloud. Open the “Contacts” app on your iPhone, tap on “Groups” at the top left corner, and make sure “All iCloud” is selected. This will display all your iCloud contacts.
To sync your iPhone contacts with iCloud, simply tap on “Done” at the top right corner. Your contacts will now be synced with iCloud, and any changes made to your contacts on one Apple device will be reflected on all your connected devices.
Step 5: Verify Sync
To verify that your iPhone contacts are synced with iCloud, you can log in to iCloud.com on your Mac or PC. Sign in with your Apple ID, click on “Contacts,” and you should see the same contacts you have on your iPhone.
That’s it! You have successfully synced your iPhone contacts with iCloud. Now, you can access and manage your contacts seamlessly across all your Apple devices.
How to Sync iPhone Contacts with AirDrop
Synchronizing your iPhone contacts with AirDrop is an easy and efficient way to keep your address book up to date across your devices. With AirDrop, you can wirelessly transfer contact information directly between your iPhone and your Mac. Here’s how:
1. Make sure AirDrop is enabled on both your iPhone and Mac. On your iPhone, swipe up from the bottom of the screen to open the Control Center and tap on the “AirDrop” icon. Select “Contacts Only” or “Everyone” to allow AirDrop transfers.
2. On your Mac, open Finder and click on “AirDrop” in the sidebar. Ensure that AirDrop is set to “Allow me to be discovered by” either “Contacts Only” or “Everyone”, depending on your preference.
3. On your iPhone, open the “Contacts” app and select the contact you want to sync. Tap on the “Share Contact” option.
4. A list of available AirDrop devices will appear on your iPhone screen. Select your Mac from the list.
5. On your Mac, a notification will appear asking if you want to accept the contact. Click “Accept” to initiate the transfer.
6. The contact will be automatically added to the Contacts app on your Mac. You can verify the successful sync by checking your Mac’s address book.
That’s it! Your iPhone contact has been successfully synced with your Mac using AirDrop. Repeat these steps for any additional contacts you wish to sync.
It’s important to note that both your iPhone and Mac need to be connected to the same Wi-Fi network for AirDrop to work. Additionally, ensure that you have a stable and reliable internet connection to prevent any interruptions during the syncing process.
How to Sync iPhone Contacts with Finder (iTunes)
If you’re an iPhone user and prefer to sync your contacts with your Mac using Finder (previously iTunes), you’ll be happy to know that it’s a straightforward process. By following a few simple steps, you can ensure that your iPhone contacts are synced and up to date on your Mac. Let’s dive in and explore how to sync iPhone contacts with Finder.
1. Begin by connecting your iPhone to your Mac using a USB cable. Launch Finder on your Mac, and you should see your iPhone listed in the sidebar under “Locations.” If your iPhone is not appearing, make sure it is connected properly and unlocked.
2. Click on your iPhone in the Finder sidebar, and you’ll be taken to the Summary page. Here, you’ll find various options and settings for your iPhone.
3. Look for the “General” section, and under that, you’ll find the “Options” section. Check the box next to “Sync with this iPhone over Wi-Fi”. This will enable Wi-Fi syncing, allowing your iPhone contacts to automatically sync with your Mac whenever they are both on the same Wi-Fi network.
4. To proceed with the initial contact sync, scroll down to the “Backups” section. Make sure “Encrypt local backup” is unchecked, as this is not necessary for syncing contacts.
5. Click on the “Apply” button at the bottom right corner of the Finder window. This will initiate the sync process and start syncing your iPhone contacts with your Mac.
6. Once the sync is complete, you can access your iPhone contacts on your Mac by opening the Contacts app. Your contacts from your iPhone should now be available and up to date on your Mac.
7. Going forward, whenever your iPhone and Mac are connected to the same Wi-Fi network, any changes you make to your contacts on your iPhone will automatically sync with your Mac.
Syncing your iPhone contacts with Finder (iTunes) is a convenient way to ensure that your contact information is up to date and accessible on your Mac. With just a few simple steps, you can keep your contacts in sync and make managing them a breeze.
Remember to periodically check your sync settings in Finder (iTunes) to ensure that automatic syncing over Wi-Fi is still enabled. This will help keep your contacts consistently synchronized between your iPhone and Mac.
Now that you know how to sync your iPhone contacts with Finder (iTunes), managing your contacts and staying connected has never been easier.
Conclusion:
Syncing your iPhone contacts from your iPhone to your Mac is an essential task that allows you to keep your important contacts up-to-date and accessible across multiple devices. With the help of iCloud, AirDrop, and Finder (iTunes), you have multiple options to choose from based on your preferences and convenience.
iCloud offers a seamless and automatic way to sync your iPhone contacts with your Mac, ensuring that any changes made on one device are reflected on the other. AirDrop is a quick and wireless method to transfer contacts directly between your iPhone and Mac. And if you prefer a more hands-on approach, you can use Finder (previously iTunes) to manually sync your iPhone contacts.
No matter which method you choose, syncing your contacts is a simple process that can save you time and effort in the long run. So, take advantage of these convenient options and keep your contacts organized and accessible across all your Apple devices.
FAQs
1. Can I sync my iPhone contacts with my Mac?
Yes, you can easily sync your iPhone contacts with your Mac using various methods. One of the easiest ways is to utilize iCloud, AirDrop, or Finder (previously known as iTunes) to transfer your contacts seamlessly between devices.
2. How do I sync my iPhone contacts with iCloud?
To sync your iPhone contacts with iCloud, follow these steps:
– On your iPhone, go to “Settings” and tap on your name at the top.
– From the Apple ID page, select “iCloud”.
– Toggle the “Contacts” switch to enable iCloud syncing for contacts.
– Your iPhone contacts will now sync with your iCloud account, and you’ll be able to access them on your Mac by signing in with the same Apple ID and turning on the Contacts option in iCloud settings.
3. What is AirDrop, and how can I use it to sync iPhone contacts with my Mac?
AirDrop is a wireless file-sharing feature available on Apple devices. To use AirDrop to sync your iPhone contacts with your Mac:
– Make sure AirDrop is enabled on both your iPhone and Mac (swipe up on your iPhone, or go to Finder on your Mac and click on AirDrop in the sidebar).
– On your iPhone, go to the Contacts app, select all the contacts you want to transfer, and tap on the share icon (usually represented by a box with an upward arrow).
– Choose your Mac from the AirDrop list and confirm the transfer.
– On your Mac, accept the AirDrop request, and the contacts will be saved locally on your Mac.
4. Can I still sync my iPhone contacts with my Mac using Finder (iTunes)?
Yes, you can use Finder (previously known as iTunes) on your Mac to sync iPhone contacts. Connect your iPhone to your Mac using a USB cable, open Finder, select your iPhone from the sidebar, and navigate to the “Info” tab. From there, check the option to sync contacts, and click “Apply” to start the sync process. This method allows you to transfer contacts between your iPhone and Mac without the need for an internet connection.
5. Are there any other methods to sync iPhone contacts with a Mac?
Yes, there are other third-party applications available on the App Store that can help you sync iPhone contacts with your Mac. These apps provide additional features and flexibility, allowing you to manage your contacts more efficiently. Some popular options include My Contacts Backup, Sync.ME, and Contacts Sync for Google Gmail. Simply search for these apps on the App Store, download and install them on both your iPhone and Mac, and follow the instructions provided within each app to sync your contacts.
