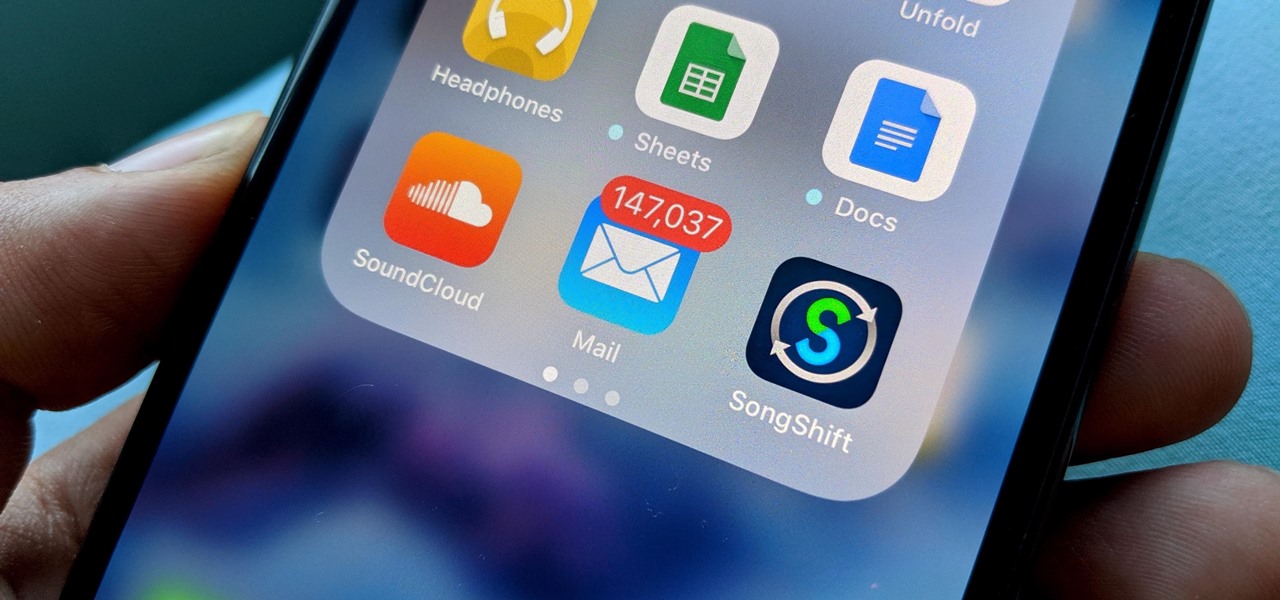
Having the ability to temporarily disable an email account on your iPhone is incredibly useful, especially if you want to take a break from the constant influx of emails or if you need to troubleshoot an issue with your email settings. Whether you’re going on vacation and want to limit distractions or you simply need some peace of mind, disabling your email account temporarily can be a game-changer.
In this article, we’ll walk you through the steps to temporarily disable an email account on your iPhone. We’ll cover the different methods you can use, including utilizing the built-in Mail app settings and disabling specific email account notifications. So, whether you need a break from your overflowing inbox or want to regain control over your notifications, read on to learn how to temporarily disable an email account on your iPhone.
Inside This Article
- # How to Temporarily Disable an Email Account on Your iPhone
- Reasons to Temporarily Disable an Email Account
- Steps to Temporarily Disable an Email Account on iPhone
- Re-Enabling a Disabled Email Account on iPhone
- Tips for Troubleshooting Disabled Email Accounts on iPhone
- Conclusion
- FAQs
# How to Temporarily Disable an Email Account on Your iPhone
Temporarily disabling an email account on your iPhone can be useful in various situations. Whether you want to take a break from checking emails, troubleshoot issues, or simply declutter your inbox temporarily, disabling an email account is a straightforward process. This article will guide you through the steps to temporarily disable an email account on your iPhone.
Before we dive into the steps, let’s explore some reasons why you might want to disable an email account temporarily.
> Reasons to Temporarily Disable an Email Account
1. Take a break: If you find yourself constantly overwhelmed by incoming emails, disabling your email account for a while can help you take a break and reduce stress. It allows you to disconnect from work-related messages or simply enjoy some uninterrupted personal time.
2. Troubleshoot issues: If you’re experiencing problems with your email account, such as syncing errors or constant spam messages, temporarily disabling the account can help isolate the issue. It allows you to troubleshoot and fix any problems without the distraction of new emails coming in.
3. Declutter your inbox: If your inbox is overflowing with unimportant or spam emails, disabling the account temporarily can help declutter and organize your inbox. It gives you a chance to unsubscribe from unwanted mailing lists or set up filters to better manage incoming messages.
> Steps to Temporarily Disable an Email Account on iPhone
Now let’s get into the steps to temporarily disable an email account on your iPhone:
- Open the “Settings” app on your iPhone.
- Scroll down and tap on “Mail” or “Mail, Contacts, Calendars,” depending on your iOS version.
- Select the email account you want to disable from the list of accounts.
- Toggle the switch next to “Mail” to turn it off. This will temporarily disable the email account on your iPhone.
Once you’ve completed these steps, your chosen email account will be temporarily disabled on your iPhone. You won’t receive any new emails for that account until you enable it again.
> Re-Enabling a Disabled Email Account on iPhone
When you’re ready to re-enable the email account on your iPhone, follow these steps:
- Open the “Settings” app on your iPhone.
- Scroll down and tap on “Mail” or “Mail, Contacts, Calendars.”
- Select the disabled email account from the list of accounts.
- Toggle the switch next to “Mail” to turn it back on.
After completing these steps, your email account will be re-enabled on your iPhone, and you’ll start receiving new emails for that account.
> Tips for Troubleshooting Disabled Email Accounts on iPhone
If you encounter any issues while disabling or re-enabling an email account on your iPhone, here are a few tips to troubleshoot:
- Make sure you have a stable internet connection.
- Check your account settings for any errors or incorrect information.
- Restart your iPhone to refresh the device and its settings.
- Update your iOS to the latest version to ensure compatibility.
- Contact your email service provider for assistance if the issue persists.
By following these steps and tips, you can easily temporarily disable an email account on your iPhone, take a break from constant email notifications, troubleshoot any issues, and declutter your inbox. Remember to re-enable the account when you’re ready to start receiving emails again.
Reasons to Temporarily Disable an Email Account
There are several reasons why you might need to temporarily disable an email account on your iPhone. Whether you’re taking a break from work, going on vacation, or simply want to declutter, disabling an email account can help you manage your inbox more effectively. Here are a few common reasons why you might consider temporarily disabling an email account:
- Reducing distractions: Sometimes, you need to minimize distractions and focus on the task at hand. By disabling your email account, you won’t receive any new messages or notifications, allowing you to concentrate on important tasks without interruptions.
- Privacy concerns: If you have concerns about the security of your email account or suspect that it has been compromised, temporarily disabling it can help protect your personal information while you address the issue.
- Taking a break: Everyone needs some time away from work or personal commitments. By disabling your email account, you can disconnect and enjoy a well-deserved break without the constant pressure of checking and responding to emails.
- Organizational purposes: If you’re overwhelmed by the sheer volume of emails in your inbox, temporarily disabling an email account can provide a temporary reprieve. It allows you to sort through and organize existing messages without the distraction of new incoming emails.
- Managing multiple accounts: If you have multiple email accounts on your iPhone, you may find it helpful to temporarily disable accounts that you don’t urgently need to check. This way, you can focus on the most important accounts and keep your inbox more streamlined.
Whatever your reason may be, temporarily disabling an email account on your iPhone is a simple yet effective way to regain control over your inbox and reduce digital overwhelm. By taking some time away from emails, you can focus on other aspects of your life or work, knowing that your inbox is temporarily put on hold.
Steps to Temporarily Disable an Email Account on iPhone
Disabling an email account on your iPhone can be a quick and simple process. Whether you want to take a break from receiving emails or need to troubleshoot some issues, temporarily disabling your email account can provide a much-needed respite. Follow these easy steps to temporarily disable an email account on your iPhone:
- Open the “Settings” app on your iPhone. It is represented by a gear icon and can usually be found on your home screen.
- Scroll down and tap on “Mail” or “Mail, Contacts, Calendars” depending on your device’s iOS version.
- Under the “Accounts” section, you will see a list of email accounts linked to your iPhone. Tap on the email account you want to temporarily disable.
- On the next screen, you will see various settings for the selected email account. Look for the toggle switch next to “Mail” and tap on it to turn it off. This will temporarily disable the email account on your iPhone.
Once you have followed these steps, your iPhone will stop receiving new emails for the disabled account. However, your email account settings and messages will remain intact, allowing you to easily re-enable it when you are ready.
Note that disabling an email account on your iPhone will only prevent new emails from being fetched. If you have multiple devices linked to the same email account, such as a computer or another mobile device, emails will still be accessible from those devices.
It is worth mentioning that disabling an email account on your iPhone will not delete any of your email data. All your messages, folders, and settings will still be stored on the email server. So, when you re-enable the email account, your iPhone will sync with the server and fetch any new emails.
Remember, temporarily disabling an email account is a useful tool for managing your inbox and taking a break from the constant influx of messages. It can also be helpful in troubleshooting email-related issues on your iPhone.
Re-Enabling a Disabled Email Account on iPhone
If you’ve previously disabled an email account on your iPhone and now wish to re-enable it, the process is straightforward. Here’s how to do it:
- Open the “Settings” app on your iPhone.
- Scroll down and tap on “Mail” or “Mail, Contacts, Calendars”, depending on your iOS version.
- Under the “Accounts” section, you’ll find a list of all the email accounts configured on your iPhone. Look for the account you want to re-enable and tap on it.
- On the account settings screen, you’ll see a toggle switch labeled “Account Enabled” or “Mail”, which indicates that the account is currently disabled. Toggle the switch to the “On” position to re-enable the account.
- Once the toggle switch is in the “On” position, your iPhone will start syncing the account and downloading new emails.
- After a few moments, you’ll be able to access and use your re-enabled email account through the Mail app on your iPhone.
It’s important to note that re-enabling a previously disabled email account will only restore the access to that account on your iPhone. If you had removed the account entirely and deleted all of its data, you will need to set it up as a new account to regain full functionality.
Additionally, if you encounter any issues during the re-enabling process, such as email not syncing or authentication errors, try the following troubleshooting steps:
- Double-check that your email account credentials are correct, including the username and password.
- Ensure that you have an active internet connection, either through Wi-Fi or cellular data.
- If you use two-factor authentication, make sure you have the necessary codes or app on your iPhone to complete the authentication process.
- Restart your iPhone to refresh the device settings.
- If all else fails, consider removing the email account from your iPhone and setting it up again from scratch.
By following these steps and troubleshooting tips, you should be able to successfully re-enable a disabled email account on your iPhone and resume using it for all your email communication needs.
Tips for Troubleshooting Disabled Email Accounts on iPhone
Having a disabled email account can be frustrating, especially when you rely on your iPhone to stay connected. If you’re experiencing issues with a disabled email account on your iPhone, don’t worry – there are several troubleshooting steps you can take to resolve the problem. Here are some helpful tips:
1. Check your internet connection: Ensure that your iPhone is connected to a stable internet connection. A weak or intermittent connection can prevent your email account from being enabled. Try connecting to a different Wi-Fi network or enabling cellular data to see if that resolves the issue.
2. Verify your account settings: Double-check your account settings to ensure that they are correct. Go to the “Settings” app on your iPhone, tap on “Mail,” then select the email account that is disabled. Verify that your username, password, server information, and port settings are accurate. Make any necessary changes, save the settings, and try enabling the account again.
3. Reset your email password: If you suspect that the issue lies with your email account password, try resetting it. Visit your email provider’s website and follow the instructions to reset your password. Once you have a new password, update it in the account settings on your iPhone and attempt to enable the account once more.
4. Clear the cache: Clearing the cache of the Mail app on your iPhone can sometimes resolve disabled email account issues. To do this, go to the “Settings” app, tap on “Mail,” then select “Accounts.” Choose the disabled email account and tap on “Delete Account.” Afterward, re-add the account and see if it can be enabled.
5. Disable and re-enable the Mail app: Temporarily disabling the Mail app on your iPhone and then re-enabling it can refresh the email account settings and potentially fix the disabled account problem. Go to the “Settings” app, tap on “Mail,” and toggle off the switch next to “Mail.” Wait a few seconds, then toggle it back on. Check if the disabled email account can now be enabled.
6. Contact your email provider: If none of the above steps work, it’s a good idea to reach out to your email provider for further assistance. They may be able to identify any server-side issues or provide specific troubleshooting steps for your particular email service.
By following these troubleshooting tips, you should be able to resolve the problem of a disabled email account on your iPhone. Remember, patience is key, as it may take a few attempts to get your email up and running smoothly again. Stay connected and never miss an important message!
In conclusion, temporarily disabling an email account on your iPhone is a straightforward process that can provide you with a range of benefits. Whether you need to take a break from a specific email account, troubleshoot an issue, or simply reduce distractions, knowing how to disable and enable email accounts on your device is essential.
By following the steps outlined in this article, you can easily deactivate and reactivate your email accounts on your iPhone. Remember, disabling an email account will only prevent new messages from appearing in the Mail app, but it won’t delete any of your existing emails or settings.
So the next time you find yourself needing a break from your email, or if you’re facing any issues with your account, feel confident in your ability to temporarily disable and enable your email account on your iPhone. Take control of your email management and enjoy a cleaner and more focused experience on your device.
FAQs
1. Can I temporarily disable an email account on my iPhone?
Yes, you can temporarily disable an email account on your iPhone. Disabling an email account will prevent new emails from being delivered to your device, but it won’t delete the account or any of its data.
2. Why would I want to disable an email account temporarily?
There are several reasons why you might want to temporarily disable an email account on your iPhone. It could be because you’re going on vacation and don’t want to be disturbed by work emails, or you simply want to take a break from checking your emails for a certain period of time.
3. How do I temporarily disable an email account on my iPhone?
To temporarily disable an email account on your iPhone, go to the Settings app and scroll down to “Mail”. Tap on “Accounts”, select the email account you want to disable, and toggle off the option for “Mail”. This will temporarily disable the account and stop new emails from appearing in your inbox.
4. Will disabling an email account delete my emails or other account data?
No, disabling an email account on your iPhone will not delete any of your emails or other account data. It only stops new emails from being delivered to your device. When you re-enable the account, your emails and account settings will still be there.
5. Can I still access my old emails while the account is disabled?
Yes, you can still access your old emails while an email account is disabled on your iPhone. The previously received emails will remain in the Mail app and you will be able to read, search, and manage them as usual. Disabling the account only affects the delivery of new emails.
