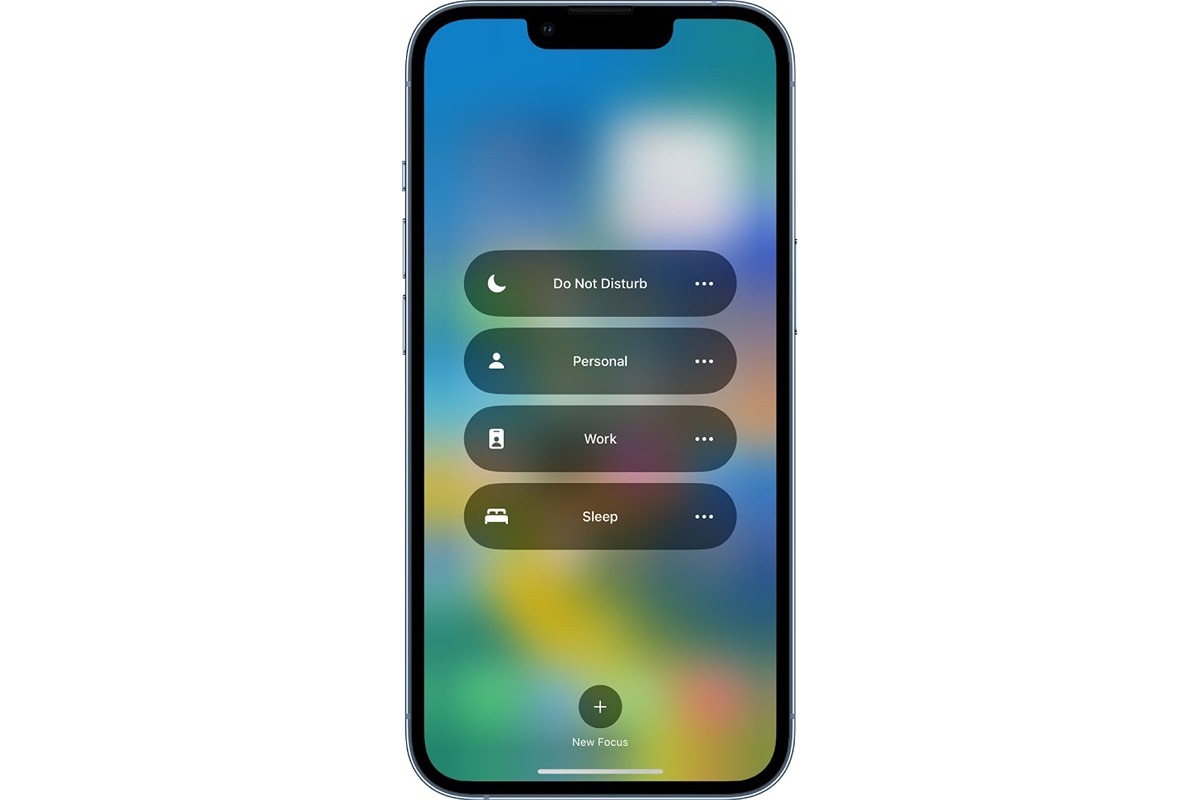
Welcome to the ultimate guide on how to turn off Do Not Disturb on your iPhone! If you’ve been wondering how to regain control of your incoming calls, messages, and notifications, you’ve come to the right place. Do Not Disturb mode can be a helpful feature when you want uninterrupted quiet time, but sometimes you need to disable it and let those important alerts through. In this article, we’ll walk you through the step-by-step process of turning off Do Not Disturb on your iPhone, so you can stay connected to the world around you. Whether you’re using the latest iPhone model or an older version, we’ve got you covered! So let’s dive in and learn how to easily disable Do Not Disturb and get back to receiving all those important notifications on your iPhone.
Inside This Article
- Understanding Do Not Disturb on iPhone
- Frequently Asked Questions
- Steps to Turn Off Do Not Disturb on iPhone
- Troubleshooting Tips
- Conclusion
- FAQs
Understanding Do Not Disturb on iPhone
Do Not Disturb is a helpful feature on iPhones that allows you to temporarily silence calls, messages, and notifications. It’s a convenient way to minimize interruptions during important meetings, events, or when you simply need some uninterrupted time to focus on your tasks. In this article, we will explore how to turn off Do Not Disturb on your iPhone, providing you with a step-by-step guide to regain control over your notifications.
There are multiple ways to disable Do Not Disturb on your iPhone:
- Turning off Do Not Disturb from Control Center: Swipe down from the top-right corner of your screen to access the Control Center. Look for the crescent moon icon, which indicates that Do Not Disturb is enabled. Tap the crescent moon icon again to turn off Do Not Disturb. The icon should no longer be highlighted, indicating that notifications will now come through.
- Disabling Do Not Disturb through Settings: Go to your iPhone’s Settings app and scroll down to find “Do Not Disturb.” Tap on it to open the Do Not Disturb settings menu. Toggle off the “Do Not Disturb” switch to disable the feature. Now, your iPhone will receive notifications as usual.
- Scheduling Do Not Disturb to automatically turn off: If you frequently use Do Not Disturb at specific times, such as during your regular bedtime or work hours, you can schedule it to turn off automatically. In the Do Not Disturb settings menu, enable the “Scheduled” option and set the desired start and end times for Do Not Disturb. When the specified end time is reached, Do Not Disturb will disable itself, allowing notifications to come through again.
- Turning off Do Not Disturb during a specific event: Apple’s iOS also offers the capability to turn off Do Not Disturb during a specific event. To utilize this feature, open the Calendar app and create a new event. Set the event’s timing and details, then scroll down to the “Calendar Alert” section. From there, select the “None” option. This will ensure that Do Not Disturb is automatically turned off during the duration of the event.
By following these simple steps, you can easily disable Do Not Disturb on your iPhone and regain access to your notifications. Whether you prefer to turn off Do Not Disturb temporarily or schedule it to automatically disable during specific times, you can tailor the feature to your needs and ensure that you never miss an important call or message again.
Frequently Asked Questions
1. How can I check if Do Not Disturb is enabled on my iPhone?
To check if Do Not Disturb is enabled on your iPhone, simply look for the crescent moon icon in the status bar at the top of your screen. If the icon is displayed, it means that Do Not Disturb is currently enabled.
2. Can I allow certain contacts to bypass Do Not Disturb on my iPhone?
Yes, you can allow certain contacts to bypass Do Not Disturb on your iPhone. Go to the “Settings” app, select “Do Not Disturb,” then tap “Allow Calls From.” Here, you can choose to allow calls from everyone, no one, or customize it to allow calls only from specific contacts or groups.
3. Will turning off Do Not Disturb affect my alarm settings?
No, turning off Do Not Disturb will not affect your alarm settings. Even if Do Not Disturb is disabled, your alarms will still sound as scheduled, ensuring that you wake up on time.
4. Can I schedule Do Not Disturb to turn on automatically?
Yes, you can schedule Do Not Disturb to turn on automatically. In the Do Not Disturb settings menu, enable the “Scheduled” option and set the desired start and end times for Do Not Disturb. This way, your iPhone will automatically enable Do Not Disturb at the specified start time.
5. Does Do Not Disturb block all notifications?
Yes, Do Not Disturb can block all incoming calls, messages, and notifications. However, you can customize the settings to allow certain calls to come through, such as repeated calls or calls from specific contacts.
With these answers to frequently asked questions, you now have a better understanding of how Do Not Disturb works on your iPhone and how to customize it to suit your preferences and needs.
Steps to Turn Off Do Not Disturb on iPhone
If you have enabled the Do Not Disturb feature on your iPhone and wish to disable it, you can do so in a few simple steps. Here are the different methods to turn off Do Not Disturb on your iPhone:
1. Turning off Do Not Disturb from Control Center
The easiest way to disable Do Not Disturb on your iPhone is by accessing the Control Center. To do this, follow these steps:
- Swipe up from the bottom of your iPhone screen to open the Control Center.
- Locate the crescent moon icon, which represents Do Not Disturb.
- Tap the crescent moon icon once to turn off Do Not Disturb. The icon will no longer be highlighted, indicating that Do Not Disturb is disabled.
Your iPhone will now resume receiving notifications and calls normally.
2. Disabling Do Not Disturb through Settings
If you prefer, you can also turn off Do Not Disturb through the Settings app on your iPhone. Here’s how:
- Open the Settings app on your iPhone.
- Scroll down and tap on “Do Not Disturb”.
- Toggle off the switch next to “Do Not Disturb” to disable it. The switch will turn white.
Once you have turned off Do Not Disturb, your iPhone will no longer silence incoming calls and notifications.
3. Scheduling Do Not Disturb to automatically turn off
If you have scheduled Do Not Disturb to activate at a specific time, you can ensure it automatically turns off by following these steps:
- Go to the Settings app on your iPhone and tap on “Do Not Disturb”.
- Under the “Scheduled” section, tap on “Turn Off Automatically”.
- Select the option that suits you, such as “Manually” or “At the End of an Event”.
By choosing one of these options, Do Not Disturb will automatically disable itself according to your preference.
4. Turning off Do Not Disturb during a specific event
If you have enabled the “Event” option in Do Not Disturb settings, you can turn off Do Not Disturb during a specific event. Here’s how:
- Open the Calendar app and navigate to the event for which you want to disable Do Not Disturb.
- Tap on the event to open its details.
- Scroll down and locate the “Calendar Alerts” section.
- Toggle off the switch next to “Event Alerts” to disable Do Not Disturb for that particular event.
With this method, you can ensure that Do Not Disturb is turned off during the selected event, allowing you to receive notifications and calls.
And there you have it! Whether you prefer using the Control Center, the Settings app, or the Calendar app, you can easily turn off Do Not Disturb on your iPhone and regain access to your notifications and calls.
Troubleshooting Tips
Having trouble with your device? Don’t worry, we’ve got you covered. Here are some troubleshooting tips to help you get your phone back up and running smoothly:
1. Restart your device: Sometimes a simple restart can fix minor software glitches. Press and hold the power button until the slider appears, then slide it to power off. After a few seconds, press and hold the power button again to turn it back on.
2. Check for software updates: Keeping your phone’s software up to date can resolve many issues. Go to Settings > General > Software Update and check if any updates are available. If there are, download and install them.
3. Clear cache: Over time, your phone’s cache can become cluttered with temporary data that can slow down performance. Clearing the cache can help improve speed and responsiveness. Go to Settings > Safari (or whichever browser you use) > Clear History and Website Data.
4. Reset network settings: If you’re experiencing connectivity issues, resetting your network settings can help. Go to Settings > General > Reset > Reset Network Settings. Please note that this will erase your saved Wi-Fi networks, so make sure you have the necessary information to reconnect.
5. Remove unnecessary apps: If your phone is running slow, it may be due to too many apps running in the background. Remove unused apps to free up storage space and improve performance. Press and hold an app icon until they start wiggling, then tap the “x” button to delete an app.
6. Disable unnecessary notifications: Too many notifications can be overwhelming and drain battery life. Go to Settings > Notifications and disable notifications for apps that you don’t need to receive alerts from.
7. Check for hardware issues: If you’ve tried these troubleshooting tips and are still experiencing issues, it’s possible that there may be a hardware problem. Contact the manufacturer or visit a service center to have your device checked by a professional.
Remember, if all else fails, don’t hesitate to reach out to customer support for further assistance. They have the knowledge and resources to help resolve any underlying issues with your device.
Conclusion
Turning off Do Not Disturb on your iPhone is a simple task that allows you to regain control over your notifications and stay connected to the world around you. Whether you’re in a meeting, taking a nap, or just need some uninterrupted time, disabling Do Not Disturb mode can ensure that you don’t miss any important calls or messages.
By accessing the Control Center or the Settings app on your iPhone, you can easily disable the Do Not Disturb feature. Remember to also check your scheduled Do Not Disturb settings to ensure that you don’t miss any important notifications automatically during specific hours.
With the ability to toggle Do Not Disturb on and off at your convenience, you can strike a perfect balance between staying connected and enjoying uninterrupted moments. So, go ahead and customize your Do Not Disturb settings to fit your lifestyle and enjoy the peace of mind that comes with managing your notifications.
FAQs
Q: How do I turn off Do Not Disturb on my iPhone?
A: To turn off Do Not Disturb on your iPhone, simply follow these steps: Go to the Control Center by swiping down from the top right corner of your screen (or from the bottom if using an older iPhone). Look for the crescent moon icon, which indicates that Do Not Disturb is enabled. Tap the crescent moon icon to disable Do Not Disturb.
Q: Can I schedule Do Not Disturb on my iPhone?
A: Yes, you can schedule Do Not Disturb on your iPhone. By going to the Settings app and selecting “Do Not Disturb,” you can set a specific time for it to automatically turn on and off. This is especially useful when you want to limit interruptions during specific hours, such as when you sleep or have important meetings.
Q: Does Do Not Disturb silence all notifications on my iPhone?
A: Yes, when Do Not Disturb is enabled, it will silence all incoming calls, notifications, and alerts on your iPhone. However, you can customize the settings to allow calls from specific contacts or repeated calls to come through, ensuring you don’t miss any urgent or emergency calls.
Q: Can I set Do Not Disturb to allow certain apps or alarms?
A: Yes, Do Not Disturb allows you to customize its settings to allow certain apps or alarms to still make sounds and display notifications even when it is active. You can access these options by going to the Settings app, selecting “Do Not Disturb,” and then adjusting the “Allow Calls From” and “Silence” options to your preferences.
Q: Does Do Not Disturb affect only incoming calls or all sounds on my iPhone?
A: The Do Not Disturb feature primarily affects incoming calls and notifications, silencing the sounds and vibrations they produce. However, it can also allow certain sounds, such as alarms and timers, to come through. Other sounds, like media playback or ringtones, will not be affected by Do Not Disturb.
