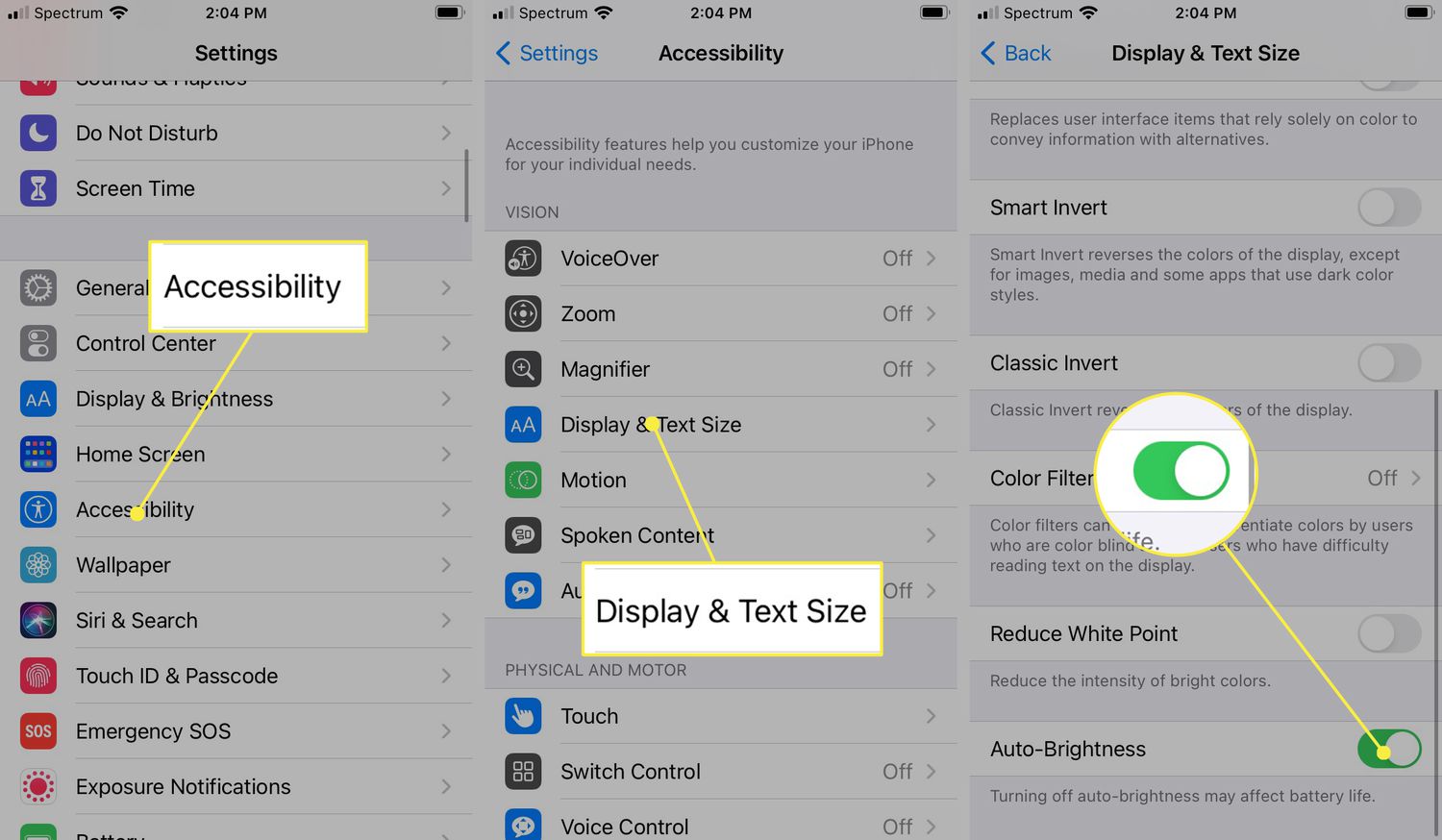
Welcome to our guide on how to turn off auto dim on iPhone. If you’ve ever found yourself frustrated with your iPhone’s screen automatically dimming and reducing brightness, you’re not alone. Many iPhone users have experienced this issue, especially when using their devices in bright environments. Luckily, there is a solution to this problem. In this article, we will walk you through the steps to disable the auto dim feature on your iPhone, allowing you to have more control over your device’s screen brightness. Whether you’re outdoors under the sun or simply prefer a higher screen brightness, we’ve got you covered. Let’s dive in and learn how to turn off auto dim on your iPhone.
Inside This Article
- Disabling Auto Brightness
- Adjusting True Tone settings – Disabling True Tone
- Turning off Night Shift – Disabling Night Shift
- Resetting All Settings – Resetting All Settings on iPhone
- Conclusion
- FAQs
Disabling Auto Brightness
One of the features on iPhones that some users may find frustrating is the Auto Brightness setting. This feature automatically adjusts the screen brightness based on the surrounding lighting conditions. While it can be helpful in certain situations, there are times when you may prefer to have more control over the brightness level of your iPhone’s screen.
If you want to turn off Auto Brightness, here are two methods you can try:
Method 1: Adjusting Brightness Manually
The first method involves manually adjusting the brightness level of your iPhone’s screen. Here’s how:
- Unlock your iPhone and go to the home screen.
- Swipe down from the top-right corner of the screen to open the Control Center.
- Locate the brightness slider, which looks like a sun icon, and adjust it to your desired brightness level by dragging it up or down.
By adjusting the brightness manually, you can set it to a level that feels comfortable to you, regardless of the lighting conditions.
Method 2: Accessing Display & Brightness Settings
If you prefer a more permanent solution, you can access the Display & Brightness settings on your iPhone. Follow these steps:
- Go to the home screen of your iPhone and tap on the “Settings” app.
- Scroll down and tap on “Display & Brightness.”
- Toggle off the switch next to “Auto-Brightness” to disable this feature.
With this method, you will completely turn off Auto Brightness on your iPhone, and the screen brightness will no longer adjust automatically based on the lighting conditions.
Experiment with both methods to see which one suits your preferences. Whether you choose to manually adjust the brightness or disable the Auto Brightness feature through the settings, you will have better control over the brightness level of your iPhone’s screen.
Adjusting True Tone settings – Disabling True Tone
If you’re using an iPhone with True Tone display technology, it automatically adjusts the color temperature and brightness based on the ambient lighting conditions. While this can provide a more vibrant and accurate display, some users may prefer to disable True Tone for personal preferences or specific use cases. Disabling True Tone can also help conserve battery life on your iPhone.
To disable True Tone, follow these simple steps:
- Open the “Settings” app on your iPhone.
- Scroll down and tap on “Display & Brightness.”
- Here, you’ll find the “True Tone” option.
- Toggle the switch to turn off True Tone.
Once you’ve disabled True Tone, your iPhone will no longer adjust the display’s color temperature and brightness automatically. Instead, the display will remain consistent regardless of the ambient lighting conditions.
It’s worth noting that disabling True Tone may affect the overall visual experience, especially in environments with varying lighting conditions. True Tone is designed to make the display more comfortable on the eyes and provide a more natural viewing experience. If you find that the display looks harsh or the colors appear less accurate after disabling True Tone, you may consider enabling it again.
Remember, you can always toggle True Tone on or off using the “Display & Brightness” settings on your iPhone. This way, you can customize your viewing experience to suit your preferences and the environment you’re in.
Whether you choose to disable or enable True Tone, it’s essential to experiment and find what works best for you. The option to disable True Tone gives you greater control over your iPhone’s display settings and allows you to tailor your viewing experience.
Turning off Night Shift – Disabling Night Shift
If you find that your iPhone’s display is taking on a warm, yellow tint during certain times of the day, you may have Night Shift enabled. Night Shift is a feature on iPhones that automatically adjusts the colors of your display to reduce blue light emission, which can affect your sleep patterns. However, if you prefer to have full control over your display colors and want to turn off Night Shift, here’s how you can do it.
1. Open the Settings app on your iPhone and scroll down to find the “Display & Brightness” option. Tap on it to proceed.
2. In the “Display & Brightness” settings, you will see the “Night Shift” option. Tap on it to access the Night Shift settings.
3. On the Night Shift settings screen, you will find a toggle switch labeled “Scheduled.” If the toggle switch is turned on, Night Shift is currently enabled on a schedule. To disable Night Shift completely, toggle off the “Scheduled” switch.
4. If you prefer to keep Night Shift enabled but want to adjust the color temperature, you can use the “Color Temperature” slider to make the display warmer or cooler according to your preferences.
5. After making any changes to the Night Shift settings, simply exit the Settings app, and your changes will be saved automatically.
By turning off Night Shift, you regain full control over the colors displayed on your iPhone’s screen. This can be particularly useful if you are engaged in tasks that require accurate color representation, such as photo editing or graphic design.
It’s important to note that disabling Night Shift doesn’t mean you should always keep your display at maximum brightness. Excessive screen brightness can strain your eyes and drain your battery faster. It’s still recommended to adjust the brightness level to a comfortable and energy-efficient setting.
If you ever want to enable Night Shift again, simply follow the same steps and toggle on the “Scheduled” switch or adjust the color temperature to your liking.
Overall, disabling Night Shift on your iPhone allows you to customize your screen display to your preferences. Whether you prefer a cooler or warmer color temperature, or require accurate color representation for certain tasks, now you know how to turn off Night Shift and take full control of your device’s display.
Resetting All Settings – Resetting All Settings on iPhone
If you have tried adjusting the display settings on your iPhone and are still experiencing issues with auto dimming, you may want to consider resetting all settings. This can help to resolve any software-related glitches or conflicts that may be causing the auto dim feature to malfunction. However, it is important to note that resetting all settings will revert your iPhone back to its default configuration, so it’s advisable to back up your device before proceeding.
To reset all settings on your iPhone, follow these steps:
- Open the Settings app on your iPhone.
- Scroll down and tap on “General”.
- Scroll all the way to the bottom and tap on “Reset”.
- Select “Reset All Settings”.
- You may be prompted to enter your passcode or Apple ID password.
- Confirm the action by tapping “Reset All Settings” again.
Once the reset process is complete, your iPhone will restart and all settings will be restored to their default values. This includes network settings, privacy settings, keyboard settings, and more. However, your personal data, such as photos, videos, and contacts, will not be affected by this reset.
After resetting all settings, you will need to manually readjust any customized settings on your iPhone. This includes display brightness, wallpaper, notification preferences, and any other personalized settings that you had previously configured.
It’s worth noting that resetting all settings should only be done as a last resort if other troubleshooting methods have failed to resolve the auto dim issue. If you continue to experience problems with auto dimming, it may be advisable to contact Apple Support or visit an Apple Store for further assistance.
In conclusion, knowing how to turn off auto-dim on your iPhone can greatly enhance your user experience. By disabling this feature, you can have more control over the brightness of your screen, ensuring optimal visibility in any lighting conditions. Whether you’re reading an e-book in bed, using your iPhone outdoors during a sunny day, or simply prefer a consistent screen brightness, being able to disable auto-dim can be a game-changer.
With the step-by-step guide provided, you can easily navigate through your device’s settings and toggle off the auto-dim feature. Remember to consider the battery life implications and adjust the settings accordingly, keeping a balance between screen brightness and power consumption.
By taking control of the auto-dim function on your iPhone, you can enjoy a more personalized and comfortable user experience with your device.
FAQs
Q: Can I turn off auto dim on my iPhone?
A: Yes, you can turn off auto dim on your iPhone. By disabling this feature, you will have more control over the brightness settings of your device’s screen.
Q: Why would I want to turn off auto dim on my iPhone?
A: There are several reasons why you might want to turn off auto dim on your iPhone. Some users find it annoying when their screen dims automatically, especially when reading or watching videos. Disabling auto dim allows you to set a consistent brightness level that suits your preferences.
Q: How do I turn off auto dim on my iPhone?
A: To turn off auto dim on your iPhone, you need to navigate to the settings menu. From there, go to “Display & Brightness” and toggle off the “Auto-Brightness” option. Once disabled, your iPhone will no longer adjust the brightness automatically.
Q: Will turning off auto dim affect my battery life?
A: Since auto dim adjusts the screen brightness according to your surroundings, disabling it may slightly impact your battery life. However, the effect is generally insignificant. It is worth noting that if you manually set the brightness to a high level, it may consume more battery power.
Q: Can I still adjust the brightness manually after turning off auto dim?
A: Absolutely! Even after turning off auto dim, you can still manually adjust the brightness of your iPhone’s screen. Simply go to the control center by swiping down from the top-right corner of your screen (for iPhone X and later) or swiping up from the bottom (for iPhone 8 and earlier). From the control center, use the brightness slider to set the desired level of brightness.
